Finale-Tastatur für Apple Macintosh (1. Generation)
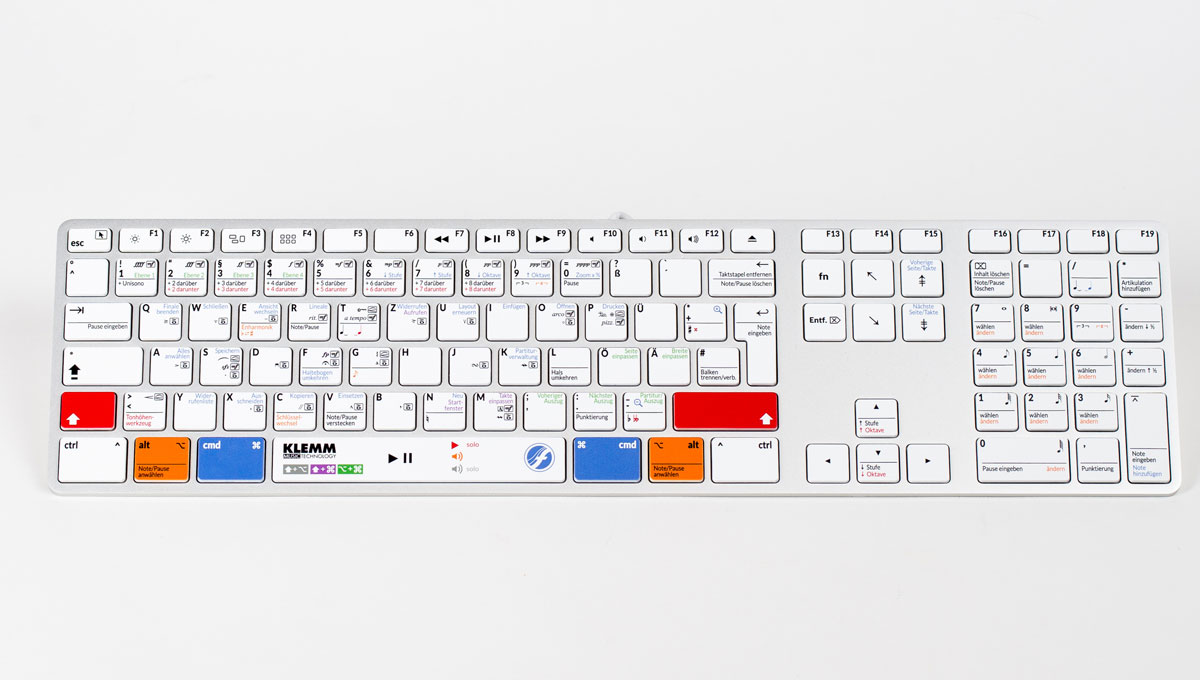
Tastaturkürzel sind der beste Weg, um Finale schnell und effektiv zu nutzen. Mit den für Finale ab Version 2012 erhältlichen USB-Computer-Tastaturen hat die Suche nach dem richtigen Tastaturkürzel ein Ende, denn die wichtigsten Befehle sind auf den Tasten direkt aufgedruckt. Diese Tastaturen funktionieren wie jede Standardtastatur auch mit allen anderen Programmen auf Ihrem Computer. Besitzen Sie noch keine Finale-Tastatur, so finden Sie weitere Informationen bei Klemm Music Technology.
Anleitung zur Finale-Tastatur für Apple Macintosh (1. Generation)
Inhalt
1. Allgemeines
1.1 Überblick
Tastaturkürzel sind der beste Weg, um Finale am schnellsten und effektivsten zu nutzen. Mit der Finale-USB-Tastatur gehört das Suchen nach dem richtigen Tastenkürzel nun endlich der Vergangenheit an, denn die wichtigsten Befehle sind auf den Tasten direkt aufgedruckt. Es handelt sich hierbei um eine Standard-QWERTZ-Tastatur mit deutschem Tastaturlayout (Schweizer Nutzer bitte Hinweis beachten), die Sie ganz normal, wie jede andere Tastatur auch benutzen können. Es ist also nicht unbedingt nötig, die Tastatur für andere Anwendungen zu wechseln; Sie können mit dieser Tastatur auch in jedem anderen Programm ganz normal arbeiten.
Zusätzlich finden Sie auf der linken und rechten Seite der Tastatur jeweils einen integrierten USB-Anschluss, um weitere USB-Geräte direkt an Ihren Rechner anschließen zu können.
1.2 Konzept
Auf Ihrer Finale-Tastatur finden Sie die wichtigsten und am häufigsten benötigten Tastaturkürzel aufgedruckt. Unterschieden wird hier zwischen:
Allgemeine Programmfunktionen gelten generell und sind jederzeit aufrufbar. Diese sind auf Ihrer Tastatur farbig abgedruckt.
Hilfswerkzeuge sind Tastaturkürzel, die nur innerhalb des entsprechenden Werkzeuges funktionieren. Diese Kürzel sind auf Ihrer Tastatur schwarz abgedruckt.
Kürzel für die Noteneingabe gelten speziell für das Werkzeug der Einfachen Eingabe und befinden sich auf dem Ziffernblock (auf der rechten Seite) bzw. auf bestimmten Tasten unterhalb eines aufgedruckten Striches. Diese können zusätzlich auch farbig sein.
Wie Sie diese Kürzel genau nutzen, erfahren Sie in den entsprechenden Kapiteln.
1.3 Installation
Die Tastatur kann direkt an einen freien USB-Anschluss Ihres Rechners angeschlossen werden und ist sofort einsetzbar. Es müssen keine weiteren Treiber installiert werden. Am besten tauschen Sie die Tastatur gegen Ihre Standardtastatur aus. Es empfiehlt sich, die Tastatur anzuschließen, bevor Finale gestartet wird.
Die Tastatur kann mit Finale 2012 und neuer genutzt werden. Für ältere Finale-Versionen ist diese prinzipiell zwar auch nutzbar, jedoch gibt es einige Kürzel, die sich auf Programmfunktionen beziehen, welche erst seit Finale 2012 existieren.
2. Allgemeine Tastaturkürzel
2.1 Grundlegendes
Alle Tastaturkürzel auf dem Ziffernblock sowie Kürzel, die unterhalb eines Striches aufgedruckt sind, betreffen die Noteneingabe und werden in Kapitel 3 behandelt.
Die übrigen Kürzel gelten allgemein für das Programm und sind farbig aufgedruckt oder gelten als sog. Hilfswerkzeug und sind schwarz aufgedruckt. Hilfswerkzeuge funktionieren nur, wenn das entsprechende Hauptwerkzeug (z. B. Artikulationswerkzeug) aktiv ist.
2.2 Farbkonzept
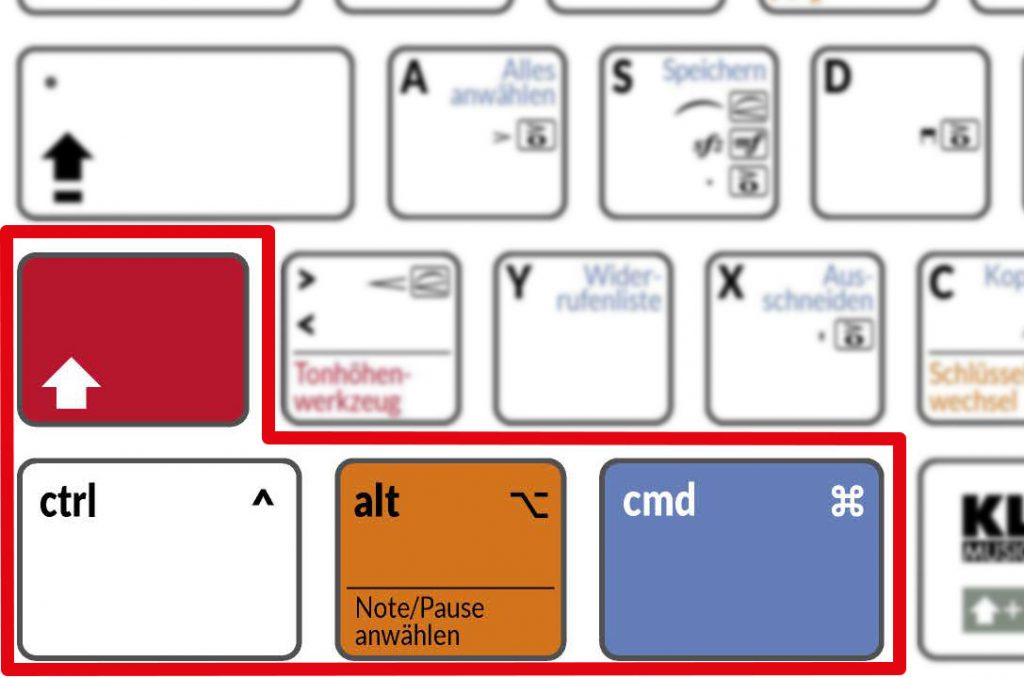
Die meisten Tastaturkürzel müssen zusammen mit einer oder mehreren Zusatztasten gedrückt werden. Jede dieser Zusatztasten ist auf Ihrer Finale-Tastatur mit einer entsprechenden Hintergrundfarbe belegt:
- Die Umschalt- bzw. Shift-Taste (Rot)
- Die Alt-Taste (Orange)
- Die CMD-Taste (Blau)
Mit welcher Zusatztaste gemeinsam der entsprechende Befehl aufgerufen werden muss, ist an seiner Farbe zu erkennen. So muss z. B. der Befehl „Speichern“ (Taste S) gleichzeitig mit der CMD-Taste gedrückt werden.
Es ist dabei wichtig, dass Sie zuerst die Zusatztaste gedrückt halten und dann zusätzlich die entsprechende Taste drücken.
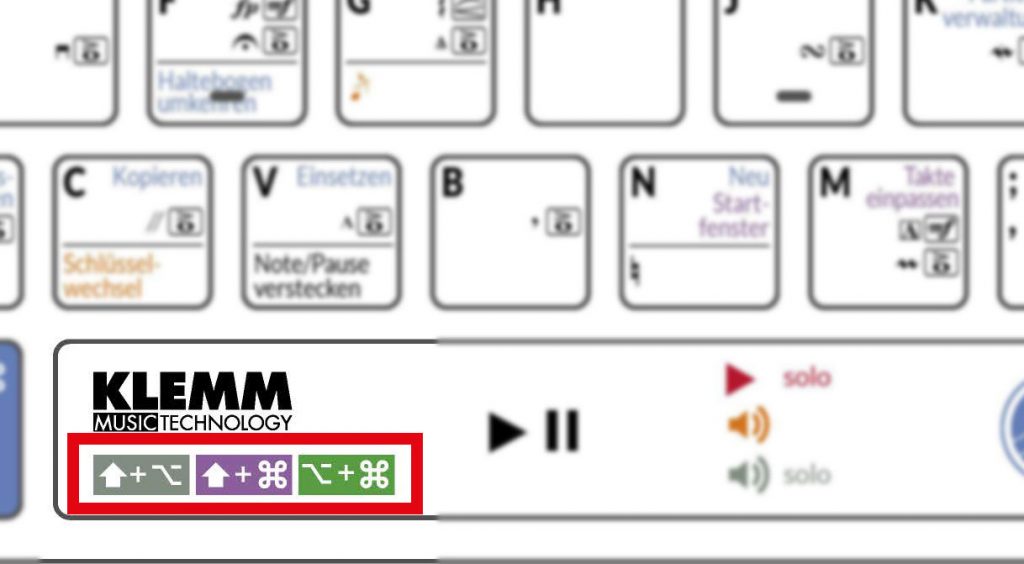
Einige Befehle erforden es, dass nicht nur eine sondern zwei Zusatztasten gedrückt werden müssen. Eine Übersicht der Kombinationen und ihrer entsprechenden Farben findet sich auf der Leertaste.
So muss z. B. der Befehl „Takte einpassen“ (Taste M) zusammen mit der Shift- und CMD-Taste gedrückt werden.
2.3 Programmfunktionen
Wie bereits erläutert, können Programmfunktionen unabhängig vom gerade aktiven Werkzeug aufgerufen werden. Programmfunktionen sind auf der Tastatur mit farbigen Begriffen abgedruckt. Die Farbe zeigt an, mit welcher bzw. welchen Zusatztasten diese Funktion aufgerufen werden muss. Programmfunktionen sind nichts anderes als direkte Befehlsaufrufe aus bestimmen Menüs wie beispielsweise aus dem Menü „Bearbeiten“ oder „Extras“.
Hier einige Beispiele:
- Speichern: CMD-S
- Partiturverwaltung: CMD-K
- Widerrufen: CMD-Z
- Ansicht vergrößern (Lupensymbol): CMD- + (Plustaste)
- Ansicht verkleinern (Lupensymbol): CMD- – (Minustaste)
- Takte einpassen: Shift-CMD-M
- Nächster (Stimmen-)Auszug: Alt-CMD-. (Punkttaste)
- Ebene 2 (wählen): Alt-CMD-2
- Angewählten Bereich um eine Oktave verschieben: Bereich markieren und CMD-8 bzw. CMD-9 drücken.
2.4 Hilfswerkzeuge
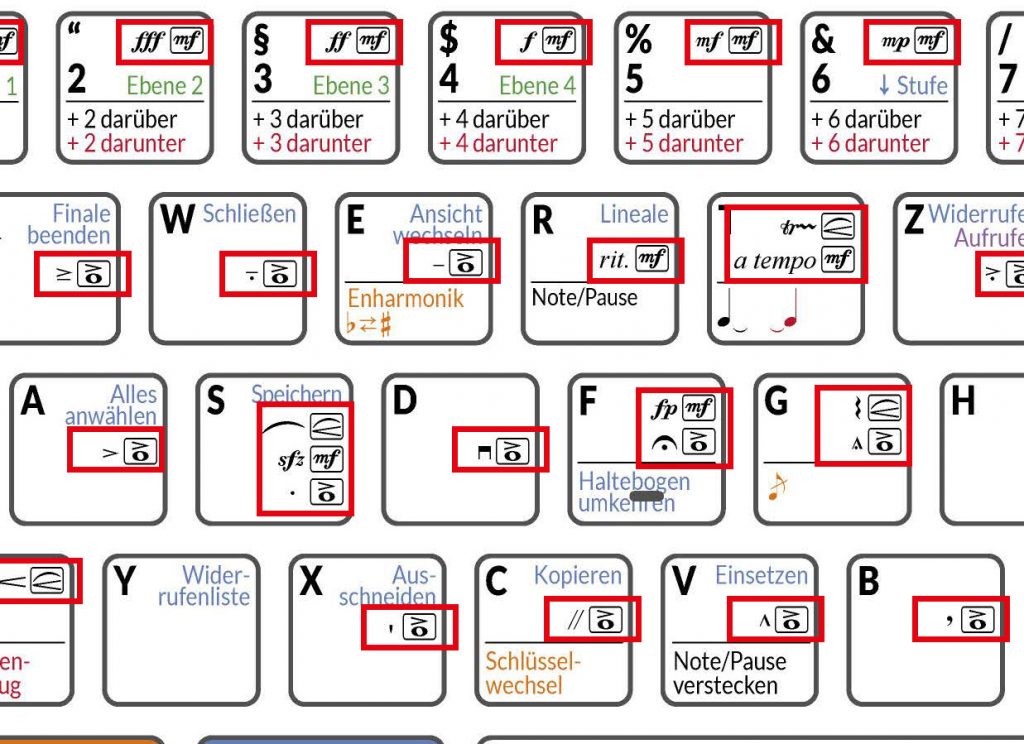
Hilfswerkzeuge sind Tastaturkürzel, die nur mit einem bestimmten Werkzeug funktioneren. Diese sind auf der Tastatur schwarz abgedruckt.
Um ein Hilfswerkzeug nutzen zu können, muss zunächst das entsprechende Werkzeug aktiviert werden. Welches Werkzeug zum jeweiligen Hilfswerkzeug gehört, können Sie an dem eingerahmten Symbol rechts daneben erkennen. Halten Sie nun die Taste mit Ihrem gewünschten Zeichen gedrückt und klicken Sie mit der linken Maustaste an die gewünschte Stelle.
Beachten Sie die Besonderheiten des jeweiligen Werkzeuges. So werden z. B. Intelligente Zeichen per Doppelklick und Ziehen eingesetzt. Artikulationszeichen erfordern eine Note/Pause, auf welche sie gesetzt werden.
Hilfswerkzeuge können noch auf andere Arten genutzt werden, z. B. für ganze Bereiche, bestimmte Notenwerte oder direkt aus der Einfachen Eingabe heraus. Diesbezüglich verweisen wir auf die Hilfe, die Bücher oder die Videotutorials zu Finale.
Beachten Sie, dass sich die Tastaturkürzel der Hilfswerkzeuge auf Standarddokumente beziehen. Sollten Sie die Hilfswerkzeuge geändert haben oder mit geänderten Vorlagen arbeiten, können die Tastaturkürzel entsprechend abweichen.
Hier einige Beispiele:
- Taste A: Akzent (Artikulationswerkzeug). Taste A gedrückt halten und über Note klicken.
- Taste 4: Forte (Vortragsbezeichnungswerkzeug). Taste 4 gedrückt halten und an gewünschte Stelle klicken.
- Taste F: Fortepiano (Vortragsbezeichnungswerkzeug). Taste F gedrückt halten und an gewünschte Stelle klicken.
- Taste F: Fermate (Artikulationswerkzeug). Taste F gedrückt halten und über Note/Pause klicken.
- Taste S: Phrasierungsbogen (Intelligentes Zeichen). Taste S gedrückt halten und mit Doppelklick und Ziehen Phrasierungsbogen von Start- bis Zielnote ziehen.
- Taste S: sforzando (Vortragsbezeichnungswerkzeug). Taste S gedrückt halten und an gewünschte Stelle klicken.
- Taste S: Staccato (Artikulationswerkzeug). Taste S gedrückt halten und über Note klicken.
3. Noteneingabe
3.1 Grundlegendes
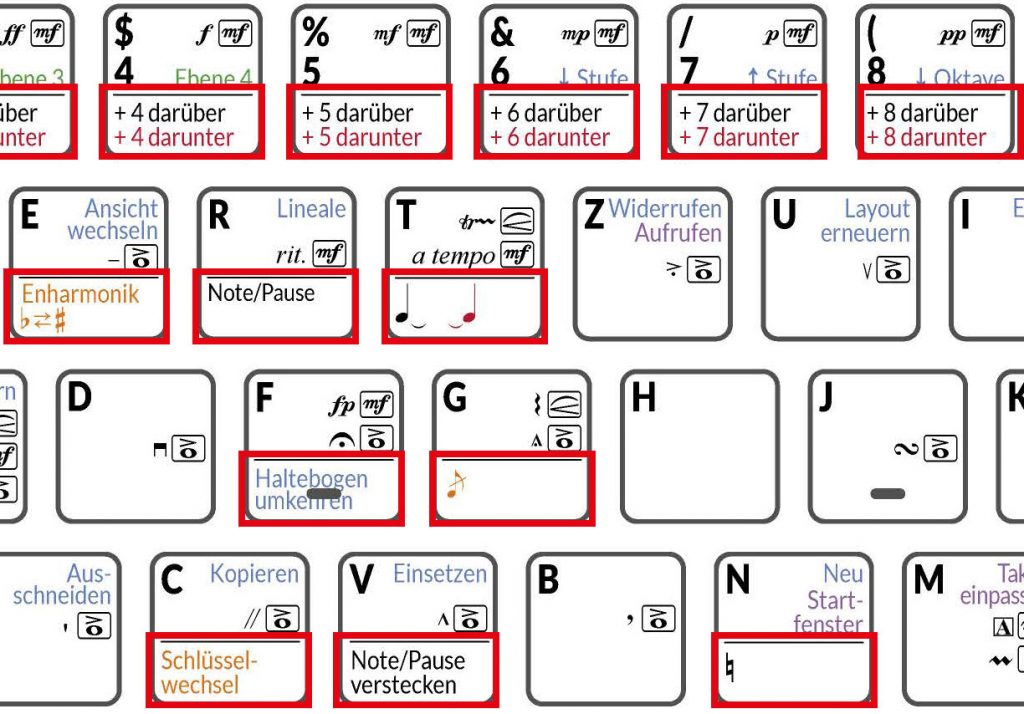
Für die Noteneingabe mit dem Werkzeug für die Einfache Eingabe, gibt es spezielle Tastaturkürzel, welche die Noteneingabe erheblich vereinfachen und beschleunigen. Es lohnt sich hier ganz besonders, sich die Arbeit mit Tastaturkürzeln anzueignen.
Alle Zeichen auf dem Ziffernblock (rechts auf der Tastatur) sowie alle Kürzel, die sich auf einer Taste unterhalb eines aufgedruckten Striches befinden, gelten speziell für das Werkzeug der Einfachen Eingabe.
Auf dem Ziffernblock kann mit der entsprechenden Taste die Notenlänge ausgewählt werden (Beispielsweise die Taste 5 für eine Viertelnote). Die Tonhöhe kann auf drei mögliche Arten eingegeben werden:
- Mit einem MIDI-Keyboard
- Mit den Pfeiltasten und anschließendem Drücken der Entertaste
- Direkt mit dem entsprechenden Buchstaben (z. B. Taste C, Taste D, Taste E…)
Eine Pause gibt man mit der Taste 0 (Ziffer Null) ein.
Wenn eine Note markiert ist (dies ist z. B. direkt nachdem diese eingegeben wurde der Fall), kann diese bearbeitet werden. So kann beispielsweise mit der Taste T ein Haltebogen hinzugefügt werden, mit der Taste L der Notenhals umgekehrt werden oder mit der Punkttaste eine Note oder Pause punktiert werden.
Auch bei der Einfachen Eingabe gibt es einige Kürzel, die das Drücken einer Zusatztaste erfordern und dementsprechend farbig sind. So kann z. B mit Alt-E eine Note enharmonisch verwechselt werden oder mit Alt-G in eine Vorschlagsnote umgewandelt werden.
Mit gedrückter Alt-Taste kann eine Note oder Pause direkt mit der linken Maustaste angewählt werden.
Auch Artikulationszeichen lassen sich direkt in der Einfachen Eingabe setzen: Drücken Sie bei noch markierter Note auf dem Ziffernblock die Sterntaste (*). Anschließend drücken Sie die Taste für das Hilfswerkzeug, also z. B. für einen Akzent die Taste A. Alternativ können Sie die Enter-Taste drücken und das Artikulationszeichen manuell auswählen.
3.2 Beispiele
Noteneingabe
Auf dem Ziffernblock die gewünschte Notenlänge drücken, beispielsweise Ziffer 4 für Achtelnoten und anschließend die Tonhöhe mittels MIDI-Keyboard oder entsprechender Buchstabentaste eingeben.
Die Tonhöhe kann auch mit den Pfeiltasten eingestellt und anschließend durch Drücken der Enter-Taste gesetzt werden. Mit Shift-Pfeiltaste (rote Farbe) kann die Tonhöhe direkt um eine Oktave verändert werden.
Pausen eingeben
Mit dem Ziffernblock die gewünschte Länge einstellen, beispelsweise Ziffer 3 für eine Sechzehntel, und anschließend die Ziffer 0 drücken. Auch eine Pause kann genau wie eine Note anschließend mit der Punkttaste oder alternativ mit der Kommataste auf dem Ziffernblock punktiert werden.
Notenlänge ändern
Note anwählen (mit gedrückter Alt-Taste) und mit gedrückter Alt-Taste und der entsprechenden Ziffer auf dem Ziffernblock ändern. Beachten Sie, dass zum Verlängern einer Note noch ausreichend Platz im Takt vorhanden sein muss.
Schlüsselwechsel durchführen
Alt-C drücken und anschließend die Entertaste. Dort den gewünschten Schlüssel auswählen. Wenn das Hilfswerkzeug bekannt ist (Ziffer wird im Schlüsseldialog angezeigt) kann auch anstatt der Entertaste direkt das entsprechende Hilfswerkzeug gedrückt werden.
Akkorde eingeben
Wenn kein MIDI-Keyboard vorhanden ist, kann dennoch schnell mit der Tastatur ein Akkord eingegeben werden. Dazu wird zunächst ganz normal der Grundton eingegeben und anschließend mit den Zahlen (auf der Zahlenreihe, nicht Ziffernblock) die Intervalle darüber gesetzt. Mit gedrückter Shift-Taste können auch Intervalle darunter gesetzt werden.
Beispiel G-Dur Grundform, 4-stimmig: G eingeben, danach 3 3 4 drücken.
Beispiel A-Dur Sekundakkord, 4stimmig: A eingeben, danach 2 3 (falls erforderlich + für ein Kreuz) und 3 drücken.
Triole eingeben
Erste Note der Triole eingeben, beispielsweise eine Achtel, dann die Ziffer 9 drücken. Danach den Rest der Triole eingeben.
X-Tole eingeben
Erste Note der Triole eingeben, beispielsweise eine Viertel, dann Alt-9 drücken. Art der X-Tole definieren, OK drücken und den Rest der X-Tole eingeben.
Wichtiger Hinweis für Nutzer aus der Schweiz!
Die Finale-Tastaturen basieren auf dem deutschen Standard Tastaturlayout. Damit Ihr Betriebssystem alle Tasten dieser Tastatur korrekt zuordnet und somit alle Tastaturkürzel korrekt funktionieren, müssen Sie Ihrem Betriebssystem das deutsche Standard Layout hinzufügen und dieses aktivieren. Falls Sie wieder Ihre alte Tastatur verwenden wollen, können Sie dann schnell und einfach das Tastaturlayout wechseln.
- Öffnen Sie die Systemeinstellungen
- Klicken Sie auf „Tastatur“
- Klicken Sie auf den Reiter „Eingabequellen“
- Klicken Sie auf das kleine Plussymbol unten links
- Fügen Sie die Sprache „Deutsch“ hinzu und bestätigen Sie die Änderung
Sie finden nun in Ihrer Menüleiste ein neues Symbol in Form einer Flagge, mit welcher Sie zwischen dem schweizer und dem deutschen Layout wechseln können.
