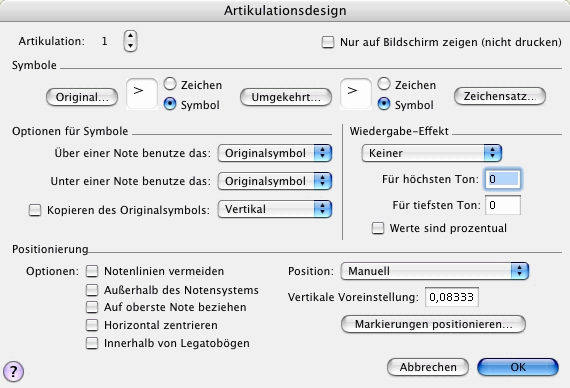
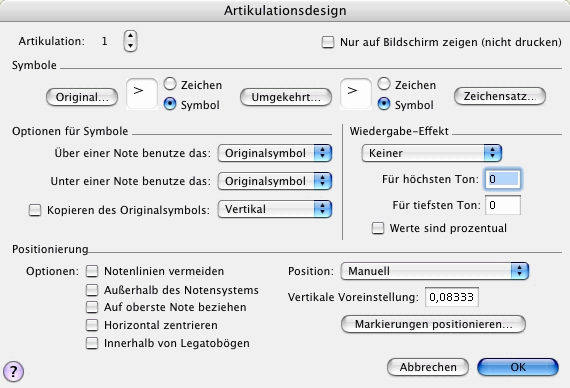
Wie Sie dahin kommen
Klicken Sie das Artikulationswerkzeug ![]() . Klicken Sie auf, über oder unter eine Note. Wenn die Palette ‘Anwahl der Artikulationen’ erscheint, klicken Sie ‘Erzeugen’ (oder klicken Sie ein in der Palette existierendes Symbol und klicken Sie ‘Bearbeiten’).
. Klicken Sie auf, über oder unter eine Note. Wenn die Palette ‘Anwahl der Artikulationen’ erscheint, klicken Sie ‘Erzeugen’ (oder klicken Sie ein in der Palette existierendes Symbol und klicken Sie ‘Bearbeiten’).
Wenn sich ein zu bearbeitendes Artikulationszeichen schon in der Partitur befindet, klicken Sie die dazugehörige Note; es erscheint eine Handhabungsmarkierung. Doppelklicken Sie die Markierung.
Was es bewirkt
Ein Artikulationszeichen ist ein einzelnes Symbol, das nur eine einzelne Note betrifft (einen Akzent, Stakkatopunkt oder eine Fermate beispielsweise). In dieser Dialogbox können Sie die Eigenschaften dieses Symbols bestimmen; ob es oder ob es nicht (und wenn ja, wie) intelligent sein sollte (fähig, sich selbst zu zentrieren und sich umzukehren, wenn der Notenhals sich umkehrt); und welchen Wiedergabeeffekt es, wenn überhaupt, haben sollte.
Sie können hervorragend von diesen intelligenten, sich selbst positionierenden Zeichen Gebrauch machen, ohne jemals die folgende Beschreibung gelesen oder ihre Funktionen verstanden zu haben. Laden Sie einfach die von uns vorgefertigte Bibliothek ein oder arbeiten Sie vom Maestro-Startdokument aus oder kopieren Sie die Einstellungen, die in der Tabelle Artikulationszeichen (Siehe im Stichwortverzeichnis).
Wenn Sie dies tun, sollten Sie sich vergewissern, dass Sie ‘Umgekehrte Symbol’ in einem der beiden unten beschriebenen Einblendmenüs ‘... einer Note benutze das’ angewählt haben.
Klicken Sie ‘Zeichen’, um anzugeben, dass Finale für die Artikulation ein graphisches Zeichen verwenden soll, und klicken Sie dann ‘Umgekehrt’, um das Zeichen anzugeben. Es erscheint die Dialogbox Anwahl der Zeichen. Sie können von dort aus die Dialogbox ‘Zeichen-Design’ aufrufen, in der Sie Ihre eigenen grafischen Zeichen oder Kombinationen aus Symbolen eines Zeichensatzes erstellen können, indem Sie auf ‘Bearbeiten’ klicken. Klicken Sie ‘Symbol’, um Finale anzugeben, dass Sie für das Artikulationszeichen ein Symbol aus einem Zeichensatz verwenden möchten, und klicken Sie ‘Umgekehrt’. Es erscheint die Dialogbox Anwahl der Symbole. Doppelklicken Sie das Symbol, das Sie verwenden möchten.
Wenn Sie einmal festgelegt haben, welches Symbol über und welches unter einer Note erscheinen soll, wird Finale automatisch das korrekte Symbol in die Partitur einsetzen, wenn Sie es aus der Artikulations-Palette auswählen. Und wenn die Note bei einer Transposition ihre Halsrichtung ändert, wird Finale automatisch das Symbol gegen seine Umkehrung austauschen.
Wenn es keine Umkehr-Version eines Symbols gibt – wie es normalerweise der Fall ist –, wählen Sie ‘Original’ aus beiden Einblendmenüs.
Wählen Sie entweder ‘Vertikal’ oder ‘Horizontal’ aus dem Einblendmenü, je nachdem, in welche Richtung Sie das Symbol strecken wollen: Vertikal für eine Akkordbrechung, horizontal für einen Triller. Siehe auch unter Triller und Akkordbrechungen.
Wählen Sie ‘Anschlagsstärke ändern’, wenn die Zahlen in den Feldern ‘Für höchsten Ton’ und ‘Für tiefsten Ton’ (s. u.) die MIDI-Werte Ihrer Anschlagsstärke (oder Lautstärke) repräsentieren sollen. Diese Zahlen können jeden Werte zwischen -127 und 127 annehmen, wobei eine negative Zahl die Anschlagsstärke abschwächt und eine positive sie verstärkt. Ihr Artikulationszeichen bezieht sich damit auf die Dynamik (Lautstärke) der Note; Akzente, Betonungs- und Markatozeichen sind gute Beispiele. (Ein Anschlagsstärke-Wert von 0 steht für Stille bei der Wiedergabe).
Wählen Sie ‘Dauer ändern’, wenn die Zahlen in den Feldern ‘Für höchsten Ton’ und ‘Für tiefsten Ton’ Änderungen der Dauer der betreffenden Töne repräsentieren sollen. Ein Stakkato-Zeichen ist ein gutes Beispiel für eine Artikulation, die sich auf diese Einstellung bezieht. Wenn ‘Dauer ändern’ angewählt ist, gibt Finale den notierten Wert plus der Dauer, die in dem Feld ‘Für höchsten Ton’ angezeigt ist, wieder. (Wenn Sie möchten, dass jeder Ton eines Akkords mit einer anderen Tondauer wiedergegeben wird, so tippen Sie einen anderen Wert in das Feld ‘Für tiefsten Ton’ ein.)
Die Zahlen in diesen Textfeldern werden in EDUs angegeben (1024 pro Viertelnote). Um den Zeitwert einer Note zu beeinflussen, müssen Sie sichergehen, dass Sie einen Zahlenwert eingeben, der groß genug ist, einen merklichen rhythmischen Unterschied bei der Wiedergabe hervorzurufen – 256 EDUs (den Wert einer Sechzehntelnote) und höher beispielsweise. Da EDUs schwierig zu berechnen sind, ist es am einfachsten, die Option ‘Werte sind prozentual’ (s. u.) anzuwählen, so dass Sie einen Prozentsatz des notierten Wertes in das Textfeld eingeben können. Um z. B. ein Stakkatospiel zu erreichen, können Sie 50 (% des gesamten Notenwertes) in das Feld ‘Für höchsten Ton’ eingeben.
‘Tonanfänge ändern’ sollten Sie wählen, wenn Sie möchten, dass Finale den Anfang eines Tons zeitlich verschieben soll. Sie sagen Finale damit, dass es den Tonanfang auf früher oder später verlegen soll, ohne die Dauer des Tons zu verändern. Bei einer negativen Zahl zieht Finale den Ton bei der Wiedergabe ein wenig vor den Schlag, bei einer positiven ein wenig dahinter.
Diese Option kann sehr nützlich sein, wenn Sie eine Akkordbrechung kreieren wollen, die Sie durch die Eingabe verschiedener Werte in die Feldern ‘Für höchsten Ton’ und ‘Für tiefsten Ton’ erzeugen können.
Das macht Finale, indem es die Tonanfänge der mittleren Akkordtöne gleichmäßig zwischen dem ersten und letzten Anfangswert (wie in den Feldern ‘Für höchsten Ton’ und ‘Für tiefsten Ton’ angegeben) verteilt und so den Eindruck eines echten gebrochenen Akkords hervorbringt.
Wenn die Akkordbrechung von oben nach unten verlaufen soll, dann geben Sie eine negative Zahl in das Feld ‘Für höchsten Ton’ ein und eine Null in das Feld ‘Für tiefsten Ton’. Die Akkordbrechung endet so genau auf dem Schlag. Wenn Sie eine Null in das Feld ‘Für höchsten Ton’ und eine positive Zahl in das Feld ‘Für tiefsten Ton’ eingeben, beginnt die Akkordbrechung genau auf dem Schlag und die unteren Akkordtöne folgen erst danach. (Wegen einer genaueren Erklärung sehen Sie bitte nach unter Akkordbrechungen.)
Wenn Sie bei Akkorden keine unterschiedliche Wiedergabe für die einzelnen Akkordtöne wünschen – also in den meisten Fällen –, dann lassen Sie das Feld ‘Für tiefsten Ton’ einfach leer, und geben Sie nur in das Feld ‘Für höchsten Ton’ eine Zahl ein; Finale wird diesen Wert auf den ganzen Akkord beziehen.
Außerhalb des Notensystems. Für manche Notensetzer sollte ein Stakkatopunkt, der so dicht an einer Note hängt, dass er zwischen den Notenlinien erscheinen würde, außerhalb des Notensystems und so dicht wie möglich bei der Note platziert werden, wie unten gezeigt:
Wählen Sie dieses Ankreuzfeld, wenn Sie möchten, dass sich die Artikulationszeichen immer außerhalb des Notensystems befinden.
Wenn Sie die Richtung eines Notenhalses, einer Note, der eine Artikulation zugeodnet ist, manuell umkehren (Tastaturbefehl ‘L’ in der Einfachen oder Schnellen Eingabe), wird auch die Artikulation auf die Halsseite platziert, vorausgesetzt, Automatisch Kopf-/Halsseite ist angewählt. Drehen Sie die Halsrichtung wieder um (Tastaturbefehl ‘Umschalt-L’ in der Einfachen oder Schnellen Eingabe), wird auch die Artikulation an den Ursprungsort gebracht. Die Befehle ‘Halsrichtung umkehren’ und ‘Halsrichtung wieder automatisch’ finden Sie unter ‘Bearbeitungsbefehle’ im Menü ‘Schnelle Eingabe’. Mit dieser Option steuern Sie außerdem die Platzierung von Artikulationen in Stimmenauszügen. Siehe unter Stimmen in Auszügen und Artikulationen in verknüpften Stimmenauszügen.
Wählen Sie ‘An Kopfseitewenn das Zeichen immer auf der Kopfseite einer Note erscheinen soll, auch wenn bei einer Transposition der Notenhals in die andere Richtung gekehrt wird. Wählen Sie‘AnHalsseite’ bei einem Zeichen, welches das Gegenteil tun soll – das auf der Seite des Notenhalses erscheinen und sich auch notfalls mit ihm zusammen umkehren soll. (Wenn Sie ein umgekehrtes Symbol angegeben haben, wird Finale bei jeder Änderung der Halsrichtung automatisch die Umkehr-Version einsetzen.) Wählen Sie ‘Über der Note’, wenn Sie möchten, dass das Zeichen unabhängig von der Notenhals-Richtung immer über der Note erscheint, und wählen Sie ‘Unter der Note’, wenn Sie möchten, dass es unabhängig von der Notenhals-Richtung immer unter der Note erscheint. (Wählen Sie‘Manuell’, wenn Sie das Zeichen jedesmal, sobald Sie es in die Partitur einsetzen, selbst platzieren möchten.)
Tipp: Wenn Sie ein bestimmtes Artikulationszeichen in einer leichten Variation erstellen möchten, duplizieren Sie das Zeichen in der Dialogbox ‘Anwahl der Artikulationszeichen’ und bearbeiten das Duplikat anschließend in der Dialogbox ‘Artikulationsdesign’.
Siehe auch:
Artikulationen verwenden (Dialogbox)
Anwahl der Artikulationszeichen (Dialogbox)
Anwahl der Symbole (Dialogbox)
Markierungspositionen (Dialogbox)
| Startseite |

|