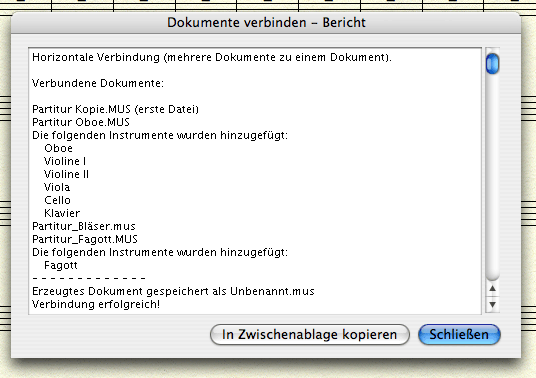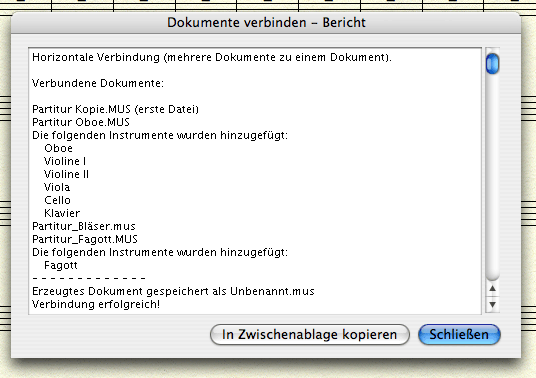Wie Sie Dokumente mit der Funktion ‘Dokumente verbinden’ kombinieren
Finale gibt Ihnen die Möglichkeit, Musik zwischen verschiedenen Dokumenten zu kopieren, einzusetzen oder einzufügen, so als wenn Sie dies innerhalb eines Dokuments tun. (Siehe dazu Wie Sie mit Hilfe der Zwischenablage kopieren und einsetzen.) Diese Methoden können natürlich auch dazu verwendet werden, um zwei unterschiedliche Dokumente durch manuelles Kopieren zu verbinden. Dieser Vorgang kann aber – z. B. beim Zusammenführen von verschiedenen Symphonie-Sätzen zu einem einzelnen Dokumente – sehr zeitintensiv ausfallen, da es dabei weitaus mehr musikalische Elemente zu beachten gilt, die beim bloßen Kopieren nicht berücksichtigt werden (Taktzahlen, Notensystemattribute, Stimmenlisten, Seiteneinrichtungen und mehr).
Um Ihnen das Zusammenführen von Stimmenauszügen und Dokumenten zu erleichtern, hält Finale für Sie die Funktion ‘Dokumente verbinden’ bereit. Diese Funktion ist speziell darauf ausgerichtet, um mehrere Dokumente automatisch in einem zusammenzufassen.
Hinweis: Die Funktion ‘Dokumente verbinden’ gibt Ihnen zusätzlich die Möglichkeit, verschiedene Dokumente ‘vertikal’, also in Form einer Dirigier-Partitur zusammenzuführen. Wie dies funktioniert erfahren Sie unter Wie Sie Stimmenauszüge mit der Funktion ‘Dokumente verbinden’ zu einer Partitur zusammenfassen.
- Wählen Sie ‘Dokumente verbinden’ aus dem Menü ‘Datei’. Es erscheint die Dialogbox ‘Dokumente verbinden’. Siehe Dokumente verbinden (Dialogbox).
- Klicken Sie auf ‘Dokumente hinzufügen’. Navigieren Sie zu dem Speicherort, an dem die zu verbindenden Finale-Dokumente abgelegt sind.
- Markieren Sie die zu verbindenden Dokumente und klicken Sie auf ‘Öffnen’. Um gleich mehrere Dokumente anwählen zu können, halten Sie die Befehlstaste während des Klickens gedrückt. Die gewünschten Dokumente erscheinen nun in alphabetischer Reihenfolge in der Dialogbox ‘Dokumente verbinden’. Wenn Sie die Reihenfolge der Dokumente innerhalb der Liste ändern möchten, markieren Sie einen Eintrag und klicken auf ‘Aufwärts’ bzw. auf ‘Abwärts’.
- Achten Sie darauf, dass das Optionsfeld ‘Diese Dokumente zu einem Dokument verbinden’ aktiviert ist. Die unmittelbar darunter stehende Zusatzoption erlaubt es Ihnen, die ausgewählten Dokumente an das momentan in Finale geöffnete Dokument anzuhängen. Legen Sie darüber hinaus die Art der Taktzählung sowie den Umgang bei der Zuordnung von Notensystemen zu Instrumenten fest. Wenn Sie z. B. das Ankreuzfeld ‘Instrumentzuordnung der Dokumente bearbeiten’ aktivieren, werden Sie zu einer Dialogbox weitergleitet, in der Sie bei der Verbindung entstehende Zuordnung von Instrumenten zu Systemen überprüfen und ggf. bearbeiten können. Siehe dazu Instrumentzuordnung (Dialogbox).
- Klicken Sie nun auf die Taste ‘Verbinden’. Finale fragt im nächsten Schritt, wo das verbundene Dokument gespeichert werden soll.
- Wählen Sie einen Speicherort für das neue Gesamtdokument und klicken Sie abschließend auf ‘Speichern’. Unter Berücksichtung der individuellen Einstellungen, die Sie in der Dialogbox ‘Dokumente verbinden’ vorgenommen haben, beginnt Finale nun mit der Zusammenführung der einzelnen Dokumente. Sofern Sie die Option ‘Instrumentzuordnung der Dokumente bearbeiten’ markiert hatten, erhalten Sie eine Art Berichtsvorschau, in der Sie die geplante Zuordnung von Instrumenten zu Notensystemen noch zusätzlich bearbeiten können. Sobald die Verbindung der Dokumente beendet ist, sehen Sie einen weiteren Bericht mit einer Zusammenfassung der durchgeführten Schritte (siehe unten).
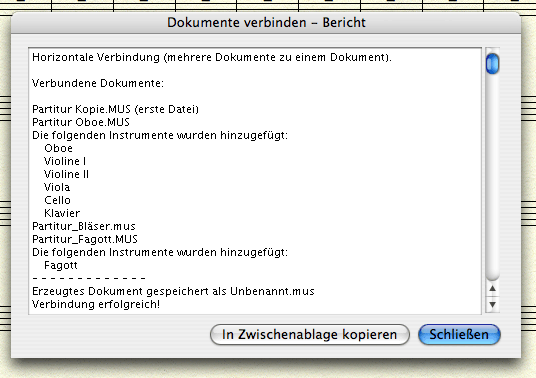
- Klicken Sie auf ‘Schließen’. Die Dialogbox ‘Dokument verbinden’ wird ausgeblendet. Im aktiven Fenster von Finale erscheint nun das zusammengeführte Dokument.
Beim Verbinden von Dokumenten gibt es darüber hinaus noch einige weitere Details zu beachten:
- Um zusammengeführtes Dokumentmaterial in einen angewählten Bereich einfügen zu können, ist es zwingend notwendig, dass dieser Bereich auf Taktschlag 1 beginnt.
- Beginnt der angwählte Bereich am Anfang einer Akkolade, dann werden diese und die unmittelbar nachfolgende Akkolade im Anschluss an die Zusammenführung hinter den eingefügten Dokumenten am Beginn einer neuen Seiten positioniert. (Seitenbezogene Textblöcke und Grafiken bleiben der ersten Seite der eingefügten Dokumente zugewiesen.)
- Befindet sich der angewählte Bereich in der der Mitte einer Akkolade, dann wird diese aufgeteilt. Ein Teil befindet sich vor den eingefügten Dokumenten, ein zweiter dahinter. Jeder Teil wird automatisch verknüpft.
- Naturgemäß kann ein Finale-Dokument, das durch die Verbindung mehrerer Dokumente entstanden ist, nur über eine Definition von Einträgen und Texten innerhalb der Dialogbox Datei-Info verfügen. Die ‘Dokumente verbinden’-Funktion löst diesbzgl. eventuell auftretende Konflike insofern, als dass sie die Datei-Informationen des ersten der zusammenzuführenden Dokumente beibehält. Dabei werden Textangaben wie Titel, Komponisten oder Copyright, die evtl. mit den Angaben dieses ersten Dokuments in Konflikt stehen, zu regulären Textblöcken konvertiert. Dazu ein Beispiel: Wenn der Titel des ersten Dokuments ‘Erster Satz’ und der Titel des zweiten Dokuments ‘Zweiter Satz’ lautet, dann übernimmt Finale den Titel ‘Erster Satz’ als Titel für das zusammengeführte Dokument. Der Titel ‘Zweite Satz’ wird zu einem normalen Textblock konvertiert. (Sind die Datei-Informationen hingegen in allen zusammenzuführenden Dokumenten identisch, wird die Funktion ‘Dokumente verbinden’ natürlich keine Änderungen bzgl. der Datei-Informationen vornehmen.) Darüber hinaus wird beim Verbinden von Dokumenten das erste quasi als ‘Vorlage’ für das restliche Dokument verwendet. Konkret bedeutet dies, dass alle weiteren dokumentspezifischen Einstellungen dem ersten der zusammengeführten Dokumente zugewiesen werden. Eine Übersicht über diese dokumentspezifischen Einstellungen finden Sie unter Dokument-Einstellungen und Programm-Einstellungen.
- Nach dem Zusammenführen mit der Finale-Funktion ‘Dokumente verbinden’ sollten Sie in der Regel davon ausgehen, das Sie noch einige Anpassungen an das Seitenlayout und andere Dokumenteinstellungen vornehmen müssen. Siehe dazu Seitenlayout.