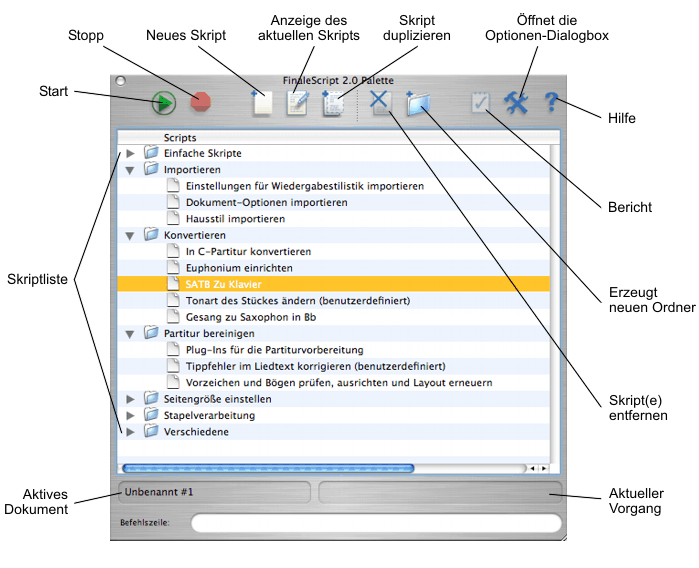
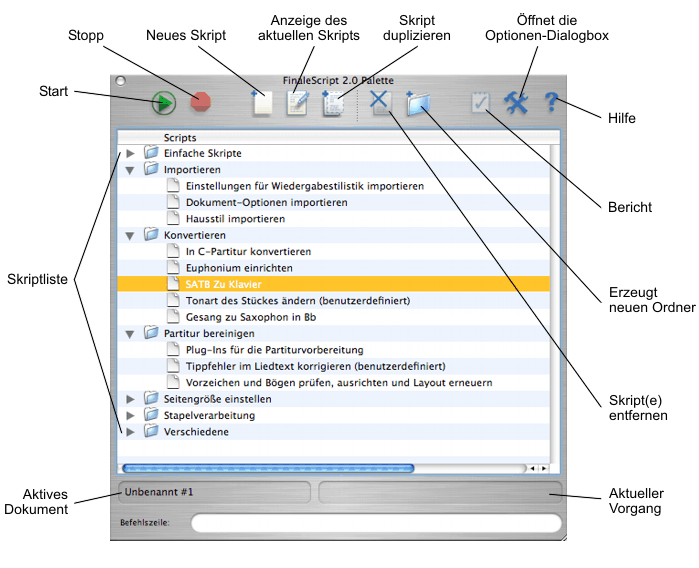
Wie Sie dahin kommen
Wählen Sie ‘FinaleScript-Palette’ aus dem Untermenü ‘FinaleScript’ in dem -Menü.
Was es bewirkt
Dieses von Robert Piéchaud entwickelte Plug-In bietet eine einfache Möglichkeit, sich wiederholende Aufgaben zu automatisieren, so dass eine Reihe von Befehlen am Stück auf eine Anzahl von Dokumenten angewendet werden kann und nicht immer wieder von Hand aufgerufen werden muss. Anstatt Dokumente von Hand zu öffnen, neu auszurichten, zu transponieren oder im Layout zu verändern, können Sie mit diesem Plug-In dieselben Befehle auf alle Dokumente auf einmal anwenden. Eine Abfolge von Befehlen kann aber auch auf ein einzelnes Dokument angewendet werden. Bis zu einem gewissen Grad können Sie mit diesem Plug-In auf einfachem Weg Ihre eigenen Plug-Ins erstellen, die etliche von Finales Befehlen verwenden können.
Nutzen Sie FinaleScript zur automatischen Wiederholung bestimmter Aufgabenstellungen, um eigene ‘Pseudo-Plug-Ins’ zu erstellen und um sogar gleichzeitig Änderungen an mehreren Dokumenten vorzunehmen, indem Sie die in diesem Abschnitt aufgeführten Befehlszeilen verwenden. FinaleScript 2.0 als höchst leistungsstarkes Hilfsmittel eröffnet Ihnen eine ganz neue Welt der Bearbeitungsmöglichkeiten. Das Potential dieses Plug-Ins wird ausschließlich durch die zur Verfügung stehenden Befehle und Ihre Vorstellungskraft begrenzt. Auf jeden Menübefehl von Finale und nahezu alle Dialogbox-Einstellungen können Sie mit FinaleScript zugreifen.
Die Anleitungen in diesem Abschnitt helfen Ihnen dabei, eigene Skripte zu erstellen und sich mit den zahlreichen Befehlen von FinaleScript vertraut zu machen. Ab FinaleScript 2.0 sind FinaleScript-Befehle nicht mehr ins Deutsche übersetzt sondern unverändert von der englischen Originalversion übernommen. Dies stellt sicher, dass die Funktionalität von FinaleSkript nicht durch Unterschiede in der Wortbildung zwischen Deutsch und Englisch beeinträchtigt werden. Bei den Beschreibungen der Befehle sind jeweils die korrenpondierenden Begriffe aus dem deutschen Finale-Programm angegeben. Befehle können entweder in ein Skript geschrieben oder in das Textfeld eingegeben werden. Klicken Sie auf die Start-Taste, um das Skript oder den eingegebenen Befehl ablaufen zu lassen. Alternativ dazu können Sie Skripte auch einfach aus dem Untermenü ‘FinaleScript’ auswählen oder mit einem Tastaturkommando starten, das Sie dem Skript zugewiesen haben.
Wählen Sie ein Skript aus der Liste und klicken Sie auf die Taste zur Anzeige des aktuellen Skripts, um ein Beispiel zu sehen. Damit Sie sich schnell mit der Funktionsweise von FinaleScript vertraut machen können, stehen Ihnen eine Vielzahl vordefinierter Skripte zur Verfügung, die Sie zu jeder Zeit als Referenz für eigene Skripte verwenden können.
Hier finden Sie nun eine Beschreibung der Bedienoberfläche von FinaleScript 2.0:
 . Klicken Sie diese Taste, um das angewählte Skript auszuführen.
. Klicken Sie diese Taste, um das angewählte Skript auszuführen. . Klicken Sie diese Taste, um die Skripverarbeitung zu einem beliebigen Zeitpunkt zu unterbrechen.
. Klicken Sie diese Taste, um die Skripverarbeitung zu einem beliebigen Zeitpunkt zu unterbrechen. . Klicken Sie diese Taste, um die Dialogbox ‘FinaleScript-Editor’ zu öffnen, in der Sie ein neues Skript erstellen und speichern können.
. Klicken Sie diese Taste, um die Dialogbox ‘FinaleScript-Editor’ zu öffnen, in der Sie ein neues Skript erstellen und speichern können. . Klicken Sie diese Taste, um die Dialogbox ‘FinaleScript-Editor’ zu öffnen, in der Sie das in der Skriptliste angewählte Skript beabeiten können. Siehe FinaleScript-Editor (Dialogbox).
. Klicken Sie diese Taste, um die Dialogbox ‘FinaleScript-Editor’ zu öffnen, in der Sie das in der Skriptliste angewählte Skript beabeiten können. Siehe FinaleScript-Editor (Dialogbox). . Klicken Sie auf diese Taste, um eine Kopie des angewählten Skripts zu erzeugen.
. Klicken Sie auf diese Taste, um eine Kopie des angewählten Skripts zu erzeugen. . Klicken Sie auf diese Taste, um ein angewähltes Skript aus der Liste zu entfernen.
. Klicken Sie auf diese Taste, um ein angewähltes Skript aus der Liste zu entfernen. . Klicken Sie auf diese Taste, um innerhalb der Skriptliste einen neuen Ordner zu erstellen. Kontextklicken Sie den neu eingefügten Ordner und wählen Sie den Befehl ‘Umbenennen’, um diesem einen neuen Namen zu geben. Um den Ordner mit Skripten zu füllen, klicken und ziehen Sie die fraglichen Skripte einfach auf den neu angelegten Ordner.
. Klicken Sie auf diese Taste, um innerhalb der Skriptliste einen neuen Ordner zu erstellen. Kontextklicken Sie den neu eingefügten Ordner und wählen Sie den Befehl ‘Umbenennen’, um diesem einen neuen Namen zu geben. Um den Ordner mit Skripten zu füllen, klicken und ziehen Sie die fraglichen Skripte einfach auf den neu angelegten Ordner. . Klicken Sie diese Taste, um einen eventuell bei der Ausführung eines Skripts erzeugten Bericht anzuzeigen. Dieser Bericht enthält Informationen über Erfolg oder Misserfolg der Befehle aus dem zuletzt ausgeführten Skript. Sie finden dort auch eine Angabe der verarbeiteten Ordner und Unterordner.
. Klicken Sie diese Taste, um einen eventuell bei der Ausführung eines Skripts erzeugten Bericht anzuzeigen. Dieser Bericht enthält Informationen über Erfolg oder Misserfolg der Befehle aus dem zuletzt ausgeführten Skript. Sie finden dort auch eine Angabe der verarbeiteten Ordner und Unterordner. . Klicken Sie auf diese Taste, um die Dialogbox FinaleScript-Optionen aufzurufen, in der Sie eine Vielzahl von Einstellungen bzgl. der Funktionsweise von FinaleScript vornehmen können.
. Klicken Sie auf diese Taste, um die Dialogbox FinaleScript-Optionen aufzurufen, in der Sie eine Vielzahl von Einstellungen bzgl. der Funktionsweise von FinaleScript vornehmen können.
Wie Sie ein neues Skript erstellen
 oder wählen Sie in bereits vorhandenes Skript an und klicken Sie auf die ‘Duplizieren’-Taste
oder wählen Sie in bereits vorhandenes Skript an und klicken Sie auf die ‘Duplizieren’-Taste  , um eine Kopie des Skripts zu erstellen. Anschließend klicken Sie auf die Taste zur Anzeige des aktuellen Skripts
, um eine Kopie des Skripts zu erstellen. Anschließend klicken Sie auf die Taste zur Anzeige des aktuellen Skripts  , um die Dialogbox FinaleScript-Editor aufzurufen.
, um die Dialogbox FinaleScript-Editor aufzurufen. . Nachdem das Skript im Finale-Dokument oder in mehreren Dokumenten verarbeitet wurde, können Sie auf die blinkende ‘Bericht’-Taste
. Nachdem das Skript im Finale-Dokument oder in mehreren Dokumenten verarbeitet wurde, können Sie auf die blinkende ‘Bericht’-Taste  klicken, um eine Übersicht über die durch das Skript angewendeten Befehle zu erhalten. Alternativ können Sie das Skript auch aus dem Untermenü ‘FinaleScript’ des -Menüs aus starten oder die Sie drücken das Tastaturkürzel, welches Sie dem Skript zugewiesen hatten.
klicken, um eine Übersicht über die durch das Skript angewendeten Befehle zu erhalten. Alternativ können Sie das Skript auch aus dem Untermenü ‘FinaleScript’ des -Menüs aus starten oder die Sie drücken das Tastaturkürzel, welches Sie dem Skript zugewiesen hatten.
Um eine bestmögliche Funktionalität sowie die Kompatibilität von Skripten unabhängig von der Sprache des Finale-Programms sicherzustellen, werden beginnend mit FinaleScript 2.0 (in Finale 2009) die Befehle von FinaleScript in der deutschen Version von Finale nicht mehr ins Deutsche übersetzt. In der englisch/deutschen FinaleScript-Übersetzungstabelle finden Sie alle relevanten Begriffe.
Mit FinaleScript können Sie alle Menübefehle aufrufen und nahezu alle Dialogboxen bedienen. Befehle können entweder in das Textfeld unten in der FinaleScript-Palette oder innerhalb des FinaleScript-Editors eingegeben werden.
Beim Aufruf von Menübefehlen, Dialogbox-Elemente oder Plug-Ins ist die Groß-/Kleinschreibung und die Angabe von Satzzeichen, Bindestrichen, Zeilenumbrüchen usw. egal.
|
Beispielskripte werden im Folgenden auf gelbem Hintergrund dargestellt |
|
Die Erklärungen zu den Befehlen erfolgen auf gründem Hintergrund |
Der doppelte Schrägstrich ‘//’ kennzeichnet einen Kommentar, der von FinaleScript ignoriert wird.
|
// FinaleScript wird diesen Text ignorieren |
Während der Eingabe werden Sie bemerken, dass die eingegebenen Skriptbefehle abhängig von deren Bedeutung unterschiedliche eingefärbt werden. Weitere Informationen dazu finden Sie unter Skript-Syntax-Farbschema.
Skriptbefehle für Menüfunktionen
Sie können alle Menübefehle - auch aus Untermenüs - aufrufen.
|
menu item "Datei/Neu/Übung-Assistent" |
Die vollständige Angabe der Untermenüs ist nicht notwendig, sofern der Menübefehl eindeutig ist. Sie könnten auch schreiben:
|
menu item "Übung-Assistent" // oder plug-in "Wiedergabestilistik anwenden" |
Sie können auch Menüeinträge aktivieren oder deaktivieren:
|
check/uncheck menu item "Klingend anzeigen" |
Bei langen Menübefehlen können Sie den diese auch mit den Zeichen ‘*’ oder ‘%’ abkürzen. Z.B.:
|
menu item "PostScript*" // anstelle von "PostScript-Liste erstellen" plugin "Band-in-a-Box*" // anstelle von "Band-in-a-Box-Harmonisierung" |
Skriptbefehle für Dialogboxen:
Tasten in Dialogboxen können mit den folgenden FinaleScript-Befehlen aktiviert werden:
|
button "ok" // Taste "ok", die bevorzugte Methode press "ok" // Drücke "ok" hit "ok" // eine weitere Alternative click "ok" // Klicke "ok" - dies wird nicht empfohlen, da nicht eindeutig bestimmt ist, dass eine Taste geklickt werden soll hit "abbrechen" // ein weiteres Beispiel |
Beachten Sie, dass nur mit Text beschriftete Tasten per Skript bedient werden können. Bei grafischen Tasten kann diese Einschränkung eventuell durch die Befehle tab/click umgangen werden (siehe unten).
Sofern es in einer Dialogbox mehrere Tasten mit derselben Beschriftung gibt, müssen Sie die gewünschte Taste durch Angabe der ‘Nachbarschaft’ genauer spezifizieren. In der Dialogbox ‘Notensystemattribute’ gibt es z. B. fünf verschiedene Anwählen-Tasten. Verwenden Sie die folgenden Methoden, um die gewünschte auszuwählen:
|
staff tool // wählt das Notensystem-Werkzeug menu item "Notensystemattribute bearbeiten" // öffnet die Dialogbox Notensystemattribute button "anwählen" // die erste Taste mit dieser Bezeichnung button "anwählen" near "notationsstil" // in der Nähe von "Notationsstil" button "anwählen" near "abbreviatur" // bei "Abbreviatur" button "anwählen" near "transposition" // weitere Taste button "anwählen" near "notenkopf-z*" // weitere Taste |
Ankreuzfelder und Optionsfelder
Die Befehle "check" (aktivieren), "uncheck" (deaktivieren) und "click" (klicken) werden für Ankreuzfelder und Optionsfelder verwendet:
|
check "Widerruf erlauben" // aktivieren (keine Änderung, wenn vorher bereits aktiviert) uncheck "Partiturfarben verwenden" // deaktivieren (keine Änderung, wenn bereits deaktiviert click "Automatische Musikausrichtung" // aktivieren, wenn z. Zt. nicht aktivier bzw. deaktivieren, wenn z. Zt. aktiviert (also umschalten, wie beim manuellen Mausklick) click radio "Groß" // Optionsfeld klicken select radio "Groß" // hat dieselbe Bedeutung click "Groß" // wird funktionieren, ist aber nicht empfohlen, da weniger spezifisch click radio "Takt" near "bis zum Ende des Stückes" // Auswahl eines bestimmten Optionsfelds durch Angabe des ‘Nachbarn’ mittels ‘near’ click radio "Takt" near "bis zum nächsten Wechsel" // weiteres Beispiel |
Beachten Sie auch hier, dass Sie die Angabe ‘near’ (in der Nähe von) verwenden müssen, wenn mehrere Ankreuzfelder oder Optionsfelder mit derselben Beschriftung vorhanden sind.
Der Befehle ‘Expect’ (warten auf)
Sie können jeden dervorangegangenen Befehle mit dem Wort ‘expect’ (warte auf) ergänzen, um FinaleScript anzuweisen, auf die Verfügbarkeit des gewünschten Objekts zu warten. Beachten Sie, dass im ‘Expect’-Modus störende Dialogboxen nicht übergangen werden. Hier ein Beispielskript mit einem ‘Expect’-Befehl:
|
query source folder // den Quellordner für Stapelverarbeitung abfragen query destination folder // den Zielordner abfragen menu item "Dateipflege" // Menübefehl aufrufen uncheck "Datei-Integrität prüfen" // Option abwählen hit ok // Ok-Taste klicken expect to hit ok // warten, bis wieder eine Taste 'ok' verfügbar wird, und diese klicken save append "_geprüft" // Datei mit angehängter Erweiterung sichern close // Datei schließen |
Der Befehl ‘type’ simuliert die Eingabe von Texten und Zahlen über die Tastatur.
|
type 15,7 // das aktuelle Textfeld (in dem die Schreibmarke steht) mit diesem Wert füllen type "15,7" // dies ist gleichwertig type "Hallo" // gibt den Text "Hallo" ein type 15,7 near "Minimale Taktbreite" // gibt den Wert in ein Textfeld mit der Beschriftung "Minimale Taktbreite" ein type "Hallo" near "Name" // gibt einen Text in das Textfeld "Name" ein |
Hier nun einige Beispiele, wie Sie das gewünschte Textfeld angeben können:
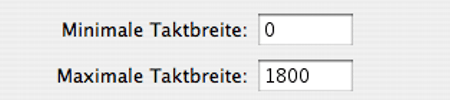
Dies ist eine häufige Situation, in der die Beschriftung des Textfeldes direkt links daneben steht.
|
type 1800 near "Maximale Taktbreite" |

Hier gibt es eine zweizeilige Beschriftung des Textfeldes. Sie können das Abkürzungszeichen verwenden.
|
type 48 near "Minimaler Abstand zwischen%" |

Dieses Textfeld steht zwischen zwei Beschriftungen. Sie können beide verwenden:
|
type 1 near "Jeden" // oder type 1 near "Takt ändern" |
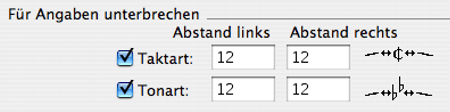
Da in diesem Fall die Textfelder in einer Anordnung von zwei Zeilen à 2 Felder auftreten, können die Felder in FinaleScript nicht direkt angesprochen werden. Sie müssen in diesem Fall den Befehl ‘tab’ (Tabulatortaste) verwenden:
|
menu item "Dokument-Optionen" list "Haltebögen" // Ruft den Eintrag "Haltebögen" aus einer Liste auf check "Taktart" type 8 near "Taktart" tab type 9 check "Tonart" type 7 near "Tonart" tab type 6 press "ok" |
Auf dem Macintosh gibt es einige Listen, auf die FinaleScript keinen Zugriff hat. Ein typisches Beispiel sind die Zeichensatzlisten. In einer solchen Liste können Sie den Zeichensatz entweder mit der Maus auswählen oder den Namen direkt eintippen, z. B. ‘P-E-T-R-U-C-C-I’. Verwenden Sie für Eingaben in dieser Situation das Attribut ‘raw’ (unbearbeitet):
|
menu item "Standard-Musikzeichensatz einstellen" type raw "petrucci" type "22" near "Größe" hit ok |
Einen Eintrag aus einem Einblendmenü auswählen
Verwenden Sie die Befehle ‘popup’ oder ‘dropdown’, um einen Eintrag aus einem Einblendmenü auszuwählen. Die beiden Befehl sind gleichwertig.
|
popup "Ebene 4" dropdown "Ebene 4" // hat denselben Effekt popup "Erstes am Aufwärtshals" near "Musikalische*" // Angabe es gewünschten Einblendmenüs durch ‘near’ |
FinaleScript ermöglicht die Anwahl in einfachen Textlisten. Solche Listen finden Sie z. B. in den Dialogboxen ‘Taktzahlen’, ‘Programm-Optionen’ oder ‘Dokument-Optionen’.
Beachten Sie, dass die meisten von Finales Auswahllisten von FinaleScript nicht direkt angesprochen werden können., Dazu gehören die folgenden Dialogboxen: Anwahl der Vortragsbezeichnungen, Anwahl der Perkussionstabellen, Anwahl der Artikulationen und Instrumentenliste.
Die folgenden beiden Befehle sind gleichwertig:
|
select list "Anzeigefarben" list "Anzeigefarben" |
Verschiedene Dialogboxen, wie z. B. Design von Vortragsbezeichnungen, verwenden Registerkarten. Verwenden Sie den Befehl ‘tab’, um das gewünschte Register auszuwählen:
|
select tab "Wiedergabe" click tab "Wiedergabe" //gleichwertig hit tab "Wiedergabe" //gleichwertig |
Hier folgt nun ein Beispielskript, das Registerkarten, Einblendmenüs, Textfelder und Tasten kombiniert. Um dieses Skript auf eine Vortragsbezeichnung anzuwenden, würden Sie die Markierung der Vortragsbezeichnung anwählen und dann das Skript ausführen.
|
// Die Definition einer Vortragsbezeichnung ändern: hit return // die Dialogbox Anwahl der Vortragsbezeichnungen durch Drücken der Eingabetaste aufrufen button "Bearbeiten" // Taste klicken select tab "Positionierung" // Registerkarte wählen uncheck "Positionierung der*" // Option abwählen popup "Links" popup "Links an den Noten" type 12 near "Zusätzlicher horiz%" popup "System-Referenzlinie" type 24 near "Zusätzlicher vert%" button "ok" button |
Bitte beachten Sie, dass nur die normalen Registerkarten oben von FinaleScript unterstützt werden. Registerkarten links, rechts und unten werden nicht unterstützt.
Sofern mehrere nicht-modale Fenster gleichzeitig auf dem Bildschirm sichtbar sind, verwenden Sie den Befehl ‘select window’ (Fenster auswählen), bevor Sie die gewünschten Aktionen ausführen:
|
select window "Dynamik ausrichten*" // Fenster wählen select radio "am nahesten Element" button "Start" |
Um ein Fenster zu erweitern (wie z. B. die Wiedergabe-Kontrolle), verwenden Sie den Befehl ‘expand’:
|
select window "Wiedergabe-Kontrolle" // Fenster wählen expand window // Fenster erweitern click radio "Takt ganz links" click radio "Ende des Stückes" |
Anstatt Text oder Ziffern einzugeben, können Sie auch spezielle Tastendrücke simulieren (z. B. für die Navigation in einer Dialogbox). Die folgenden Befehle stehen zur Verfügung:
|
tab // Tabulatortaste, bewegt den Eingabefokus shift tab // Umschalt+Tabulatortaste, bewegt den Fokus rückwärts tab 2 // zweimal Tabulatortaste drücken shift tab 4 // Viermal Umschalt+Tabulatortaste press enter // Eingabetaste drücken enter key // gleichwertig enter // gleichwertig return // Zeilenschalter cmnd enter // Befehlstaste+Eingabetaste ctrl return // Strg+Zeilenschalter shift return // Umschalt+Zeilenschalter left arrow // Pfeiltaste links right arrow // Pfeiltaste rechts up arrow 2 // zweimal Pfeiltaste aufwärts down arrow 5 // fünfmal Pfeiltaste abwärts space bar // Leertaste spacebar // gleichwertige Schreibweise press del // Entf-Taste press delete // gleichwertig delete key // gleichwertig del key // gleichwertig shift ctrl return // Tastenkombination Umschalt+Strg+Eingabetaste (Windows) alt cmnd spacebar // Tastenkombination Alt+Befehlstaste+Leertaste (Macintosh) ctrl apple return // apple ist ein Synonym für cmnd (Befehlstaste) home key // Anfangstaste end key // Ende-Tasten page up key // Taste Seite aufwärts page down key // Taste Seite abwärts |
Die Tasten tab (Tabulator), enter (Eingabetaste), return (Zeilenschalter), left/right/up/down arrow (Pfeiltasten links/rechts/aufwärts/abwärts), spacebar (Leertaste), home (Anfang), end (Ende), page up/down (Seite aufwärts/abwärts) und delete (Entfernen) können in Kombination mit shift (Umschalttaste),
Auch einfache Tasten können in einem Skript kombiniert werden, wie z. B:
|
strike shift 1 // Umschalt+1; es muss sich um eine einfache Ziffer handeln {0…9} press shift 1 // gleichwertig press shift "1" // gleichwertig press shift "A" // Umschalt+Buchstabe |
Hier ist ein Beispiel, dass diese Tastendrücke verwendet, um eine Hilfswerkzeug für die Transposition zu programmieren.
|
// ein HIlfswerkzeug für die Transposition programmieren: selection tool // Anwahl-Werkzeug press cmnd shift 6 // Umschalt+Befehlstaste+6 click radio "aufwärts" click radio "chromatisch" popup "kleine Terz" type 1 near "plus" check "Originalnoten*" button "ok" |
Mit FinaleScript können Schieberegler bedient werden. Dafür dient der B
|
menu item "Audio einrichten" move slider "Mik-Pegel" 110 check "MicNotator aktivieren" hit ok |
Sie können an der aktuellen Mausposition einfache und doppelte Mausklicks simulieren, auch in Kombination mit den Tasten
|
control click // Strg-Klick shift click // Umschalt-Klick double click // Doppelklick shift double click // Umschalt-Doppelklick control shift double click // Umschalt+Strg-Doppelklick |
Einem Skript ein Tastaturkürzel zuweisen
Jedes Skript kann in das Untermenü ‘FinaleScript’ aufgenommen und/oder mit einem Tastaturkürzel für den Aufruf versehen werden. Und zwar so:
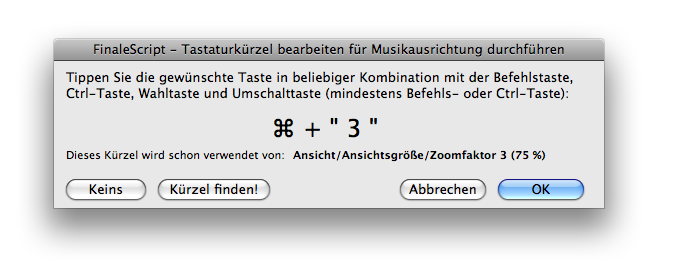
Beachten Sie, dass Sie durch die Zuweisung eines Tastaturkürzels zu einem Skript mit dem Inhalt "menu item xxx" (Menübefehl xxx aufrufen) die Finale-Befehle mit beliebigen eigenen Tastaturkürzeln versehen können. Die Befehle aus dem Untermenü ‘FinaleScript’ können allerdings nicht innerhalb eines Skripts aufgerufen werden.
Der Befehl "hide palette" (Palette verstecken)
In der Dialogbox ‘FinaleScript-Optionen’ können Sie festlegen, ob die Palette angezeigt wird, sofern ein Skript mittels Tastaturzkürzel oder aus dem Untermenü ‘FinaleScript’ ausgeführt wird (siehe ‘Palette beim Aufruf eines Skripts aus dem Menü nicht zeigen’). Sofern diese Option nicht aktiv ist, können Sie die Palette mit dem Befehl ‘hide palette’ ausblenden.
|
hide palette // Palette ausblenden control click // Strg-Klick type raw "engr" // Tippen (unbearbeitet) arrow right // Pfeiltaste rechts arrow down 2 // zweimal Pfeiltaste abwärts type enter // Eingabetaste |
Sie können in FinaleScript die Quell- und Zielordner für eine Stapelverarbeitung in der Dialogbox FinaleScript-Optionen festlegen. Diese Einstellung gilt global für alle Skripte. Wenn Sie in einem Skript die Ordner gezielt festlegen möchten, können Sie dies mit den folgenden Befehlen tun
|
source batch folder "/Benutzer/stefanhelke/Schreibtisch/Musik" // Pfadangabe für Quellordner // anstelle von ‘source batch folder’ kann auch ‘load folder’ verwendet werden load folder "Macintosh HD:Benutzer:stefanhelke:Schreibtisch:Musik" //die Pfadangabe mit Doppelpunkten ist auch zulässig destination batch folder "/Users/stefanhelke/Schreibtisch/EPS" // Pfadangabe für Zielordner // anstelle von ‘destination batch folder’ kann auch ‘save folder’ verwendet werden |
Beachten Sie, dass auf dem Macintosh die Pfadangabe nach Mac-, POSIX- und Windows-Nomenklatur erfolgen kann.
Wichtig: Die Angabe von Quell- und Zielordner bezieht sich nur auf den Speichern-Befehl von FinaleScript. Diese Angaben haben keine Auswirkung auf die normalen Finale-Funktionen zum Speichern oder Exportieren von Dokumenten.
Die Ausführung eines Skripts kann mittels Tastaturkürzel unterbrochen werden. Dazu verwenden Sie dasselbe Tastaturkürzel wir für den Aufruf der FinaleScript-Palette (Voreinstellung ist
Der Befehl ‘report fonts’ erzeugt eine vollständige Zeichensatzliste im Bericht. Fehlende Zeichensätze werden angegeben. Dieser Befehl funktioniert nur innerhalb eines Skripts und nicht als Befehlszeile.
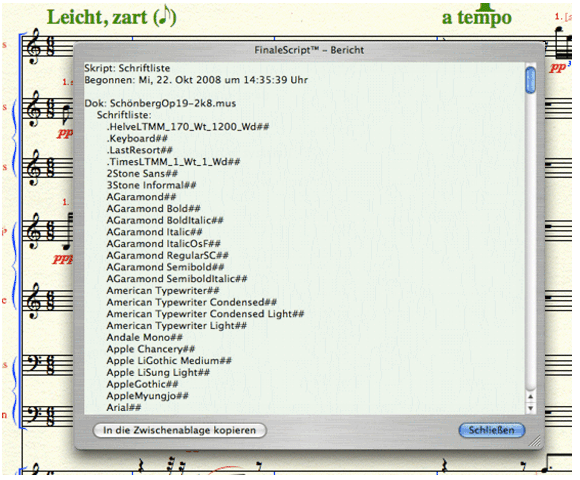
FinaleScript enthält direkte Befehle für TGTools:
Für die einfache Entwicklung von Skripten ist ein schneller Zugriff auf die umfangreiche Befehlsliste von FinaleScript wünschenswert. Deshalb steht im FinaleScript-Editor ein Kontextmenü für den Zugriff auf alle Befehle zur Verfügung. Wenn Sie sich über die genaue Schreibweise eines Befehls im Unklaren sind, geben Sie die ersten Buchstaben ein und rufen dann durch
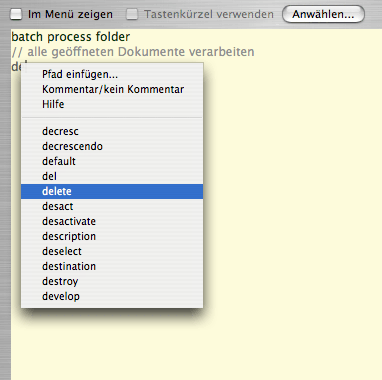
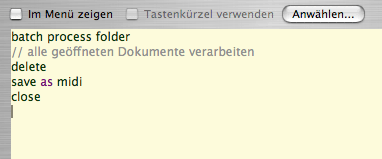
FinaleScript erlaubt auch die einfache Eingabe von Pfaden für Quell- oder Zielordner einer Stapelverarbeitung. Wählen Sie dazu den Befehl ‘Pfad einfügen’ aus demselben Kontexmenü,rufen dann den gewünschten Ordner auf, und klicken ‘OK’.
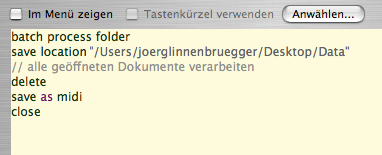
Sie können das Kontextmenü im FinaleScript-Editor auch dazu verwenden, eine Zeile auszukommentieren bzw. die Kommentartzeichen wieder zu entfernen. Dazu markieren Sie den gewünschten Text und wählen ‘Kommentar/kein Kommentar’ aus dem Kontextmenü (siehe unten):
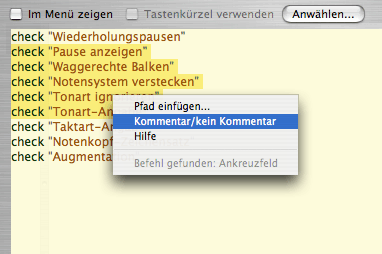
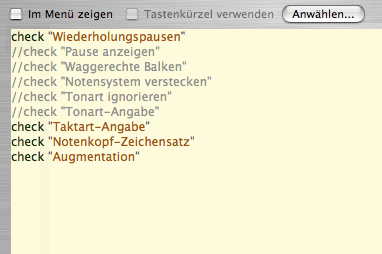
FinaleScript ist nicht zuletzt dafür gedacht, dieselben Arbeitsschritte auf mehrere Finale-Dokumente auszuführen. Dies können einerseits in Finale geöffnete Dokumente sein, andereseits Dokumente, die sich in bestimmten Ordnern befinden, dem sog. Ordner für die Stapelverarbeitung. Folgende Befehle legen fest, welche Dokumente in einem Skript verarbeitet werden:
|
process all open // alle geöffneten Dokumente verarbeiten; ohne diese Angabe wird nur das aktuelle Dokument verarbeitet dont process active doc // das aktuelle Dokument von der Verarbeitung ausnehmen batch process folder // die Dokumente im Ordner für Stapelverarbeitung verarbeiten process subfolders // auch Unterordner verarbeiten switch to main document // zum Hauptdokument wechseln Switch to previous/active/next doc // zum vorherigen/aktiven/nächsten Dokument wechseln (in der Reihenfolge des Menüs ‘Fenster’) stop, end // die Skriptausführung beenden |
Neben den obenen beschriebenen Möglichkeiten, in einem Skript Werte und Einstellungen in der Dialogbox ‘Dokument-Optionen’ festzulegen, ermöglicht FinaleScript auch den direkten Zugriff auf zahlreiche Dokument-Optionen. Sofern eine Option die Angabe eines Zahlenwertes erfordert, können Sie diese durch Angabe der Maßeinheit (evpus, space (Zwischenraum), inches (Zoll), centimeters (Zentimeter), millimeters (Millimeter) explizit festlegen. Ansonsten wird die aktuelle Maßeinheit verwendet
Zunächst einige Beispiele für die Angabe von Werten:
|
staff line thickness = 2.7 evpus // Liniendicke auf 2,7 EVPU check Use Straight Flags // aktiviere Gerade Fähnchen select Flatten All Beams // wähle Waagrechte Balken uncheck Allow Rest To Float // deaktiviere Flexible Pausen // Optionen, die ein- oder ausgeschaltet sein können, werden mit dem Wort ‘no’ oder ‘don't’ ausgeschaltet (don't) use engraver slurs // keine automatisch angepassten Legatobögen (don't) use cross-layer accidentals // keine Vorzeichenausrichtung zwischen Ebenen (don't) use smart hyphens // keine automatischen Trennstriche (don't) use smart extensions // keine automatischen Textlängenstriche |
Das folgende ist die Liste der Dokument-Optionen, für die in FinaleScript direkte Befehle zur Verfügung stehen:
|
space between accidental and note // Vorzeichen: Abstand zwischen Vorzeichen und Note space between dot and note // Punktierung: Abstand zwischen Punkt und Note close barline at the end of each system // Taktstriche: Taktstrich am Ende jeder Zeile schließen heavy line thickness // Taktstriche: Dicke der fetten Linien thin line thickness // Taktstriche: Dicke der dünnen Linien base slop on end notes only // Balkenwinkel basierend auf Endnoten flatten beams based on standard notes // Balken: Waagrechte Balken abhängig von Standardnote flatten beams based on extreme notes // Balken: Waagrechte Balken abhängig von Extremnote flatten all beams // Balken: Alle Balken waagrecht allow primary beam within a space // Balken: Primärbalken im Zwischenraum zulassen allow rest to float // Balken: Verschieben von Pausen zulassen extend beams over rests // Balken: Balken über Pausen am Rand verlängern extend secondary beams over rests // Balken: Zweitbalken über Pausen verlängern beam thickness // Balken: Balkendicke broken beam length // Balken: Länge unterbrochener Balken maximum slope // Balken: Maximale Steigung maximum distance from middle staff line // Balken: Maximaler Abstand von mittlerer Notenlinie display clef only on first staff system // Schlüssel: Schlüssel nur an erster Zeile zeigen spacing before clef // Schlüssel: Abstand vor Schlüssel spacing after clef // Schlüssel: Abstand hinter Schlüssel clef change reduction // Schlüssel: Schlüsselwechsel - Verkleinerung clef change offset // Schlüssel: Schlüsselwechsel - Abstand use standard/straight flags //Fähnchen: Gerade Fähnchen flag spacing // Fähnchen: Abstand secondary group adjust // Fähnchen: Zweitgruppe adjustieren music font = ’font name” // Zeichensätze: Musikzeichensatz grace notes size/spacing // Vorschlagsnoten: Größe/Abstand always slash fagged grace notes // Vorschlagsnoten: Alle Vorschläge durchstreichen display key signatures only on first staff system // Tonart-Vorzeichen: Tonart-Vorzeichen nur an erster Zeile zeigen cancel outgoing key signature // Ungültige Vorzeichen auflösen display courtesy key signature at end of staff system // Tonart-Vorzeichen: Zusätzliche Vorzeichen am Ende der Zeile zeigen space before key signature // Tonart-Vorzeichen: Abstand vor Tonart-Vorzeichen space after key signature // Tonart-Vorzeichen: Abstand hinter Tonart-Vorzeichen space after canceled key // Tonart-Vorzeichen: Abstand hinter vorheriger Tonart space between key signature accidentals // Tonart-Vorzeichen: Abstand zwischen Tonart-Vorzeichen staff line thickness // Linien und Kurven: Notenliniendicke start number at 5 measures // Mehrtaktige Pausen: Nummerierung bei x Takten beginnen minimum/maximum measure width // Musikausrichtung: Minimale/maximale Taktbreite minimum distance between items // Musikausrichtung: Minimaler Abstand zwischen Objekten minimum distance between notes with ties // Musikausrichtung: Minimaler Abstand zwischen Noten mit Haltebogen spacing before/after music //Noten und Pausen: Abstand vor/hinter Musik scale manual positioning of notes //Noten und Pausen: Eigene Positionierung der Noten skalieren heavy/thin repeat line thickness // Wiederholungen: Dicke der fetten/dünnen Linien normal stem length // Notenhälse: Normale Halslänge shortened stem length // Notenhälse: Verkürzte Halslänge stem line thickness // Notenhälse: Halsdicke use outer placement // Haltebögen: Außenstimmenbögen verwenden space before/after time signature // Taktart-Angaben: Abstand vor/hinter Taktart-Angabe display courtesy time signature // Taktart-Angabe: Zusätzliche Taktart-Angabe am Ende der Zeile zeigen use engraver slurs // Automatisch angepasste Legatobögen verwenden
|
Dokument-Optionen zwischen Dokumenten kopieren
Die folgenden Befehle können dafür verwendet werden, Dokument-Optionen von einem Dokument in ein oder mehrere andere Dokumente zu kopieren.
Wenn Sie z. B. die Einstellungen für Musikausrichtung und Balken in einem Dokument für besonders gelungen halten, können Sie dieses Dokument als Vorlage nehmen und deren Einstellungen (auch alle Dokument-Optionen) in viele andere Dokumente übertragen. Öffnen Sie dazu das Vorlagedokument. In FinaleScript ist dies das ‘main document’. Wählen Sie in der Dialogbox ‘FinaleScript - Optionen’ den Quellordner mit den Dokumenten aus, die Sie verarbeiten möchten. Öffnen Sie den FinaleScript-Editor, und schreiben Sie das folgende Skript:
|
batch process the folder // ganzen Ordner verarbeiten import music spacing options from main document // Einstellungen für Musikausrichtung aus Vorlagedokument importieren import beaming options from main document // Einstellungen für Balken aus Vorlagedokument importieren respace // Musikausrichtung durchführen update layout // Layout erneuern |
Auf die gleiche Weise, könnten Sie die Form der Klavierklammer aus einem Dokument in andere übernehmen:
|
batch process the folder // ganzen Ordner verarbeiten import piano braces from main document // Einstellungen für Klavierpart-Klammern importieren update layout // Layout erneuern |
Im letzten Schritt führen Sie das Skript aus, während das Vorlagedokument geöffnet und im Vordergrund ist.
Zu den Einstellungen, die auf diese Art und Weise kopiert werden können, gehören:
|
import doc options // alle Dokument-Optionen importieren import house style // gleichwertig (alle Dokument-Optionen) import accidental options // Dokument-Optionen: Vorzeichen import alternate notation options // Dokument-Optionen: Abbreviaturen import augmentation dot options // Dokument-Optionen: Punktierungen import barline options // Dokument-Optionen: Taktstriche import beam options // Dokument-Optionen: Balken import chord options // Dokument-Optionen: Akkorde import clef options // Dokument-Optionen: Schlüssel import flags options // Dokument-Optionen: Fähnchen import font options // Dokument-Optionen: Zeichensätze import grace note options // Dokument-Optionen: Vorschlagsnoten import grid and guide options // Dokument-Optionen: Raster und Hilfslinien import key signature options // Dokument-Optionen: Tonart-Vorzeichen import layer options // Dokument-Optionen: Ebenen import lines and curves options // Dokument-Optionen: Linien und Kurven import lyrics options // Dokument-Optionen: Texte import multimeasure rests options // Dokument-Optionen: Mehrtaktige Pausen import music spacing // Dokument-Optionen: Musikausrichtung import notes and rests options // Dokument-Optionen: Noten und Pausen import piano braces options // Dokument-Optionen: Klavierpart- und andere Klammern import repeat options // Dokument-Optionen: Wiederholungen import staff options // Dokument-Optionen: Notensysteme import stem options // Dokument-Optionen: Notenhälse import text options // Dokument-Optionen: Textblöcke import tie options // Dokument-Optionen: Haltebögen import time signature options // Dokument-Optionen: Taktart-Angaben import tuplet options // Dokument-Optionen: X-tolen page format for score // Seitenformat für Partitur page format for parts // Seitenformat für Stimmenauszüge import extract parts options // Optionen für Stimmen herausschreiben import human playback options // Optionen für Wiedergabestilistik slur contour // Bogenform (Intelligente Zeichen) smartshape placement // Platzierung der Intelligenten Zeichen smartshape options // verschiedene Optionen für Intelligente Zeichen (Optionen für Intelligente Zeichen, Legatobögen und Gitarren-Bendings) |
Verwenden Sie die folgenden Befehle, um Takte anzuwählen oder zu entfernen:
|
select meas 3 // Takt 3 anwählen select first meas // ersten Takt anwählen select last meas // letzten Takt anwählen select meas 1 to 5 // Takte 1 bis 5 anwählen select meas 6 to the end // Takte 6 bis zum Ende anwählen select first meas to 6 // die ersten 6 Takte anwählen // delete meas 3 // entferne Takt 3 delete first meas // entferne den ersten Takt delete last meas // entferne den letzten Takt delete meas 1 to 5 // entferne Takte 1 bis 5 delete meas 6 to the end // entferne Takt 6 bis zum Ende delete first meas to 6 // entferne den ersten bis zum 6. Takt |
Werkzeuge können mit den folgenden Befehlen direkt aufgerufen werden (Werkzeuge aus Unterkategorien, wie z. B. Spezialwerkzeuge, müssen allerdings mit dem Befehl ‘menu item’ aus dem Menü ‘Werkzeuge’ aufgerufen werden):
|
articulation tool // Artikulationswerkzeug articulation // gleichwertig; die Angabe von ‘tool’ (Werkzeug) ist bei den meisten Werkzeugen optional chord tool // Akkord-Werkzeug clef tool // Schlüssel-Werkzeug expression tool // Werkzeug für Vortragsbezeichnungen graphics tool // Grafik-Werkzeug hand grabber tool // Hand-Werkzeug hyperscribe tool // HyperScribe-Werkzeug key signature tool // Tonart-Werkzeug lyrics tool // Text-Werkzeug measure tool // Takt-Werkzeug midi tool // MIDI-Werkzeug mirror tool // Spiegelungswerkzeug note mover tool // Noten-Werkzeug ossia tool // Ossia-Werkzeug page layout tool // Seitenlayout-Werkzeug repeat tool // Wiederholungswerkzeug resize tool // Größenwerkzeug selection tool // Anwahl-Werkzeug simple entry tool // Werkzeug für Einfache Eingabe smart shape tool // Werkzeug für Intelligente Zeichen speedy entry // Werkzeug für Schnelle Eingabe staff tool // Notensystem-Werkzeug tempo tool // Tempo-Werkzeug text tool // Textblock-Werkzeug time signature tool // Taktart-Werkzeug tuplet tool // X-tolen-Werkzeug zoom tool // Lupenwerkzeug |
Mit dem Befehl ‘unit’ legen Sie die verwendete Maßeinheit für Werte fest:
|
unit evpu(s) // EVPU unit inches (i, inch) // Zoll unit centimeters (cent, c) // Zentimeter unit millimeters (mill, mm) // Millimeter unit spaces (s, sp, spce) // Zwischenraum unit picas // Pica |
Die folgenden Befehle steuern die Bildschirmdarstellung:
|
show all layers // alle Ebenen zeigen all layers // gleichwertig show active layer only // nur aktive Ebene zeigen active layer only // gleichwertig hide others // gleichwertig zoom (50, 75, 100, 200, 400) // Ansichtsgröße auf fit in window // in Fenster einpassen home // zum Anfang go to page 5, page 5, pge 1 // gehe zu Seite 5 go to measure 124, meas 124 // gehe zu Takt 124 |
FinaleScript enthält verschiedene Befehle für das Seitenlayout. Beachten Sie, dass sich diese Befehle normalerweise auf das gesamte Dokument auswirken. Genauso wie viele Befehle des Anwahl-Werkzeuge können auch viele Seitenlayout-Befehle ausgeführt werden, ohne zunächst das Werkzeug zu wechseln.
|
(don’t) display in concert pitch // (nicht) klingend anzeigen resize pages to 75% // Seitengröße auf 75 % resize systems to 80% // Akkoladengröße auf 80 % staff height = 0.3 inch // Notensystemhöhe ist 0,3 Zoll resize staff to 65% // Notensystemgröße auf 65 % (im angewählten Bereich) page format A4 (oder A4) // Seitengröße Din A4 page format A4 landscape // Seitengröße A4 Querformat page format portrait (oder Portrait) // Seitengröße Hochformat page format 21x29 cm // Seitengröße 21x29 cm reverse page margins, reverse margins // Seitenränder vertauschen, Ränder vertauschen apply page format // Seiten neu formatieren fit 4 measures (per system) // 4 Takte pro Zeile einpassen update layout, updt layt // Layout erneuern reorganize Layout, reorganize, reorg // Layout erneuern (mit allen Optionen) redraw, refresh // Bildschirm neu zeichnen |
|
first clef/default clef treble // erster Schlüssel Violinschlüssel; dieser Befehl bezieht sich auf das gesamte Notensystem und löscht alle folgenden Schlüsselwechsel // Mögliche Werte für den Schlüsse sind: treble // Violinschlüssel bass //Bassschlüssel tenor // oktavierter Violinschlüssel alto // Altschlüssel |
Befehle des Menüs ‘Extras’ und sonstige Befehle
Die meisten der folgenden Befehle erfordern einen angewählten Bereich. Wenn nichts angewählt ist, geht FinaleScript davon aus, dass das gesamte Dokument bearbeitet werden soll. Beachten Sie, dass es nicht notwendig ist, das Anwahl-Werkzeug aufzurufen, dies geschieht automatisch.
|
note spacing // Musikausrichtung nach Noten (alternativ: ‘respace’) beat spacing // Musikausrichtung nach Taktschlag time signature spacing // Musikausrichtung nach Taktart rebar // Musik neu einteilen rebeam // neue Balken check accidentals // Vorzeichen prüfen check ties // Haltebögen prüfen convert mirrors // Spiegelungen konvertieren fill with rests // mit Pausen füllen move layer 1 to 2 // Ebene 1 in Ebene 2 verschieben (der Inhalt der Quellebene wird gelöscht) freeze stems down/up // Notenhälse abwärts/aufwärts remove manual slur adjustments // manuelle Legatobogenänderungen entfernen remove stem changes // Notenhalsänderungen entfernen respell notes // Noten neu deuten retranscribe // neu transkribieren lock/unlock systems // Taktgruppen fixieren/aufheben transpose to G major/minor // transponieren nach G-dur/moll fit measures 4 meas // 4 Takte pro Zeile einpassen chord style Nashville A // Akkordschreibweise show/hide fretboards // Griffbilder zeigen/verstecken resize fretboards to 80% // Griffbildgröße auf 80 % update hyphens // Trennstriche erneuern update word extensions // Textlängenstriche erneuern execute plug-in "Waagrechte Balken"
// Plug-In "Waagrechte Balken" aufrufen (alternativ: ‘run plug-in "xxx"’ oder ‘plugin delete lyrics // Liedtext entfernen delete chords // Akkorde entfernen swap layers x and y // Ebenen x und y vertauschen |
Befehle des Menüs ‘Bearbeiten’
Hier folgen Beispiele mit Befehlen für das Anwählen, Löschen, Kopieren und Einsetzen.
|
undo // Widerrufen redo // Aufrufen [select] layer 3, layer 3 // Ebene 3 aufrufen work on layer 3 // Ebene 3 aufrufen und ‘Nur aktive Ebene zeigen’ aktivieren select measure 1 to 15 // Takt 1 bis 15 anwählen select staves "flöte" to "saxophon" // Notensysteme Flöte bis Saxophon anwählen (Groß/Kleinschreibung ist egal) select "klavier" // Notensystemgruppe "Klavier" anwählen select instrument 2 to 5 // Instrumente 2 bis 5 anwählen (in der sichtbaren Reihenfolge der Partitur) select "klarinette" to bottom // von Klarinette bis unten anwählen select staves "flöte" to 5 // Namen und Nummern können gemischt auftreten select top to "hörner" // von oben bis zu den Hörnern anwählen select pages 2 to 5 // Seiten 2 bis 5 anwählen select systems 1 to 10 // Akkoladen 1 bis 10 anwählen select/deselect all // alles anwählen/abwählen delete staff // Notensystem entfernen (das/die angewählten) delete measures // Takte entfernen (die angewählten) clear measures // Taktinhalt löschen (Noten und Intelligente Zeichen) copy, cp, cpy // Kopieren paste, replace entries, replace // Einsetzen insert, ins // Einfügen (disable) automatic music spacing, auto spacing // Automatische Musikausrichtung (deaktivieren) (disable) automatic update layout, auto update // Layout automatisch erneuern (deaktivieren) |
|
quit // Beenden close // Schließen new // neues Startdokument open // Öffnen; mögliche Varianten sind: open midi, open mus, open etf, open ftm, open all, open ? save // Speichern save and append "konvertiert" // Speichern und "konvertiert" an Dateinamen anhängen save as midi // Speichern als MIDI-Datei save as // Speichern unter print // Drucken (das gesamte Dokument mit den aktuellen Papierformat-Einstellungen); mögliche Attribute für den Druckbefehl sind: 2-up, 4-up // 2 pro Blatt, 4 pro Blatt even, odd // gerade, ungerade Seiten page 3 to 18 // Seite 3 bis 18 to page 20 // bis Seite 20 2, 4, 6-9 // Seiten 2, 4 und 6-9 print booklet // Druckt automatisch 16seitige beidseitige Hefte. Sie können die Anzahl der Seiten pro Heft angeben. Sofern Ihr Drucker nicht beidseitig drucken kann, können Sie für einen korrekten Ausdruck zunächst 'recto' und später 'verso' angeben, nachdem Sie das Papier umgedreht haben. |
|
transpose instrument to Bb // Stimmen-Transposition auf B-Instrument setzen run plug-in "Waagrechte Balken" // Plug-In aufrufen; der Unterordner muss nicht angegebene werden display in concert pitch // Klingend anzeigen uncheck display in concert pitch // nicht klingend anzeigen create/break multimeasure rest // mehrtaktige Pause erzeugen/aufteilen add/insert staves // Notensysteme hinzufügen/einfügen; Beispiele add 1 staff // ein Notensystem hinzufügen append piano staves "Klavier" // ein Klaviersystem mit der Bezeichnung "Klavier" hinzufügen add 3 staves bass clef // drei Notensysteme im Basschlüssel hinzufügen insert 1 staff "Klarinette in B^b" // ein Notensystem mit der Bezeichnung "Klarinette in B^b" einfügen; ‘^b’ steht für ein B-Vorzeichen apply staff style // Notensytemstil anwenden clear staff style // Notensytemstil aufheben show/hide measure numbers // Taktzahlen zeigen/verstecken title // Datei-Info: Titel composer // Datei-Info:Komponist copyright // Datei-Info:Copyright description // Datei-Info: Beschreibung staff name // Stimmenbezeichnung left/right/top/bottom page/system margin // linker/rechter/oberer/untere Seitenrand/Akkoladenrand |
Sie können mit FinaleScript Texte suchen und ersetzen. Der Aufruf in einem Skript sieht folgendermaßen aus:
|
search "© Music Sales" replace with "©
Neverland search "Violin" replace "Violine", match case // beachte Groß-/Kleinschreibung beim Suchen und Ersetzen search "Klarinette in A" replace "Trompete
in B^b" // beachten Sie das Zeichen ‘^’ mit dem spezielle Symbole angegeben werden (s. unten) search [Times] and replace [Arial] // Suchen und Ersetzen von Schriftarten search font "Times" and replace "Arial" // eine alternative Schreibweise für dieselbe Funktion search "Cl." [Palatino] 12 italic bold
replace with "Fl." |
Für die obigen Befehle können Sie folgende Attribute hinzufügen:
|
(non) italic // (nicht) kursiv (non) bold // (nicht) fett (non) plain // (nicht) normal (non) fixed size // (keine) fixierte Größe (non) underline // (nicht) unterstrichen (non) hidden // (nicht) versteckt [Zeichensatzname] // Schriftnamen müssen in eckige Klammern gesetzt werden size: 48 // Schriftgröße in Punkt (keine Maßeinheit angeben) match case // Groß-/Kleinschreibung beachten whole words // ganze Worte suchen expressions // Vortragsbezeichnungen staff names // Stimmenbezeichnungen text blocks // Textblöcke file info // Datei-Info |
Hinweis: All diese Funktionen für Suchen und Ersetzen stehen auch in der Dialogbox ‘Text suchen und ersetzen’ im Menü ‘Bearbeiten’ zur Verfügung.
Verwenden Sie das Zeichen ‘^’ für besondere Suchoptionen:
|
^l // Zeilenumbruch ^t // Tabulator ^© // Texteinfügung Copyright-Symbol ^c // Texteinfügung Copyright-Text ^C // Texteinfügung Komponist ^T // Texteinfügung Titel ^d // Texteinfügung Beschreibung ^# (or ^s) // Texteinfügung Kreuz ^b // Texteinfügung B ^n // Texteinfügung Auflösungszeichen ^S // Texteinfügung Doppelkreuz ^B // Texteinfügung Doppel-B ^^ // das Zeichen ‘^’ <65> // ASCII-Zeichen mit der angegebenen Nummer |
|
music font [Maestro Wide] // Standard-Musikzeichensatz; mögliche Attribute sind die Größe und ‘bold’ (fett) swap font [Times] with [JazzText] // Zeichensätze austauschen; keine Attribute, dies gilt für das gesamte Dokument |
FinaleScript enthält Befehle für die Wiedergabe, u. a. für die Wiedergabestilistik.
|
playback, play, listen // starte die Wiedergabe; sofern Notensysteme angewählt sind, werden nur diese wiedergegeben wait 3 seconds // 3 Sekunden Pause (z. B. zwischen der Wiedergabe mehrerer Dateien) wait for a key // warte auf Tastendruck human playback style none // Wiedergabestilistik ‘Keine’; mögliche Werte sind: none // Keine standard // Standard baroque // Barock classical // Klassik romantic // Romantik marching band // Blaskapelle viennese waltz // Wiener Walzer light waltz // Leichter Walzer funk jazz latin pop raggae rock samba
import human playback custom style from main document // Eigene Wiedergabestilik vom Hauptdokument importieren |
| Startseite |

|