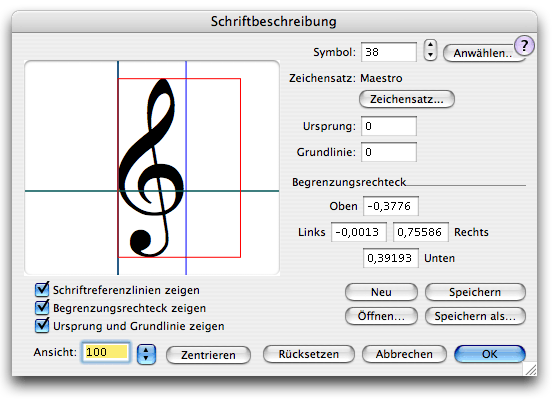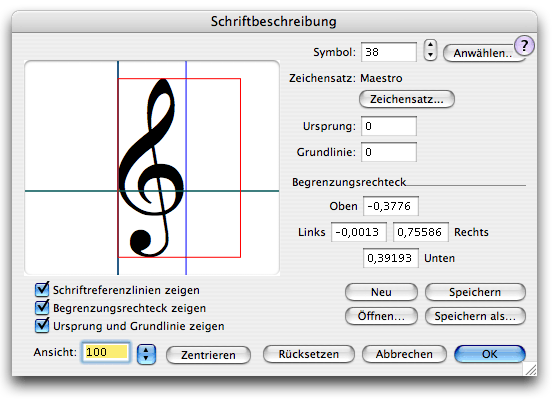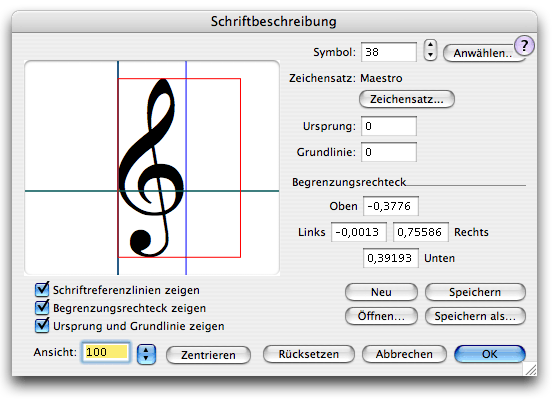
Wie Sie dahin kommen
Wählen Sie ‘Programm-Optionen’ aus dem Untermenü ‘Einstellungen’ im Menü ‘Finale 2011’. Klicken Sie dann links auf den Eintrag ‘Bearbeiten’. Klicken Sie dann auf die Taste ‘Schriftbeschreibung’.
Was es bewirkt
Moderne Schriftentechnologie orientiert sich primär an der Darstellung von Texten. Symbolzeichensätze benötigen aber oftmals zusätzliche Informationen. In der Dialogbox ‘Schriftbeschreibung’ können Sie die Höhe und Breite jedes Schriftzeichens genau angeben, so dass Finale den Anwahlbereich für ein einzelnes Zeichen besser bestimmen und die Legatobögen genauer anpassen kann. Für die von MakeMusic ausgelieferten Schriften werden Dateien mit Schriftbezeichnungen mitgeliefert. Wenn Sie einen anderen Musikzeichensatz verwenden, sollten Sie Ihre eigene Schriftbeschreibungsdatei erzeugen, um diesen Zeichensatz optimal in Finale zu integrieren.
Alle im Ordner für Schriftbeschreibungsdateien gefundenen Dateien mit Schriftbeschreibungen (Dateiendung ‘.FAN’ für Font Annotation), werden beim Start von Finale automatisch geladen. Weitere Informationen über das Festlegen des Ordners für Schriftbeschreibungen finden Sie unter Programm-Optionen – Bearbeiten.
- Symbol: Anwählen • Zeichensatz. Klicken Sie das Feld ‘Anwählen’, um die Dialogbox ‘Anwahl der Symbole’ aufzurufen, in der Sie ein Zeichen aus dem Zeichensatz zur Bearbeitung auswählen können. Wenn Sie die Nummer des gewünschten Symbols kennen, geben Sie diese direkt in das Eingabefeld ein, oder verwenden Sie die Pfeilfelder, um das Symbol auszuwählen. Klicken Sie ‘Zeichensatz’, um einen anderen Zeichensatz auszuwählen. Der momentan ausgewählte Zeichensatz wird unter dem Feld angezeigt.
- Ursprung • Grundlinie. Diese Textfelder entsprechen den grünen Linien, die den Ursprungspunkt und die Grundlinie des Symbols darstellen. Sie können hier Werte eintragen oder mit der Maus die grünen Linien in der grafischen Darstellung ziehen.
- Begrenzungsrechteck: Oben • Links • Rechts • Unten. Diese Textfelder geben die von Ihnen bestimmte Größe des Schriftsymbols an. Sie können hier Werte eintragen oder mit der Maus die roten Linien in der grafischen Darstellung ziehen.
- Schriftreferenzlinien zeigen. Aktivieren Sie dieses Ankreuzfeld, um die Breite und Höhe des größten Symbols in diesem Zeichensatz mit blauen Linien anzuzeigen.
- Begrenzungsrechteck zeigen. Aktivieren Sie dieses Ankreuzfeld, um mit roten Linien die Größe des Begrenzungsrechtecks für dieses Symbol anzuzeigen.
- Ursprung und Grundlinie zeigen. Aktivieren Sie dieses Ankreuzfeld, um mit grünen Linien den Ursprung und die Grundlinie dieses Symbols anzuzeigen.
- Ansicht % • [Vergrößerungsglas +] • [Vergrößerungsglas -]. Wählen Sie aus dem Einblendmenü die gewünschte Darstellungsgröße der grafischen Anzeige. Klicken Sie das Symbol des Vergrößerungsglases mit +, um die Darstellung zu vergrößern, klicken Sie das Symbol des Vergrößerungsglases mit -, um die Darstellung zu verkleinern.
- Ansicht zentrieren. Klicken Sie dieses Feld, um die Anzeige basierend auf den Schriftreferenzlinien zu zentrieren.
- Rücksetzen. Klicken Sie ‘Rücksetzen’, um die Einstellungen dieses Symbols auf seine Ausgangswerte zurückzusetzen.
- Neu • Speichern • Öffnen • Speichern als. Verwenden Sie diese Felder für die Dateiverwaltung von Schriftbeschreibungsdateien (FAN-Dateien). Klicken Sie ‘Neu’, um einen neuen Satz von Schriftbeschreibungen zu erstellen. Klikken Sie ‘Speichern’, um Ihre aktuellen Änderungen in die Schriftbeschreibungsdatei zurückzuschreiben. Klicken Sie ‘Öffnen’, um eine vorhandene Datei mit Schriftbeschreibungen zu öffnen. Klicken Sie ‘Speichern als’, um die aktuelle Schriftbearbeitungsdatei unter einem neuen Namen zu speichern.
- OK • Abbrechen. Klicken Sie ‘OK’, um Ihre Änderungen in der Dialogbox ‘Schriftbeschreibung’ zu bestätigen oder ‘Abbrechen’, um sie zu widerrufen. Sie kehren zur Dialogbox Zeichensatz-Voreinstellungen zurück.
Siehe auch:
Programm-Optionen – Bearbeiten