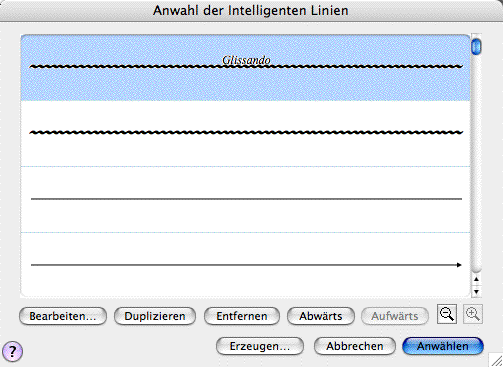
Wie Sie dahin kommen
Klicken Sie das Werkzeug für Intelligente Zeichen  . Wählen Sie ‘Optionen für Intelligente Zeichen’ aus dem Menü ‘Intelligente Zeichen’. Klicken Sie ‘Anwählen’ neben ‘Intelligente Linien’. Sie können auch das Werkzeug für Eigene Linien in der Palette der Intelligenten Zeichen Wahltaste-Klicken.
. Wählen Sie ‘Optionen für Intelligente Zeichen’ aus dem Menü ‘Intelligente Zeichen’. Klicken Sie ‘Anwählen’ neben ‘Intelligente Linien’. Sie können auch das Werkzeug für Eigene Linien in der Palette der Intelligenten Zeichen Wahltaste-Klicken.
Was es bewirkt
In der Dialogbox ‘Anwahl der Intelligenten Linien’ können Sie aus einer Reihe von selbstdefinierten Linientypen eine Auswahl zum Einsetzen in die Partitur treffen.
- Bearbeiten. Nachdem Sie einen vorhandenen Linientyp durch Klicken angewählt haben, klicken Sie ‘Bearbeiten’, um in die Dialogbox ‘Design von Intelligenten Linien’ zu kommen, wo Sie jede seiner Eigenschaften bearbeiten können. Aber denken Sie bitte daran, dass jede Änderung, die Sie an der Linie vornehmen, auch für alle gleichartigen Linien in der Partitur gilt. Siehe Design von Intelligenten Linien (Dialogbox).
- Erzeugen. Klicken Sie ‘Erzeugen’, um in die Dialogbox ‘Design von Intelligenten Linien’ zu gelangen, in der Sie einen neuen Intelligenten Linientyp entwerfen können.
- Duplizieren. Klicken Sie ‘Duplizieren’, um eine Kopie des angewählten Intelligenten Linientyps zu erstellen, welchen Sie dann modifizieren können. Sie können mehr als einen Eintrag anwählen. Umschalt-Klicken Sie, um einen zusätzlichen Eintrag (und alle dazwischenliegenden Einträge) anzuwählen. Wahl-Klicken Sie, um nur einen einzelnen, bestimmten Eintrag zusätzlich anzuwählen.
- Entfernen. Wenn Sie einen vorhandenen Intelligenten Linientyp durch Klicken angewählt haben, klicken Sie ‘Entfernen’, um ihn aus der Palette zu entfernen. Sie können mehr als einen Eintrag anwählen. Umschalt-Klicken Sie, um einen zusätzlichen Eintrag (und alle dazwischenliegenden Einträge) anzuwählen. Wahl-Klikken Sie, um nur einen einzelnen, bestimmten Eintrag zusätzlich anzuwählen.
- Aufwärts • Abwärts. Klicken Sie diese Knöpfe, um einen angewählten Eintrag (bzw. angewählte Einträge) nach oben bzw. nach unten in der Auswahl-Liste zu verschieben. Sie können mehr als einen Eintrag anwählen. Umschalt-Klicken Sie, um einen zusätzlichen Eintrag (und alle dazwischenliegenden Einträge) anzuwählen. Wahl-Klicken Sie, um nur einen einzelnen, bestimmten Eintrag zusätzlich anzuwählen.
- Abbrechen. Klicken Sie ‘Abbrechen’, um die Dialogbox zu verlassen, ohne einen Intelligenten Linientyp auszuwählen. Sie kehren zur Partitur zurück.
- Anwählen. Wenn Sie das gewünschte Symbol aus der Palette angeklickt haben, klicken Sie ‘Anwählen’. Sie kehren zur Partitur zurück. Statt das Feld ‘Anwählen’ zu benutzen, können Sie das Symbol auch einfach doppelklicken.
Siehe auch:
Werkzeug für Intelligente Zeichen
Design von Intelligenten Linien (Dialogbox)
Auswahl-Übersicht
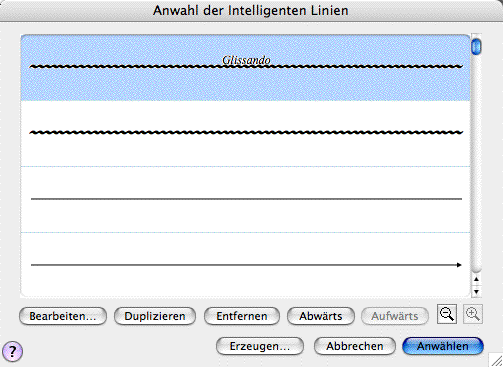
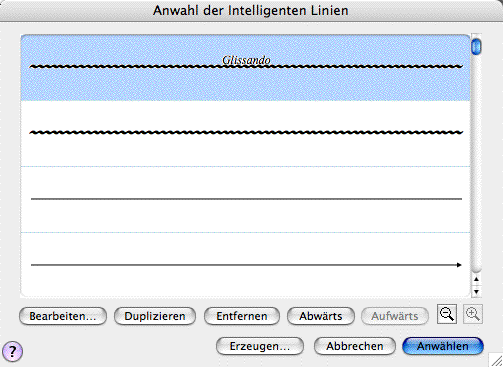
![]() . Wählen Sie ‘Optionen für Intelligente Zeichen’ aus dem Menü ‘Intelligente Zeichen’. Klicken Sie ‘Anwählen’ neben ‘Intelligente Linien’. Sie können auch das Werkzeug für Eigene Linien in der Palette der Intelligenten Zeichen Wahltaste-Klicken.
. Wählen Sie ‘Optionen für Intelligente Zeichen’ aus dem Menü ‘Intelligente Zeichen’. Klicken Sie ‘Anwählen’ neben ‘Intelligente Linien’. Sie können auch das Werkzeug für Eigene Linien in der Palette der Intelligenten Zeichen Wahltaste-Klicken.