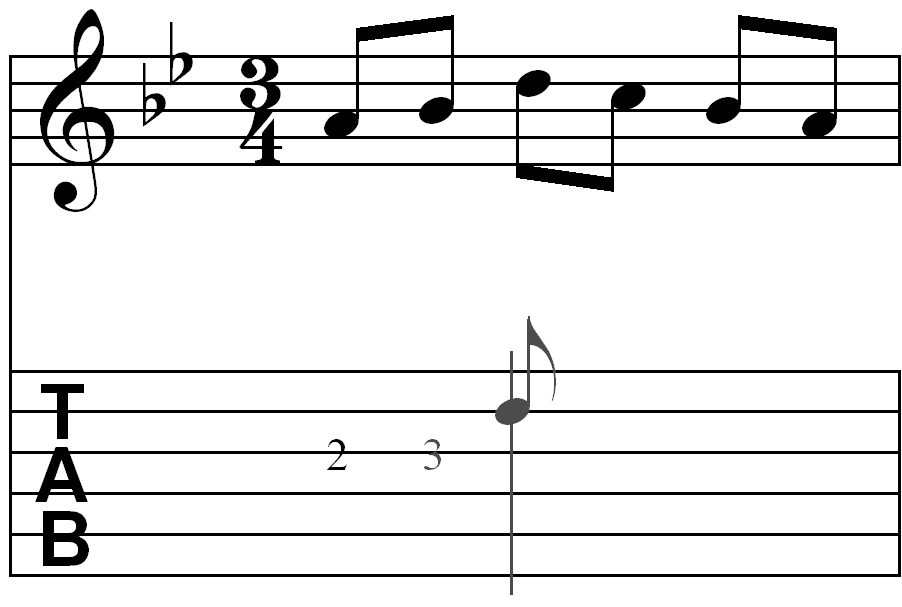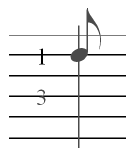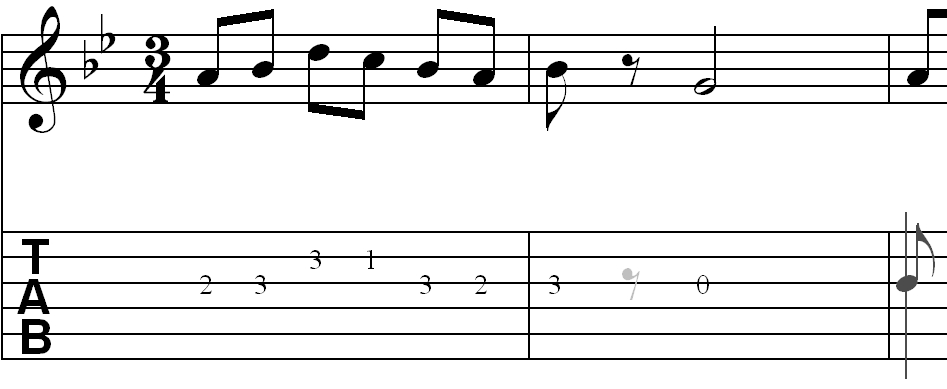Direkte Musikeingabe in ein Tabulatursystem 

Zuvor haben Sie gelernt, wie Sie eine Tabulatur über das Kopieren von Noten aus einem Standard-Notensystem erstellen können. Finale stellt Ihnen zusätzlich noch die Möglichkeit zur Verfügung, Musik direkt in ein Tabulatursystem einzugeben. Diese Vorgehensweise ist immer dann hilfreich und anzuwenden, wenn Sie ausschließlich mit Tabulatursystemen arbeiten oder lediglich die Musik in Tabulaturschrift, nicht aber in Standardnotation zur Hand haben. Zur Demonstration dieser Vorgehensweise wenden wir uns erneut unserer Beispielkomposition ‘Spanish Dance No. 2’ zu: Wir werden zunächst eine Tabulatur mit der Maus und anschließend mit der Computertastatur eingeben.
- Klicken Sie auf das Anwahlwerkzeug
 , und markieren Sie anschließend die ersten beiden Takte des Tabulatursystems. Takt 1 und 2 des TAB-Systems sollten nun markiert sein.
, und markieren Sie anschließend die ersten beiden Takte des Tabulatursystems. Takt 1 und 2 des TAB-Systems sollten nun markiert sein.
- Drücken Sie die Löschtaste auf Ihrer Computertastatur, um die vorhandene Tabulatur-Notation der ersten beiden Takte zu entfernen. Unterhalb der Standardnotation sollten Sie nun zwei leere Tabulatursystem-Takte sehen.
- Klicken Sie das Werkzeug für Einfache Eingabe
 . Jetzt sind Sie dazu bereit, die Musik direkt und manuell in das Tabulatursystem einzugeben. Bei dieser ersten Übung wollen wir die in Standardnotation vorhandenen Noten in das Tabulatursystem eingeben. Später können Sie diese Methode bei Partituren einsetzen, die ausschließlich Tabulatursysteme enthalten.
. Jetzt sind Sie dazu bereit, die Musik direkt und manuell in das Tabulatursystem einzugeben. Bei dieser ersten Übung wollen wir die in Standardnotation vorhandenen Noten in das Tabulatursystem eingeben. Später können Sie diese Methode bei Partituren einsetzen, die ausschließlich Tabulatursysteme enthalten.
- In der Palette für Einfache Eingabe klicken Sie jetzt auf das Werkzeug für Achtelnoten
 . Bei der Musikeingabe in ein Tabulatursystem müssen Sie immer zuerst den rhythmischen Wert der einzugebenden Note festlegen, damit Finale deren Dauer kennt und die richtigen Zwischenräume für die einzelnen Tabulaturziffern errechnen kann.
. Bei der Musikeingabe in ein Tabulatursystem müssen Sie immer zuerst den rhythmischen Wert der einzugebenden Note festlegen, damit Finale deren Dauer kennt und die richtigen Zwischenräume für die einzelnen Tabulaturziffern errechnen kann.
- Klicken Sie im Tabulatursystem direkt unterhalb der ersten Note des Standard-Notensystems auf die dritte (G) Saite. Finale fügt eine ‘0’ ein. Immer, wenn Sie Noten direkt in ein Tabulatursystem eingeben, wird zunächst die Ziffer 0 erscheinen.
- Drücken Sie nun die Zifferntaste 2 auf dem Ziffernblock Ihrer Computertastatur (oder drücken Sie die Ziffer 2 oberhalb der Buchstabentastatur, während Sie die Tasten Umschalt-Wahltaste gedrückt halten). Die Ziffer ‘0’ im Tabulatur- system ändert sich in eine ‘2’.>
- Klicken Sie nun direkt unterhalb der zweiten Note des Stückes auf die dritte Saite des Tabulatursystems. Eine ‘0’ erscheint auf der G-Saite.
- Drücken Sie die Ziffer 3 auf dem Ziffernblock. Die zweite Bundnummer ändert sich nun in eine ‘3’. Diese Methode, bei der Sie zunächst den rhythmischen Wert auswählen, dann die gewünschte Saite anklicken und schließlich die Bundnummer eintippen, kann zur Eingabe der gesamten Tabulatur-Notation verwendet werden. Noch schneller gestaltet sich die TAB-Eingabe jedoch mit der Positionsmarke der Einfachen Eingabe und ohne Verwendung der Computermaus.
- Drücken Sie die rechte Pfeiltaste auf Ihrer Computertastatur. Die Positionsmarke der Einfachen Eingabe ist nun aktiv.
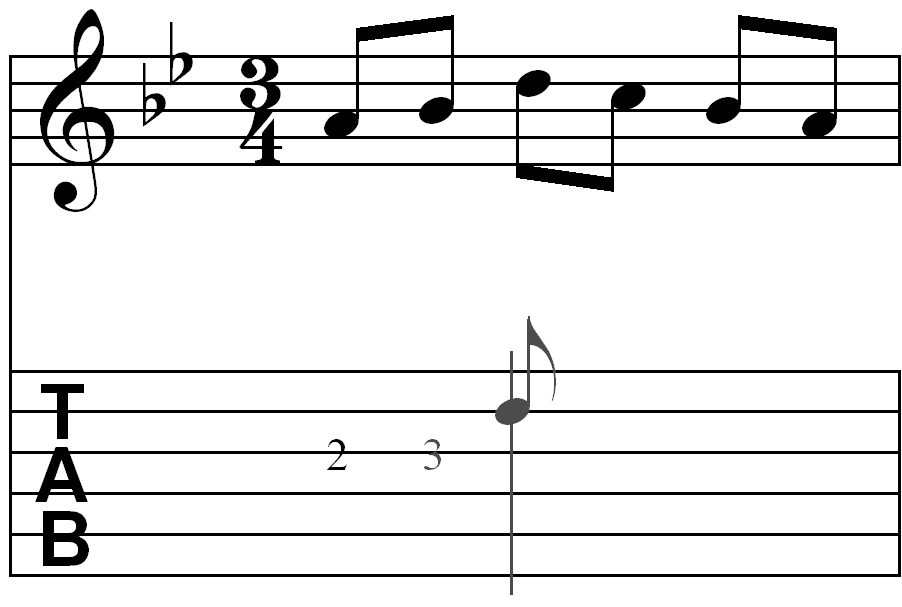
- Über den Buchstabentasten Ihrer Computertastatur drü-cken Sie nun die Ziffer 2. Beachten Sie, dass die Positionsmarke auf die zweite (H) Saite wandert. Um also die Positionsmarke der Einfachen Eingabe auf den Saiten des Instruments zu platzieren, können Sie die Zifferntasten 1 bis 6 oberhalb der Buchstabentasten (nicht auf dem Ziffernblock) Ihrer Computertastatur verwenden. Dabei stellt ‘1’ die oberste und ‘6’ die unterste Saite dar.
- Drücken Sie die Ziffer 3 auf dem Ziffernblock. Finale platziert eine ‘3’ auf der H-Saite, und die Positionsmarke bewegt sich einen Schritt nach rechts.
- Jetzt drücken Sie die Ziffer 1 auf dem Ziffernblock Ihrer Tastatur. Auf der selben H-Saite wird nun eine ‘1’ positioniert. Nehmen wir nun an, es soll eine weitere Note unterhalb der ‘1’ auf der zweiten Zählzeit notiert werden.
- Halten Sie die Wahltaste-Taste) gedrückt, und tippen Sie die Ziffer 4 oberhalb der Buchstabentasten. Finale fügt nun auf der vierten Saite und unterhalb der zuvor eingegebenen Bundnummer eine ‘0’ ein.
- Halten Sie erneut die Wahltaste gedrückt, und tippen Sie die Ziffer 3 auf dem Ziffernblock. Die ‘0’ ändert Ihren Wert in eine ‘3’. Die beiden zuletzt vorgestellten Arbeitsschritte können Sie zu jeder Zeit verwenden. Zuerst geben Sie also die gewünschte Saite und dann die Bundnummer an, um Akkorde innerhalb eines Tabulatursystems zu erzeugen. Alternativ dazu können Sie auch die Auf- und Abwärtspfeile Ihrer Computertastatur heranziehen, um zunächst die Saite für eine zusätzliche Bundnummer auszuwählen. Halten Sie in diesem Fall die Befehlstaste gedrückt, und betätigen Sie die Eingabetaste, um die an der Positionsmarke momentan angezeigte Note auf derselben Saite des Tabulatursystems einzufügen. Um schließlich die Bundnummer anzugeben, halten Sie die Wahltaste gedrückt und geben dann noch die gewünschte Nummer über den Ziffernblock Ihrer Computertastatur ein.
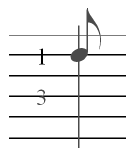
- Drücken Sie die Rückschrittaste, um die überzählige Bundnummer zu entfernen. Lassen Sie uns nun den vorliegenden Takt vervollständigen.
- Um die G-Saite im TAB-System festzulegen, drücken Sie die 3 oberhalb der Buchstabentasten auf Ihrer Computertastatur. Anschließend drücken Sie auf dem Ziffernblock nacheinander die 3 und die 2. Damit haben Sie die Tabulatur des ersten Taktes vervollständigt. Die Positionsmarke der Einfachen Eingabe sollte sich nun zu Beginn des zweiten Taktes befinden. Behalten Sie bitte im Hinterkopf, dass Sie immer nur die linke Pfeiltaste auf Ihrer Computertastatur drücken müssen, um die soeben eingegebene Bundnummer zu markieren. Um die angewählte Bundnummer dann durch eine neue ersetzen zu können, müssen Sie lediglich die gewünschte Ziffer auf dem Ziffernblock Ihrer Tastatur drücken. Fahren Sie dann mit der weiteren Eingabe fort, indem Sie die rechte Pfeiltaste betätigen.
- Drücken Sie Ziffer 3, um die erste Bundnummer in Takt 2 einzugeben. Im nächsten Schritt wollen wir nun eine Pause eingeben.
- Drücken Sie die Tabulatortaste. Auf der ‘eins und’ des ersten Taktschlags fügt Finale nun eine Pause ein. Da Pausen innerhalb eines Tabulatursystems generell nicht dargestellt werden, ist die soeben eingefügte Pause nur schemenhaft angedeutet. Wenn Sie das Dokument später ausdrucken, wird die Pause im Ausdruck überhaupt nicht sichtbar sein. Wenden wir uns nun dem zweiten Schlag des Taktes zu, auf dem eine Halbe Note zu platzieren ist.
- Halten Sie Wahl-, Befehls- und Umschalttaste gedrückt, und tippen Sie dann die Zifferntaste 6 über den Buchstabentasten Ihrer Computertastatur. Beachten Sie, wie sich die Note an der Positionsmarke der Einfachen Eingabe in eine Halbe Note ändert. Da sich die einzugebende Note auf derselben Saite wie die zuvor platzierte Note befindet, brauchen Sie nur noch die Bundnummer anzugeben.
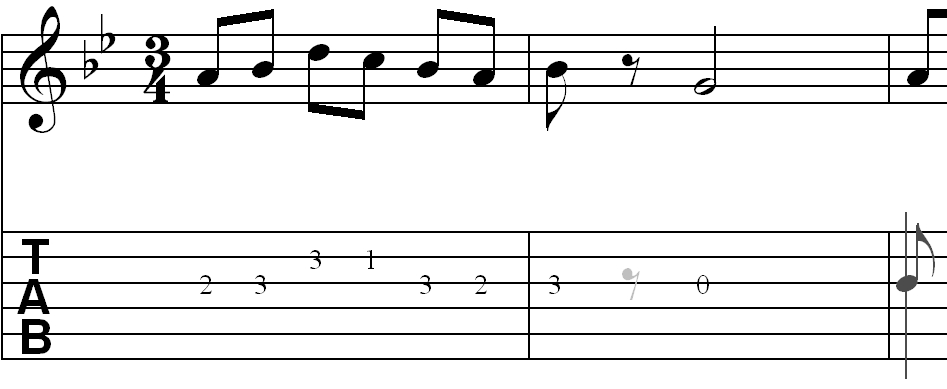
- Drücken Sie die Eingabetaste. Finale setzt eine ‘0’ auf die Saite. Sie hätten stattdessen auch einfach die Ziffer 0 auf dem Ziffernblock drücken können. Takt 1 und 2 unserer Tabulatur sind nun vollendet.
Anstatt die gewünschte Saite und Bundnummer immer über die Computertastatur anzugeben, können Sie im Rahmen der Einfachen Eingabe natürlich auch ein angeschlossenes MIDI-Keyboard verwenden, um Tabulatur-Noten mit Hilfe der Positionsmarke der Einfachen Eingabe zu erzeugen. Dazu stellen Sie zunächst sicher, dass die Option ‘MIDI-Tastatur für Eingabe verwenden’ im Menü ‘Einfache Eingabe’ angewählt ist. Bei aktivierter Positionsmarke wählen Sie dann den gewünschten rhythmischen Wert (Wahl-, Befehls- und Umschalttaste sowie die entsprechende Ziffer über den Buchstabentasten Ihrer Computertastatur) und spielen dann die einzugebende Tabulaturnote auf dem MIDI-Keyboard. Finale positioniert dann die Bundnummer an der gewünschten Stelle im System.
Für die Eingabe einer Tabulatur unter Verwendung der Positionsmarke der Einfachen Eingabe stehen Ihnen eine Vielzahl von Tastaturkommandos zur Verfügung. Einen schnellen Überblick über diese Kommandos erhalten Sie im Menü ‘Einfache Eingabe’ und dort unter ‘‘TAB-Bearbeitungsbefehle’.