

Früher oder später werden Sie in die Situation kommen, in der Sie ein Zeichen benötigen, das in der Standardnotation nicht vorkommt. Vielleicht wollen Sie ein grafisches Diagramm in die Partitur einfügen oder eine spezielle Spielanweisung oder in einem zeitgenössischen Stück ein Zeichen für eine bestimmte Spielart einfügen. Für solche Fälle enthält Finale ein eigenes Zeichenprogramm, den Zeichen-Designer. Sie haben dieses Zeichenprogramm bereits im vorangegangenen Tutorium kennengelernt; in diesem Tutorium wollen wir uns nun ausführlich mit ihm auseinandersetzen. Um die verschiedenen Funktionen kennenzulernen, werden wir in der folgenden Übung ein spezielles Diagramm als Spielanweisung für einen Flötisten erstellen.
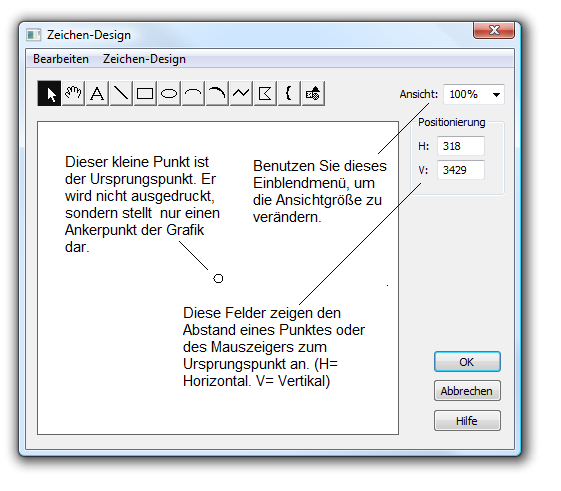
Im oberen Bereich des Fensters befinden sich zwölf Zeichen-Werkzeuge. Es folgt eine Übersicht über die verschiedenen Funktionen der Werkzeuge: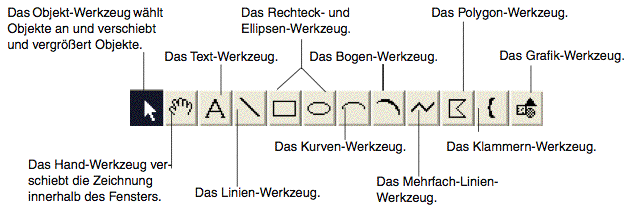
Nehmen wir an, Sie möchten, dass der Flötenspieler an dieser Stelle sein Instrument um 90 Grad dreht.
In den im Folgenden beschriebenen Anweisungen beziehen sich die Positionsangaben (‘H’ für horizontale Koordinate und ‘V’ für vertikale Koordinate) immer auf die Maßeinheit ‘Punkte’.

Sie haben nun ein Rechteck erstellt, aber es ist als Symbol für eine Flöte ein bisschen zu dick geraten. Das ist jedoch sehr einfach zu korrigieren:
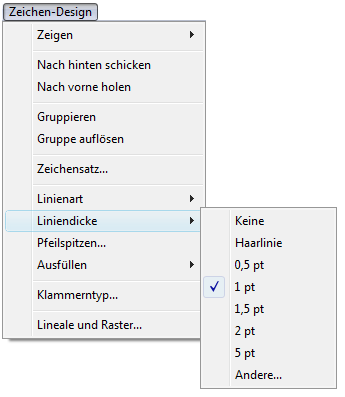
Im nächsten Schritt werden Sie nun einen gebogenen Pfeil erstellen, als symbolische Darstellung der Drehung des Instruments.
 . Beginnen Sie rechts neben dem Rechteck und ziehen Sie nach rechts unten, um eine Kurve zu zeichnen. Eine nach rechts-unten gerichtete Kurve erscheint auf Ihrem Bildschirm. (Hätten Sie zuvor nach links gezogen, so wäre nun eine nach oben ausgerichtete Kurve entstanden.)
. Beginnen Sie rechts neben dem Rechteck und ziehen Sie nach rechts unten, um eine Kurve zu zeichnen. Eine nach rechts-unten gerichtete Kurve erscheint auf Ihrem Bildschirm. (Hätten Sie zuvor nach links gezogen, so wäre nun eine nach oben ausgerichtete Kurve entstanden.)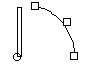
Um die Liniendicke des Zeichens zu ändern, klicken Sie einmal auf die Kurve und wählen anschließend einen anderen Wert für Liniendicke aus dem Menü.
Nun müssen Sie an diese gebogene Linie noch eine Pfeilspitze anfügen.
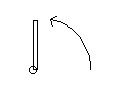
Um die Position der Pfeilspitze zu justieren, können Sie diese entweder verschieben oder in der Form verändern. Klicken Sie also das Objekt-Werkzeug , um das Objekt zu verschieben, doppelklicken Sie es, um die Form zu verändern. Um die Liniendicke zu ändern, klicken Sie einmal die Pfeilspitze und wählen Sie eine andere Liniendicke aus dem Untermenü von ‘Liniendicke’ des Menüs ‘Zeichen-Design’.
Wenn Sie die relative Position der Kurve zu der Pfeilspitze fixieren wollen, können Sie diese beiden Objekte zu einem Objekt gruppieren. Bei angewähltem Objekt-Werkzeug klicken Sie ein Objekt und Umschalt-Klicken Sie anschließend das andere Objekt. Wählen Sie ‘Gruppieren’ aus dem Menü ‘Zeichen-Design’. Die beiden Objekte sind nun so miteinander verbunden, als wären sie nur ein einzelnes Objekt – natürlich nur so lange bis Sie wieder ‘Gruppe auflösen’ aus dem Menü ‘Zeichen-Design’ anwählen.
Als letzten Schritt fügen Sie jetzt noch eine Textanweisung ein, damit der arme Flötist weiß, was er zu tun hat:
 . Klicken Sie links neben dem Rechteck und tippen Sie ‘Flöte um 90 Grad drehen’.
. Klicken Sie links neben dem Rechteck und tippen Sie ‘Flöte um 90 Grad drehen’.
Wenn der Text, wie oben gezeigt, über zwei Zeilen fließen soll, drücken Sie nach ‘90’ die Eingabetaste. Um den Zeichensatz zu ändern, wählen Sie den gesamten Textblock mit dem Objekt-Werkzeug an und wählen Sie ‘Zeichensatz’ aus dem Menü ‘Zeichen-Design’.
Sie werden dieses Zeichen vielleicht nicht gerade in jedem Stück verwenden. Aber mit dem Zeichen-Designer können Sie auch auf einfache Weise Glissandolinien, Harfen-Diagramme, Textanweisungen oder sonstige spezielle Zeichen erstellen. Für weitere Informationen über die Nutzung des Zeichen-Designers lesen Sie unter Zeichen entwerfen .
| Startseite |

|