Sie sind hier: Referenz > Plug-Ins > Vertikale Zusammenstöße korrigieren (Plug-In)
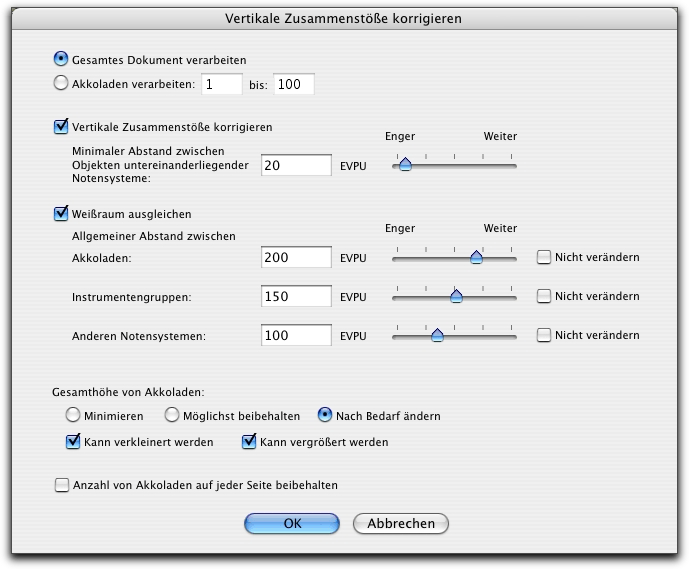
Wie Sie dahin kommen
Wählen Sie ‘Vertikale Zusammenstöße korrigieren’ aus dem Untermenü ‘Partitur und Arrangement’ im  -Menü. Sofern kein Bereich des Dokuments mit dem Anwahlwerkzeug angewählt ist, bearbeitet dieses Plug-In das gesamte Dokument; sind Bereiche des Dokuments angewählt, werden alle Systeme (auch Teile von Systemen) im angewählten Bereich bearbeitet.
-Menü. Sofern kein Bereich des Dokuments mit dem Anwahlwerkzeug angewählt ist, bearbeitet dieses Plug-In das gesamte Dokument; sind Bereiche des Dokuments angewählt, werden alle Systeme (auch Teile von Systemen) im angewählten Bereich bearbeitet.
Was es bewirkt
Mit diesem Plug-In können Sie die automatische vertikale Ausrichtung von Notensystemen, Akkoladen und Instrumentengruppen durchführen, um Kollisionen von Noten, Artikulationen, Intelligenten Zeichen und anderen Objekten zu vermeiden. Mit diesem Plug-In können Sie den vertikalen Abstand von Akkoladen, Instrumentengruppen und Notensystemen, entweder in Abhängigkeit von den Einstellungen in diesem Plug-In oder auch unabhängig, manuell ausrichten. Dieses Plug-In ist besonders dann hilfreich, wenn Sie zur Seitenansicht wechseln, nachdem Sie ein Dokument in der Fortlaufenden oder der Studio-Ansicht erstellt haben, da es in diesen Ansichten schwierig ist, Zusammenstöße vorherzusagen.
Hinweis: Bei Dokumenten, die nur eine Akkolade pro Seite umfassen, wird das Plug-In die Akkolade nicht über die untere Seitenbegrenzung hinaus vergrößern. Wenn dennoch Zusammenstöße auftreten oder der gewünschte Abstand der Notensysteme nicht erzeugt werden kann, müssen Sie die Akkoladengröße oder die Seitengröße ändern..
Die Geschwindigkeit des Plug-Ins ist von der Größe und Komplexität der Partitur abhängig, da viele Berechnungen nötig sind, um die Position jedes einzelnen Elements der Partitur zu bestimmen.
- Gesamtes Dokument verarbeiten • Akkoladen verarbeiten: _ bis _. Wählen Sie ‘Gesamtes Dokument verarbeiten’, um die Änderungen auf alle Seiten des Dokuments anzuwenden. Wählen Sie ‘Akkoladen verarbeiten: _ bis _’, und geben Sie in die Textfelder die Nummer der ersten und letzten Akkolade des Bereichs ein, den Sie bearbeiten möchten. Tipp: Um die Akkoladennummern links von jeder Akkolade anzuzeigen, wählen Sie das Seitenlayout-Werkzeug .
- Vertikale Zusammenstöße korrigieren. Markieren Sie dieses Ankreuzfeld, um nach Kollisionen von Noten, Artikulationen, Intelligenten Zeichen, Vortragsbezeichnungen Texten, Akkorden, Grifftabellen und Wiederholungsbezeichnungen zwischen den Notensystemen zu suchen und die Notensysteme und Akkoladen dann so zu formatieren, dass keine Zusammenstöße mehr vorkommen. (Dieser Befehl kann zusammen mit der Funktion ‘Weißraum ausgleichen’ verwendet werden, sodass der Weißraum gleichmäßiger auf der Seite verteilt wird.)
- Minimaler Abstand zwischen Objekten untereinanderliegender Notensys-teme • [Enger/Weiter-Regler]. Mit diesem Bedienelement geben Sie den kleinstmöglichen Abstand zwischen den Elementen an,tragen Sie in das Textfeld den vertikalen Abstand ein, der zwischen den Elementen eingehalten werden soll, oder klicken und ziehen Sie am Regler, um diesen Wert festzulegen. Die Maßeinheit dieses Werts entspricht derjenigen, die Sie im Untermenü ‘Maßeinheiten’ im Menü ‘Finale 2011/Einstellungen’ festgelegt haben.
- Weißraum ausgleichen; Allgemeiner Abstand zwischen: Akkoladen• Instrumentengruppen • Anderen Notensystemen • [Enger/Weiter-Regler]• Nicht verändern. Wählen Sie dieses Ankreuzfeld, um den (minimalen) Abstand zwischen Akkoladen/Gruppen und/oder anderen Notensystemen festzulegen. Akkoladen/Gruppen/Notensysteme werden entsprechend des hier angegebenen Werts positioniert, es sei denn, es wird zusätzlicher Platz benötigt, der in ‘Minimaler Abstand zwischen Objekten untereinanderliegender Notensysteme’ festgelegt wurde. Die Funktion ‘Weißraum Ausgleichen’ steht im Zusammenhang mit der Funktion ‘Vertikale Zusammenstöße vermeiden’, bei der unter Umständen inkonsistente Abstände entstehen können, wenn zum Beispiel auf einer Seite heftige Zusammenstöße vorkommen und auf anderen Seiten nicht. Mit diesem Bedienelement können Sie merkwürdige Positionierungen anpassen, in dem Sie einen Wert wählen, der dichter an dem größtmöglichen Wert, der in ‘Minimaler Abstand zwischen Objekten untereinanderliegender Notensysteme’ festgelegt wurde. Tragen Sie in das Textfeld den vertikalen Abstand ein, der zwischen den Elementen eingehalten werden soll, oder klicken und ziehen Sie am Regler, um diesen Wert festzulegen. Die Maßeinheit dieses Werts entspricht derjenigen, die Sie im Untermenü ‘Maßeinheiten’ im Menü ‘Bearbeiten’ festgelegt haben. Wählen Sie ‘Nicht verändern’, wenn Sie die Abstände für das Element so beibehalten möchten. Regler und Bezeichnung des Elements werden verblassen, wenn Sie das Ankreuzfeld markieren. Wenn das aktuelle Dokument nur ein Notensystem pro Akkolade enthält, stehen nur die Bedienelemente für Akkoladen zur Verfügung. Enhält das aktive Dokument zwei oder mehr Notensysteme, aber keine Instrumentengruppe, verblassen die Bedienelemente für die Instrumentengruppen.
- Gesamthöhe von Akkoladen: Minimieren • Möglichst beibehalten • Nach Bedarf ändern. Geben sie hier an, in welchem Maße das Plug-In die Höhe der Akkolade verändern darf (vom obersten bis zum untersten Notensystem). Wählen Sie ‘Minimieren’, um angrenzende Notensysteme so dicht, wie es die am engsten zusammenliegenden Elemente unter Berücksichtigung des in ‘Minimaler Abstand zwischen Objekten untereinanderliegender Notensysteme’ festgelegten Werts zulassen, zu positionieren. Wählen Sie ‘Möglichst beibehalten’, werden Systeme innerhalb der Akkolade weiter auseinander geschoben, um Zusammenstöße zu vermeiden – andere Notensysteme werden dann dichter positioniert, um die gleiche Akkoladenhöhe zu gewährleisten. Wählen Sie ‘Nach Bedarf ändern’, um die Einstellungen in ‘Vertikale Zusammenstöße korrigieren’ und ‘Weißraum ausgleichen’ unverändert zu übernehmen. Dies ist Finales Voreinstellung.
- Kann verkleinert werden • Kann vergrößert werden. Wählen Sie eines der Optionsfelder ab, wenn Sie nicht möchten, dass das Plug-In die Gesamthöhe der Akkolade vergrößert oder verkleinert, auch wenn dies notwendig wäre, um die Einstellungen in ‘Vertikale Zusammenstöße korrigieren’ und ‘Weißraum ausgleichen’ zu erfüllen.
- Anzahl von Akkoladen auf jeder Seite beibehalten. Wenn die neue Abstandspositionierung das Dokument so verändert, dass neuer Platz für weitere Akkoladen auf der Seite entsteht, wird das Plug-In Akkoladen verschieben. Ist allerdings das Ankreuzfeld ‘Anzahl von Akkoladen auf jeder Seite beibehalten’ markiert, wird dies nicht geschehen, selbst wenn dadurch Kollisionen erhalten bleiben. Wenn der Platz es nicht zulässt, Zusammenstöße zu entfernen, und gleichzeitig die Anzahl der Akkoladen pro Seite konstant zu halten, müssen Sie die Akkoladengröße oder die Seitengröße verändern.
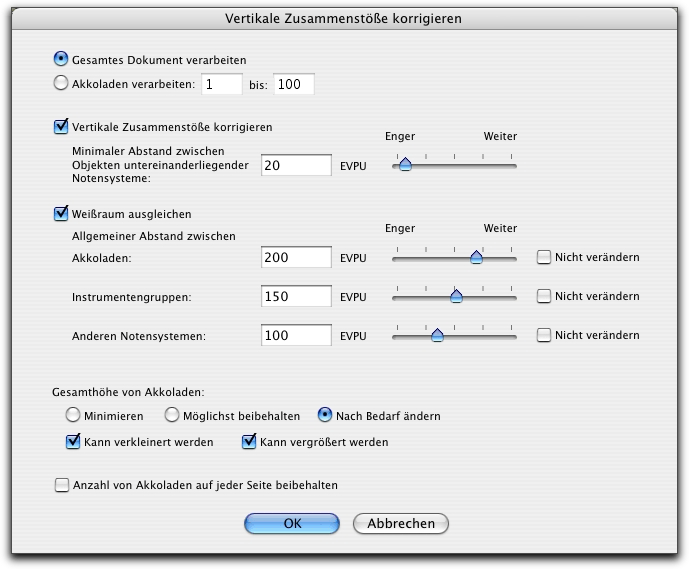
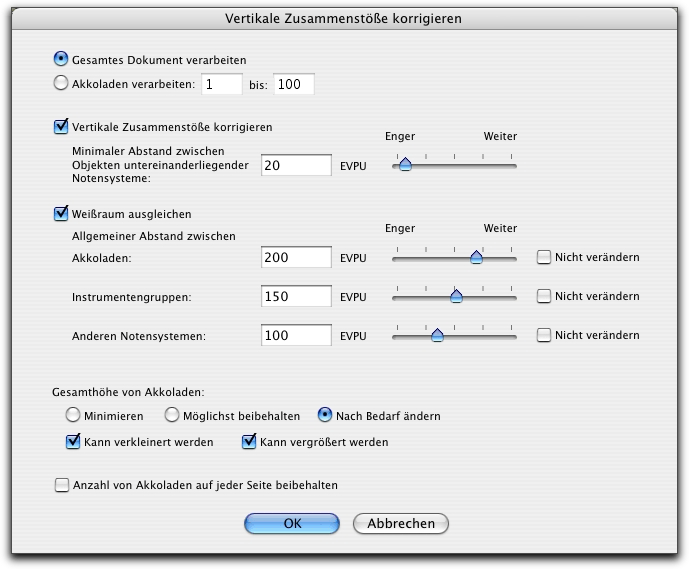
![]() -Menü. Sofern kein Bereich des Dokuments mit dem Anwahlwerkzeug angewählt ist, bearbeitet dieses Plug-In das gesamte Dokument; sind Bereiche des Dokuments angewählt, werden alle Systeme (auch Teile von Systemen) im angewählten Bereich bearbeitet.
-Menü. Sofern kein Bereich des Dokuments mit dem Anwahlwerkzeug angewählt ist, bearbeitet dieses Plug-In das gesamte Dokument; sind Bereiche des Dokuments angewählt, werden alle Systeme (auch Teile von Systemen) im angewählten Bereich bearbeitet.