Wie Sie ein Artikulationszeichen erstellen
Folgen Sie den nächsten Schritten, um ein zusätzliches Artikulationszeichen in die Dialogbox Anwahl der Artikulationen einzufügen.
- Klicken Sie das Artikulationswerkzeug
 , und dann eine Note im Notentext. Dabei ist es egal, welche Note Sie anklicken. Das Symbol, das Sie erstellen möchten, wird erst im Notentext erscheinen, wenn Sie es wünschen. Die Dialogbox ‘Anwahl der Artikulationen’ erscheint.
, und dann eine Note im Notentext. Dabei ist es egal, welche Note Sie anklicken. Das Symbol, das Sie erstellen möchten, wird erst im Notentext erscheinen, wenn Sie es wünschen. Die Dialogbox ‘Anwahl der Artikulationen’ erscheint.
- Klicken Sie ‘Erzeugen’. Die Dialogbox ‘Artikulationsdesign’ öffnet sich. Wenn das Symbol, das Sie erstellen möchten, kein Zeichen des Maestro-Zeichensatzes ist, klicken Sie ‘Zeichensatz’ an, um einen anderen Zeichensatz zu wählen.
- Klicken Sie ‘Original’. Es erscheint die vollständige Auswahl der verfügbaren musikalischen Symbole. Wenn Sie wollen, dass Finale mehr zeigt, als in den Rahmen passt, wählen Sie ‘Abschneiden’ ab.
- Doppelklicken Sie das gewünschte Zeichen. Sie kehren wieder zur vorherigen Dialogbox zurück.
- Legen Sie nun unter Zuhilfenahme der Positionierungsmöglichkeiten fest, wie das Zeichen erscheinen soll . Wie Sie diese Möglichkeiten einsetzen, hängt von der Art der Musik, die Sie notieren wollen und von Ihren eigenen Vorstellungen ab. Sie sparen viel Zeit beim platzieren dieser Zeichen in den Notentext, wenn Sie diese Einstellungen sehr sorgfältig vornehmen, da Finales Artikulationszeichen bei Richtungswechsel des Notenhalses automatisch auf die andere Seite springen und auch zu einem anderen Symbol werden, falls die neue Richtung des Notenhalses dies erfordert – z. B. dreht sich ein Fermatenzeichen
 , je nachdem, ob es über oder unter der Note steht.
, je nachdem, ob es über oder unter der Note steht.
Hinweis: As you read
about the following options, remember that all of these placement options
have already been established for the basic set of articulation markings
Wenn Sie die folgenden Anweisungen lesen, denken Sie daran, dass all diese platzierungsmöglichkeiten in der mitgelieferten Bibliothek von Artikulationszeichen, bereits eingerichtet sind. Sie können den folgenden Abschnitt ruhig überspringen, außer Sie wollen lernen, wie man diese Einstellungen vornimmt (oder eigene Artikulationszeichen kreieren).
Im Jazz und in der Popmusik ist es normalerweise üblich, bestimmte Zeichen grundsätzlich über dem Notensystem zu platzieren, unabhängig von der Richtung des Notenhalses. Sollte dies der Fall sein, wählen Sie ‘Über der Note’ aus dem Einblendmenü ‘Position’. Manchmal ist es aber auch gewünscht, dass das Zeichen über oder unter der Note erscheint und dem Richtungswechsel des Notenhalses folgt. In diesem Fall wählen Sie entweder ‘An Kopfseite’ oder ‘An Halsseite’ aus dem Einblendmenü ‘Position’.
Und schließlich finden Sie noch zusätzliche Positionierungsmöglichkeiten in Form von Ankreuzfeldern. Klicken Sie ‘Notenlinien vermeiden’, wenn Sie vermeiden wollen, dass das Symbol auf einer Notenlinie landet. (Da Symbole unterschiedliche Größen haben, wird Finale versuchen, das Zeichen so zu platzieren, dass die Handhabungsmarkierung nicht auf eine Notenlinie fällt. Das könnte manchmal bewirken, dass zwar die Markierung zwischen den Linien, ein Teil des Zeichens jedoch auf eine Linie fällt. In diesem Fall klicken Sie ‘Markierung positionieren’ und justieren die Position des Zeichens zwischen den Notenlinien, indem Sie die Felder ‘H:’ und ‘V:’ benutzen.)
Klicken Sie ‘Außerhalb des Notensystems’, wenn Sie wollen, dass Finale das Zeichen immer so nahe wie möglich an der Note, jedoch außerhalb des Notensystems platziert.
Finale kann sich jeder Notations-Regel anpassen: die Artikulationszeichen in einem bestimmten Abstand zum Notenkopf platzieren, innerhalb wie außerhalb des Notensystems (links), oder auch so nahe wie möglich am Notenkopf, ohne innerhalb des Notensystems zu erscheinen (rechts).
Klicken Sie ‘Horizontal zentrieren’ an, wenn Finale das Zeichen automatisch zum Notenkopf zentrieren soll, klicken Sie ‘Auf oberste Note beziehen’, wenn Sie wollen, dass Finale das Symbol bei einem Akkord nicht der tiefsten sondern der höchsten Note zuordnet.
- Soll das Zeichen sich umdrehen, falls die Richtung des Notenhalses wechselt, so klicken Sie das Feld ‘Umgekehrt’. Manche Symbole, so wie
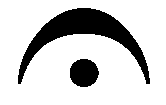 , müssen invertiert werden, wenn Sie unter einer Note erscheinen. Finale ist nicht in der Lage, das Zeichen zu invertieren. Dafür enthalten Maestro und andere Musikzeichensätze sowohl die normale als auch die invertierte Version dieser Zeichen. Wenn sich die Richtung eines Notenhalses ändert, kann Finale das normale Zeichen durch das invertierte automatisch ersetzen.
, müssen invertiert werden, wenn Sie unter einer Note erscheinen. Finale ist nicht in der Lage, das Zeichen zu invertieren. Dafür enthalten Maestro und andere Musikzeichensätze sowohl die normale als auch die invertierte Version dieser Zeichen. Wenn sich die Richtung eines Notenhalses ändert, kann Finale das normale Zeichen durch das invertierte automatisch ersetzen.
- Gehen Sie zu dem Einblendmenü, das mit den Worten ‘Unter einer Note benutze das’ beginnt und wählen Sie ‘Umgekehrte Symbol’. Sehen Sie unter Finale-Bibliotheken im Anhang wegen der Einstellungen für gängige Zeichen nach.
- Definieren Sie die Wiedergabeparameter für das Artikulationszeichen, wenn Sie wollen. Ihr Symbol kann entweder Änderungen der Anschlagsstärke (und damit der Lautstärke – z. B. bei einem Akzent) oder der Notenlänge (z. B. bei Staccato) bewirken. Siehe unter ‘Wie Sie die Wiedergabeparameter für Artikulationszeichen definieren’.
- Klicken Sie OK (oder drücken Sie die Eingabetaste). Von nun an können Sie beim Zuordnen von Zeichen zu Noten auch ungenau klicken– Finale wird das Symbol immer genau zentrieren, auf die richtige Seite der Note setzen und, falls erforderlich, das normale durch ein invertiertes Zeichen ersetzen – sofern Sie die Einstellungen in der beschriebenen Weise vorgenommen haben. Wenn Sie ein Artikulationszeichen einer Note zugeordnet haben, können Sie natürlich immer die Position nachträglich durch Ziehen mit der Maus verschieben.
