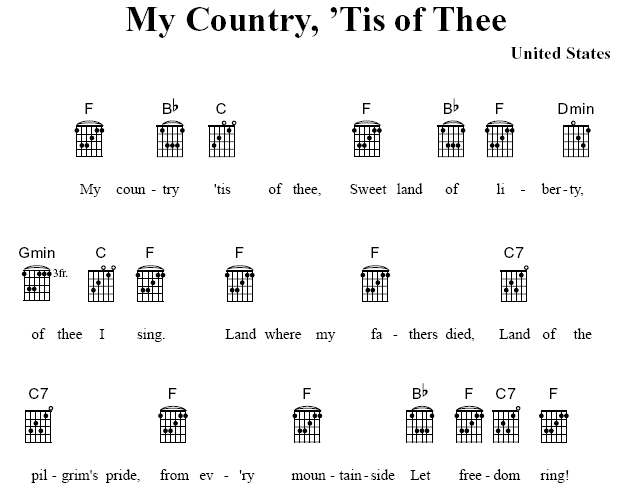Wie Sie ein eigenes Griffbild erstellen
- Klicken Sie das Akkord-Werkzeug
 . Das Menü ‘Akkord’ erscheint.
. Das Menü ‘Akkord’ erscheint.
- Wählen Sie ‘Griffbilder zeigen’ und ‘Manuelle Eingabe’ aus dem Menü ‘Akkord’ an.
- Doppelklicken Sie eine Note. Es erscheint die Dialogbox ‘Akkorddefinition’.
- Geben Sie einen Akkordnamen in das Textfeld ‘Akkordsymbol’ ein. In unserem Beispiel verwenden wir ‘Cmin’. Wenn Sie nun die Tabulatortaste drücken (um Finale anzuzeigen, dass die Eingabe komplett ist), sehen Sie, dass Finale automatisch ein Griffbild für den eingegebenen Akkord ausgewählt hat. Wenn Sie nun ‘OK’ klicken würden, würde dieses Griffdiagramm in den Noten erscheinen. In unserem Fall gehen wir aber davon aus, dass Sie einen anderen Griff für Cmin wünschen.
- Klicken Sie ‘Anwählen’ im Bereich ‘Griffbild’. Es erscheint die Dialogbox ‘Anwahl der Griffbilder’. Sie können nun eines der vorhandenen Griffbilder auswählen oder ein neues erstellen.
- Klicken Sie ‘Erzeugen’. Es erscheint die Dialogbox ‘Griffbilder bearbeiten’.
- Geben Sie in das Textfeld ‘Name’ für die Gruppe, die Sie nun erzeugen, eine Bezeichnung ein. Z. B. ‘min - Grundton auf der 5. Saite’. Diese Bezeichnung ist nur für Sie gedacht, Sie sollten aber einen Namen wählen, der Ihnen in Zukunft erlaubt, dieses Griffbild wiederzuerkennen.
- Wählen Sie ein Instrument aus der Liste ‘Instrument’ aus. Sollte das gewünschte Instrument nicht vorhanden sein, lesen Sie unter Wie Sie ein Instrument für eigene Griffbilder definieren nach.
- Klicken Sie das Feld ‘Gruppe zeigen’. Die Dialogbox vergrößert sich und zeigt die Griffbilder dieser Gruppe, eines für jeden möglichen Grundton. Eine Funktion der Griffbildgruppen liegt darin festzulegen, welches Griffbild erscheinen soll, wenn Sie Ihr Stück transponieren.
- Klicken Sie das C-Griffbild. Dieses Griffbild erscheint nun im Bearbeitungsfenster.
- Wenn das Griffbild, das Sie gerade erstellen, nicht in der tiefsten Lagen (am Sattel) positioniert ist, klicken Sie ‘Bundangabe: Zeigen’, und geben Sie eine Bundnummer ein. Geben Sie für unser Beispiel 3 ein.
- Mit Hilfe der Werkzeuge im Bearbeitungsfenster können Sie nun Ihr eigenes Griffbild entwerfen. Weitere Details dazu finden Sie auch unter Griffbilder bearbeiten (Dialogbox).
Um einen Punkt zu setzen, klicken Sie das entsprechende Werkzeug, und klicken Sie in der Darstellung an die Position im Griffbild, an der Sie den Punkt setzen möchten. Alle anderen Symbole mit Ausnahme des Barrées werden auf dieselbe Art und Weise eingetragen.
Um einen Barrée einzusetzen, wählen Sie das Barrée-Werkzeug, klicken Sie am gewünschten Startpunkt, und ziehen Sie zum Endpunkt. Während des Ziehens wird der Barrée-Bogen aufgezogen.
Um ein Symbol zu löschen, klicken Sie entweder den Radierer oder das Werkzeug, mit dem Sie das Symbol eingesetzt haben, und klicken Sie auf das Symbol. Um alle Symbole auf einmal aus dem Griffbild zu löschen, klicken Sie auf ‘Objekte löschen’.
- Wenn dieser Griff für alle Grundtöne dieser Gruppe verwendet werden soll, klicken Sie das Feld ‘Generieren’. Finale erzeugt die Griffbilder für die anderen Grundtöne.
Wenn Sie einen Fingersatz für einen bestimmten Bereich von Grundtönen, in einem anderen Bereich dagegen einen anderen Griff verwenden möchten, erzeugen Sie zunächst die Griffe auf den Grundtönen, an denen der Wechsel stattfindet. Erzeugen Sie z. B. für C den Standard-Cmin-Griff im dritten Bund und für E den offenen Emin-Griff. Wenn Sie nun ‘Generieren’ klicken, werden für die anderen Griffbilder der jeweils nächstliegende vorhandene Griff herangezogen.
- Klicken Sie ‘OK’ bzw. ‘Anwählen’, bis Sie zum Dokument zurückkehren. Hinweis: Die von Ihnen erzeugten Griffbilder können Sie in einer Bibliothek von Akkorden & Griffbildern abspeichern. Siehe Bibliothek speichern (Dialogbox).
Wie Sie ein Instrument für eigene Griffbilder definieren
- Klicken Sie das Akkord-Werkzeug
 . Das Menü ‘Akkord’ erscheint.
. Das Menü ‘Akkord’ erscheint.
- Wählen Sie ‘Griffbilder zeigen’ und ‘Manuelle Eingabe’ aus dem Menü ‘Akkord’ an.
- Klicken Sie eine Note. Es erscheint die Dialogbox ‘Akkorddefinition’.
- Geben Sie einen Akkordnamen in das Textfeld ‘Akkordsymbol’ ein. In unserem Beispiel ‘Cmin’. Wenn Sie nun die Tabulatortaste drücken (um Finale anzuzeigen, dass die Eingabe komplett ist), sehen Sie, dass Finale automatisch ein Griffbild für den eingegebenen Akkord ausgewählt hat. Wenn Sie nun ‘OK’ klicken würden, würde dieses Griffdiagramm in den Noten erscheinen. In unserem Fall gehen wir aber davon aus, dass Sie einen anderen Griff für Cmin wünschen.
- Klicken Sie ‘Anwählen’ im Bereich ‘Griffbild’. Es erscheint die Dialogbox ‘Anwahl der Griffbilder’. Sie können nun eines der vorhandenen Griffbilder auswählen oder ein neues erstellen.
- Klicken Sie ‘Erzeugen’. Es erscheint die Dialogbox ‘Griffbilder bearbeiten’.
- Klicken Sie ‘Instrument bearbeiten’. Es erscheint die Dialogbox ‘Definition von Griffbild-Instrumenten’.
- Klicken Sie ‘Neu’, und geben Sie einen Namen für das Instrument an. Verwenden Sie einen beschreibenden Namen, wie z. B. ‘Gitarre – DGDGHD’.
- Geben Sie die Anzahl der Saiten und Bünde an.
- Geben Sie die Tonhöhen der einzelnen Saiten an. Hinweis: Sie können die Angabe über ein MIDI-Instrument vornehmen, indem Sie zunächst das entsprechende Textfeld klicken, dann ‘Auf Saite hören’ klicken und die entsprechende Note spielen.
- Aktivieren Sie ‘Als Vorgabe’ sofern Sie dieses Instrument für die meisten eigenen Griffbilder benötigen.
- Klicken Sie ‘OK’. Sie kehren zur Dialogbox ‘Griffbilder bearbeiten’ zurück, in der Ihr neues Instrument nun auftaucht. Hinweis: Griffbild-Instrumente können in einer Bibliothek von Akkorden & Griffbildern abgespeichert werden. Siehe Bibliothek speichern (Dialogbox).
Wie Sie Griffbildstile für die verwendung mit eigenen Griffbildern definieren
- Klicken Sie das Akkord-Werkzeug
 . Das Menü ‘Akkord’ erscheint.
. Das Menü ‘Akkord’ erscheint.
- Wählen Sie ‘Griffbilder zeigen’ und ‘Manuelle Eingabe’ aus dem Menü ‘Akkord’ an.
- Klicken Sie eine Note. Es erscheint die Dialogbox ‘Akkorddefinition’.
- Klicken Sie ‘Stile bearbeiten’. Es erscheint die Dialogbox ‘Griffbrettstile’. Sie können sich die Griffbrettstile als ‘Vorlagen’ für Griffbilder vorstellen, die Sie erzeugen werden.
- Klicken Sie ‘Neu’, und geben Sie dem Stil einen Namen. In dieser Dialogbox können Sie nun alles Einstellen, was die optische Erscheinung von Griffbildern betrifft. Siehe auch Griffbrettstile (Dialogbox).
- Wenn Sie diesen Stil häufig verwenden werden, klicken Sie ‘Als Vorgabe’.
- Klicken Sie ‘OK’, bis Sie zum Dokument zurückkehren. Hinweis: Griffbildstile können in einer Bibliothek von Akkorden & Griffbildern abgespeichert werden. Siehe Bibliothek speichern (Dialogbox).
Tipps zum Öffnen und Speichern von Griffbildern und Stilen
1. Die von Ihnen erstellten Griffbilder können in einer Bibliothek von Akkorden & Griffbildern gespeichert werden.
2. Griffbild-Instrumente werden in einer Bibliothek von Akkorden & Griffbildern gespeichert.
3. Die Bibliotheken mit Akkorden und Griffbildern sind so konzipiert, dass beim Einladen das Duplizieren von bereits vorhandenen Akkordbezeichnungen verhindert wird und nur neue Griffbilder zur vorhandenen Bibliothek hinzugefügt werden, solange die Bezeichnungen bezüglich Zeichensatzattributen und Positionierung exakt identisch sind.
Akkorde mit Text
In Finale ist es ohne Weiteres möglich, ein Blatt nur mit Akkorden, Griffbildern und Liedtexten zu erstellen, ohne dass Notensysteme oder Noten zu sehen sind (siehe unten). Dazu fügen Sie die Liedtexte und Akkorde einem Notensystem hinzu, das Sie am Ende verstecken.
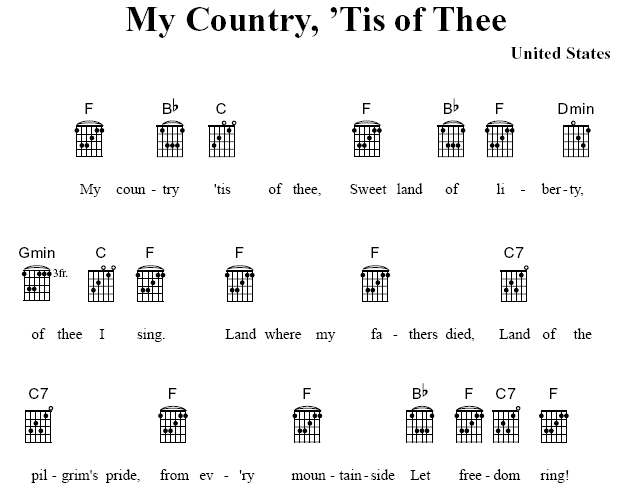
Wie Sie Akkorde mit Liedetexten erstellen
- Erzeugen Sie ein neues Dokument mit einem Notensystem. Sie können auch die Vorlage ‘Texte und Akkorde’ im Ordner ‘Allgemeine Vorlagen’ verwenden. Siehe Die Partiturvorlagen von Finale.
- Geben Sie in Ebene 1 die Melodie ein, und fügen Sie Akkorde und Liedtexte hinzu. Da wir das Notensystem verstecken werden, ist es nicht nötig, die Melodie exakt einzugeben. Es werden nur Noten oder Pausen benötigt, denen die Akkorde und Texte zugeordnet werden können. Weitere Hinweise zur Eingabe von Akkorden und Texten finden Sie unter Akkordsymbole und Texte (Liedtext).
- Wählen Sie das Notensystem-Werkzeug
 .
.
- Doppelklicken Sie das Notensystem. Die Dialogbox ‘Notensystemattribute’ erscheint.
- Wählen Sie ‘0 Linien mit ganzem Taktstrich’ aus dem Einblendmenü ‘Notensystem’.
- Deaktivieren Sie alle Optionen bei ‘Objekte zeigen’.
- Deaktivieren Sie die Option ‘Pausen in leere Takte einsetzen’.
- Klicken Sie unter ‘Abbreviatur’ auf ‘Anwählen’
- Wählen Sie ‘Leere Linien’, und klicken Sie ‘OK’.
- Klicken Sie ‘OK’, um zum Dokument zurückzukehren. Nun müssen noch die übriggebliebenen Taktzahlen entfernt werden.
- Wählen Sie das Takt-Werkzeug
 .
.
- Wählen Sie ‘Abschnitte bearbeiten’ aus dem Untermenü ‘Taktzahlen’ in dem Menü ‘Takt’. Die Dialogbox ‘Taktzahlen’ erscheint.
- Klicken Sie ‘Entfernen’, um alle Taktzahlenabschnitte zu entfernen.
- Klicken Sie ‘OK’. Nun werden wir die Textposition korrigieren.
- Wählen Sie das Text-Werkzeug
 . Auf der linken Seite der Partitur erscheinen die Dreiecke für die Position der Liedtexte.
. Auf der linken Seite der Partitur erscheinen die Dreiecke für die Position der Liedtexte.
- Ziehen Sie an dem Dreieck ganz links, um die Texte an die richtige Stelle zu schieben.
- Verwenden Sie das Seitenlayout-Werkzeug, um das Layout zu vervollständigen. Sie könnten z. B. die linken und rechten Seitenränder etwas weiter in die Mitte ziehen. Weitere Informationen zum Seitenlayout finden Sie unter Seitenlayout.