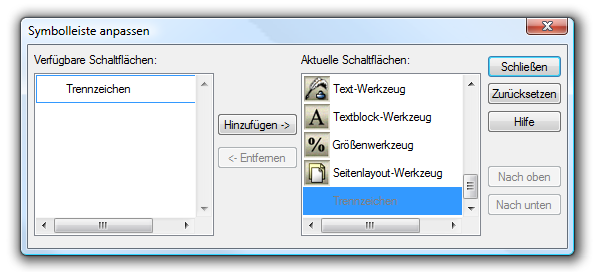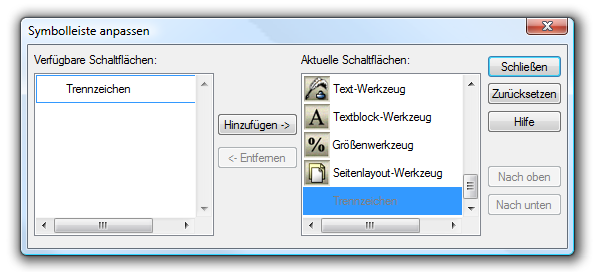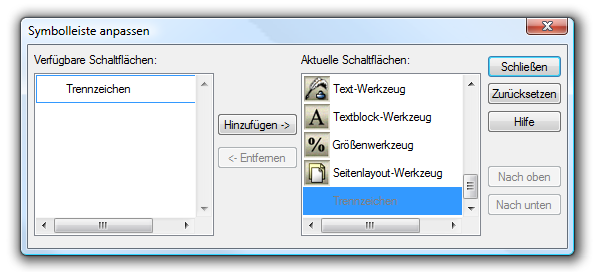
Wie Sie dahin kommen
Wählen Sie eines der Kommandos aus dem Untermenü ‘Paletten anpassen’ in dem Menü ‘Fenster’.
Was es bewirkt
In der Dialogbox ‘Symbolleiste anpassen’ können Sie die Reihenfolge und die Anzahl der in Finales Werkzeugpaletten angezeigten Symbole ändern.
- Verfügbare Schaltflächen • Aktuelle Schaltfächen. In der Liste ‘Aktuelle Schaltflächen’ sehen Sie alle Symbole, die in der gerade bearbeiteten Werkzeugpalette enthalten sind. Bei ‘Verfügbare Schaltflächen’ sind eventuell zusätzliche Symbole enthalten, die Sie in die Palette aufnehmen können. Da in der Voreinstellung alle Symbole einer Werkzeugpalette auch sichtbar sind, ist diese Liste zunächst leer.
·
- Hinzufügen. Wählen Sie ein Symbol in der Liste ‘Verfügbare Schaltflächen’ an, und klicken Sie ‘Hinzufügen’, um es in die Liste ‘Aktuelle Schaltflächen’ und damit in die Werkzeugpalette aufzunehmen.
·
- Entfernen. Wählen Sie ein Symbol in der Liste ‘Aktuelle Schaltflächen’ an, und klicken Sie ‘Entfernen’, um es in die Liste ‘Aktuelle Schaltflächen’ und damit aus der Werkzeugpalette zu entfernen.
·
- Zurücksetzen. Klicken Sie ‘Zurücksetzen’, um Anzahl und Anordnung der Symbole in der Werkzeugpalette wieder in Finales Ausgangszustand zurückzuversetzen.
·
- Nach oben • Nach unten. Klicken Sie ein Symbol in der Liste ‘Aktuelle Schaltflächen’, und klicken Sie ‘Nach oben’ oder ‘Nach unten’, um dieses Symbol in der Liste nach oben oder unten zu verschieben.
·
- Schließen. Klicken Sie ‘Schließen’, um zur Partitur zurückzukehren. Die Symbole der bearbeitete Werkzeugpalette erscheinen nun in veränderter Anordnung.