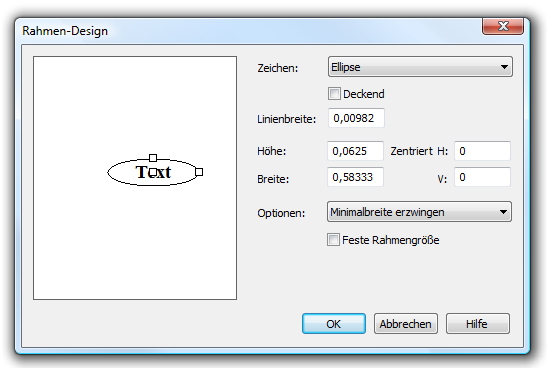
Wie Sie dahin kommen
Klicken Sie das Werkzeug für Vortragsbezeichnungen  , und doppelklicken Sie eine Note oder einen Takt. In der Auswahlbox, die jetzt erscheint, klicken Sie ‘Erzeugen’ (oder klicken Sie eine existierende Vortragsbezeichnung und klicken Sie ‘Bearbeiten’). Geben Sie Text in das Textfeld ‘Design von Vortragsbezeichnungen’ ein, wählen Sie einen Rahmen und klicken Sie dann ‘Bearbeiten’.
, und doppelklicken Sie eine Note oder einen Takt. In der Auswahlbox, die jetzt erscheint, klicken Sie ‘Erzeugen’ (oder klicken Sie eine existierende Vortragsbezeichnung und klicken Sie ‘Bearbeiten’). Geben Sie Text in das Textfeld ‘Design von Vortragsbezeichnungen’ ein, wählen Sie einen Rahmen und klicken Sie dann ‘Bearbeiten’.
Sie finden diese Dialogbox auch in dem Wiederholungswerkzeug. Klicken Sie das Werkzeug und klicken Sie dann den Takt. Klicken Sie ‘Erzeugen’, um eine neue Wiederholungsangabe zu erzeugen (einen Text, der wie ein generell wirksames Wiederholungszeichen funktioniert, wie z. B. ‘Al Coda’), geben Sie den Text für die Wiederholungsangabe ein und klicken Sie ‘Einrahmen’.
Schließlich können Sie diese Dialogbox auch im Takt-Werkzeug  aufrufen. Klicken Sie das Takt-Werkzeug, wählen Sie ‘Abschnitte bearbeiten’ aus dem Untermenü ‘Taktzahlen’ in dem Menü ‘Takt’. Klicken Sie ‘Bearbeiten’. Oder doppelklicken Sie die Handhabungsmarkierung von bestimmten Taktzahlen in der Partitur. Siehe unter Taktzahlen (Dialogbox) wegen weiterer Details.
aufrufen. Klicken Sie das Takt-Werkzeug, wählen Sie ‘Abschnitte bearbeiten’ aus dem Untermenü ‘Taktzahlen’ in dem Menü ‘Takt’. Klicken Sie ‘Bearbeiten’. Oder doppelklicken Sie die Handhabungsmarkierung von bestimmten Taktzahlen in der Partitur. Siehe unter Taktzahlen (Dialogbox) wegen weiterer Details.
Was es bewirkt
Mit dieser Dialogbox können Sie Vortragsmarkierungen (wie z. B. Orientierungszeichen) oder Wiederholungsangaben (wie z. B. ‘da capo’) in einen Kasten beliebiger Größe und Form und mit jeder gewünschten Liniendicke einschließen. Wenn Sie im Zusammenhang mit dem Takt-Werkzeug darauf stoßen, können Sie damit die Umrahmungen der Taktzahlen, die Sie geklickt haben, verändern, hinzufügen oder entfernen.
- Zeichen: Rechteck, Ellipse, … Keins. Verwenden Sie dieses Einblendmenü, um ein Zeichen auszuwählen, das um den Text gezeichnet wird, wie z. B. ein Rechteck, ein Ellipse oder ein Dreieck, oder wählen Sie ‘Keins’, wenn kein Zeichen erscheinen soll.
Beachten Sie bitte, dass in der Anzeige drei quadratische Markierungen auftauchen. Wenn Sie an diesen Markierungen ziehen, können Sie die Größe, Form und Position des Rahmens verändern.
- Linienbreite. Geben Sie hier in der aktuellen Maßeinheit die Dicke der Rahmenlinie an.
- Deckend. Aktivieren Sie diese Option, um zu verhindern, dass Objekte hinter dem Rahmen sichtbar sind.
- Höhe. Geben Sie hier einen zusätzlichen Abstand zu Finales voreingestellter Höhe des Rahmens an, die Maßeinheit ist im Menü ‘Bearbeiten’ unter ‘Maßeinheiten’ festgelegt.
- Breite. Geben Sie hier einen zusätzlichen Abstand zu Finales voreingestellter Breite des Rahmens an, die Maßeinheit ist im Menü ‘Bearbeiten’ unter ‘Maßeinheiten’ festgelegt.
- Zentriert: H: • V:. Geben Sie hier einen Wert an, um den der Rahmen horizontal und vertikal verschoben wird, wenn Sie nicht möchten, dass er auf dem Text zentriert wird. Positive Werte bei ‘H:’ verschieben den Rahmen nach rechts, vom Mittelpunkt des Textes aus gemessen. Positive Werte bei ‘V:’ verschieben den Rahmen nach oben.
- Optionen: Keine • Minimalbreite erzwingen • Höhe und Breite anpassen. Verwenden Sie dieses Einblendmenü, um festzulegen, wie das Zeichen dargestellt wird. Wenn Sie ‘Keine’ wählen, erlaubt Ihnen Finale, die Höhe und Breite des Rahmens unabhängig voneinander einzustellen. Wählen Sie ‘Höhe und Breite anpassen’, damit der Rahmen immer mit gleicher Höhe und Breite gezeichnet wird. Wählen Sie ‘Minimalbreite erzwingen’, um immer die minimale Breite des Rahmens zu erhalten. Die Höhe des Rahmens ändert sich nicht, wenn die Breite sich aufgrund von Modifikationen am Text ändert.
- Fixierte Rahmengröße. Wenn diese Option angewählt ist, erhält Finale die exakte Größe des Rahmens unabhängig von der Größe des Textes. Ist diese Option nicht angewählt, passt Finale die Breite und Höhe des Rahmens entsprechend der Wahl bei ‘Optionen’ automatisch an, wenn sich der Text ändert.
- Standard-Rahmen verwenden. Diese Option ist nur verfügbar, wenn Sie die Dialogbox ‘Rahmen-Design’ über die Handhabungsmarkierung eines Taktes aufgerufen haben. Wenn Sie einen Rahmen manuell verändert hatten, können Sie mit diesem Knopf den Rahmen wieder auf die Voreinstellung zurücksetzen.
- OK • Abbrechen. Klicken Sie ‘OK’ (oder drücken Sie die Eingabetaste), um Ihre Einstellungen zu bestätigen und zur vorherigen Dialogbox zurückzukehren. Klikken Sie ‘Abbrechen’, um zur vorherigen Dialogbox zurückzukehren, ohne die Einstellungen zu verändern.
Siehe Taktzahlen (Dialogbox)
Siehe auch:
Vortragsbezeichnungen
Werkzeug für Vortragsbezeichnungen
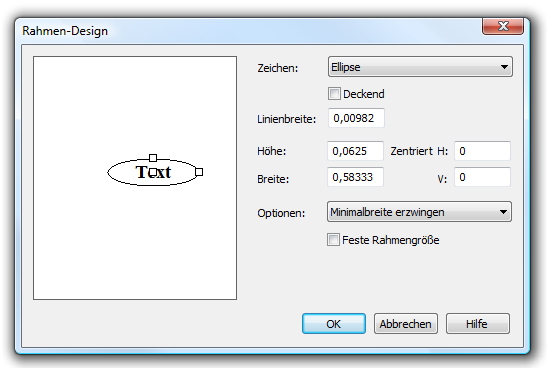
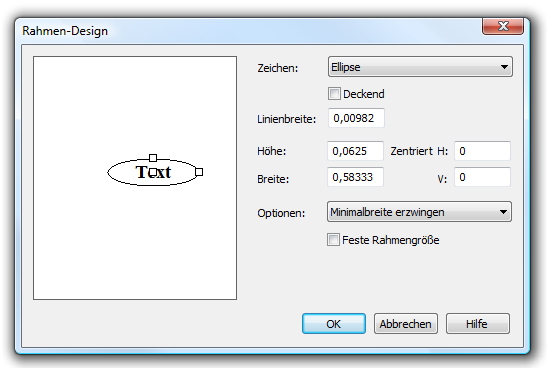
![]() , und doppelklicken Sie eine Note oder einen Takt. In der Auswahlbox, die jetzt erscheint, klicken Sie ‘Erzeugen’ (oder klicken Sie eine existierende Vortragsbezeichnung und klicken Sie ‘Bearbeiten’). Geben Sie Text in das Textfeld ‘Design von Vortragsbezeichnungen’ ein, wählen Sie einen Rahmen und klicken Sie dann ‘Bearbeiten’.
, und doppelklicken Sie eine Note oder einen Takt. In der Auswahlbox, die jetzt erscheint, klicken Sie ‘Erzeugen’ (oder klicken Sie eine existierende Vortragsbezeichnung und klicken Sie ‘Bearbeiten’). Geben Sie Text in das Textfeld ‘Design von Vortragsbezeichnungen’ ein, wählen Sie einen Rahmen und klicken Sie dann ‘Bearbeiten’.![]() aufrufen. Klicken Sie das Takt-Werkzeug, wählen Sie ‘Abschnitte bearbeiten’ aus dem Untermenü ‘Taktzahlen’ in dem Menü ‘Takt’. Klicken Sie ‘Bearbeiten’. Oder doppelklicken Sie die Handhabungsmarkierung von bestimmten Taktzahlen in der Partitur. Siehe unter Taktzahlen (Dialogbox) wegen weiterer Details.
aufrufen. Klicken Sie das Takt-Werkzeug, wählen Sie ‘Abschnitte bearbeiten’ aus dem Untermenü ‘Taktzahlen’ in dem Menü ‘Takt’. Klicken Sie ‘Bearbeiten’. Oder doppelklicken Sie die Handhabungsmarkierung von bestimmten Taktzahlen in der Partitur. Siehe unter Taktzahlen (Dialogbox) wegen weiterer Details.