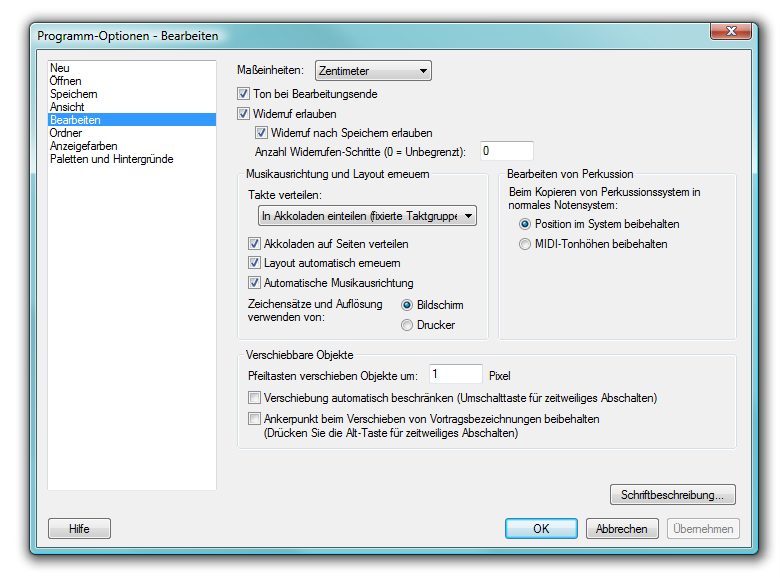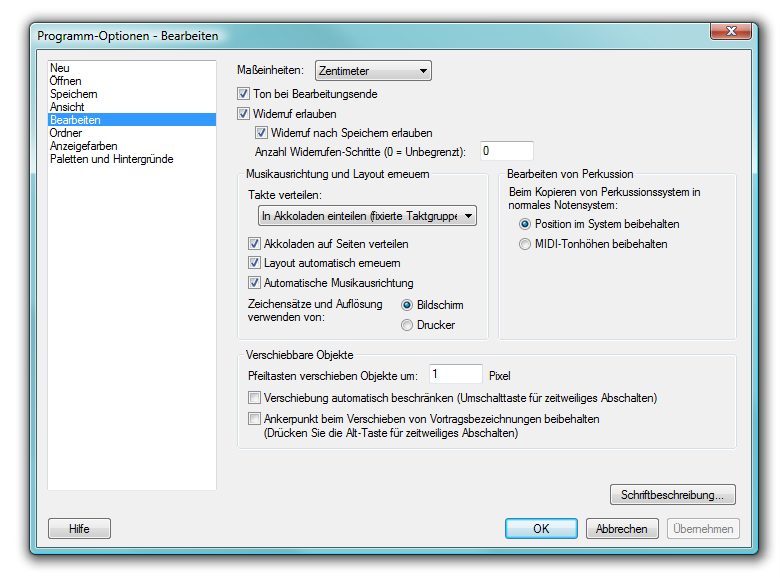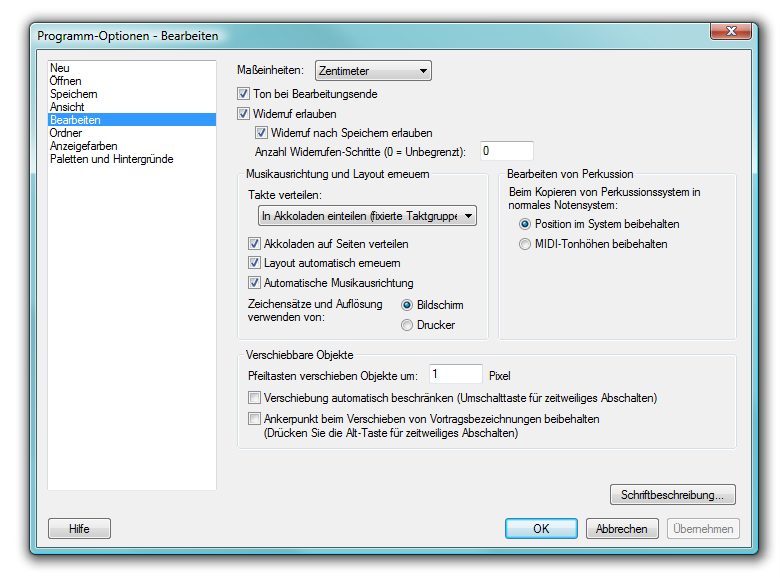
Wie Sie dahin kommen
Wählen Sie ‘Programm-Optionen’ aus dem Menü ‘Bearbeiten’. Klicken Sie dann links auf den Eintrag ‘Bearbeiten’.
Was es bewirkt
Legen Sie hier Optionen für das Widerrufen, für das Verschieben von Objekten und für Schriftbeschreibungen fest.
- Maßeinheiten: EVPU • Zoll • Zentimeter • Punkt • Picas • Zwischenraum. In mehereren Dialogboxen werden Sie gebeten die gewünschte Maßeinheit anzugeben: für den Seitenrand zum Beispiel oder die Dicke des Achtelnotenbalkens. Im Untermenü des Menüpunktes ‘Maßeinheiten’ können Sie die gewünschte Maßeinheit anwählen, diese wird dann in allen betroffenen Dialogboxen angezeigt.
Ein Zoll entspricht 2,54 Zentimetern. Punkt und Pica sind typografische Maßeinheiten, 26,667 Punkt entsprechen einem Zentimeter/ 72 Punkt entsprechen einem Inch. 12 Punkt entsprechen einem Pica. EVPU steht für Enigma Virtual Page Unit, eine sehr kleine Maßeinheit, die durch Zoll, Punkte und Pica teilbar ist – 288 EVPUs ergeben einen Zoll. Wählen Sie Zwischenräume, wenn Sie möchten, dass Finale in allen Dialogboxen Zwischenräume als Maßeinheit verwendet. Obwohl ein Zwischenraum eigentlich als der Abstand zwischen den Notenlinien definiert ist, entspricht in Finale ein Zwischenraum immer 24 EVPU (was Finales Voreinstellung für den Abstand zwischen Notenlinien ist).
Beachten Sie auch, dass ein halber Zwischenraum einem Schritt entspricht, was der Abstand zwischen Notenlinien und Zwischenräumen im Notensystem ist. Sie können jedoch Ihre allgemeingültige Anwahl für einzelne Fälle überschreiben. Geben Sie einfach die Einheit oder deren Abkürzung mit ein, wenn Sie eine Zahl für eine Messung bei Finale eingeben. Nehmen wir z. B. an, Sie haben Zentimeter als allgemeingültige Maßeinheit angewählt, diese Einheit ist jedoch für die Angabe der Dicke eines Bindebogens etwas unhandlich; tippen Sie einfach 2 pt ein, Finale konvertiert Ihre Angabe automatisch in Zentimeter.
Sie müssen das Wort ‘Punkt’ natürlich nicht ausschreiben. Hier sind einige Abkürzungen, die Sie in jedes Textfeld eingeben können, das sich auf Maßeinheiten bezieht.
- Ton bei Bearbeitungsende. Wählen Sie diese Option ab, wenn Sie nicht möchten, dass Finale Sie mit einem akustischen Signal auf das Ende eines umfangreichen Bearbeitungsvorgangs hinweist.
- Widerruf erlauben. Sie können fast jede Operation bei Finale widerrufen, indem Sie ‘Widerrufen’ aus dem Menü ‘Bearbeiten’ wählen. Nach ausgedehnten Operationen mit den Befehlen des Menüs ‘Extras’ könnten Sie jedoch das Gefühl haben, dass Finale eine ziemlich lange Zeit braucht, um Ihnen zu folgen, wenn Sie ein anderes Werkzeug klicken. Wenn dem so ist, möchten Sie vielleicht dieses Ankreuzfeld abwählen, bevor Sie eine langwierige Arbeitsprozedur ausführen (wie das Kopieren oder Einsetzen eines größeren Musikabschnitts). Finale wird nicht nur kompliziertere Berechnungen schneller durchführen, sondern auch den Platz auf der Diskette nicht mehr brauchen, der notwendig ist, um den Zustand der Partitur vor der Operation zu speichern.
Achtung: Wenn Sie diese Option abwählen, wird die Widerrufen-Liste gelöscht. Sie können diese Option NICHT dazu verwenden festzulegen welche Aktionen in der Widerrufen-Liste aufgezeichnet werden.
- Widerrufen nach Speichern erlauben. Wählen Sie diese Option, um auch nach dem Speichern einer Datei noch die Möglichkeit zu haben, evtl. vorausgegangene Aktionen zu widerrufen. Wenn diese Option nicht angewählt ist, wird die Widerrufen-Liste nach jedem Speichern der Datei gelöscht.
- Anzahl Widerrufen-Schritte. Stellen Sie hier ein, wie viele Schritte Sie maximal widerrufen möchten. Eine Eingabe von 0 ermöglicht es, eine unbeschränkte Anzahl von Schritten zu widerrufen.
- Takte verteilen: Nicht verteilen. Diese Option aus dem Einblendmenü erneuert das Layout, ohne die Größe oder das Layout bereits vorhandener Takte zu verändern.
- Takte verteilen: Nur innerhalb der Akkoladen. Diese Option aus dem Einblendmenü erlaubt Finale die Anordnung der Takte nur innerhalb von Akkoladen anzupassen. Wenn diese Option angewählt ist, berechnet Finale die Takte neu, ohne die Akkoladenverteilung zu ändern.
Musikausrichtung und Layout erneuern:
- Takte verteilen: In Akkoladen einteilen (fixierte Taktgruppen erhalten). Diese Option aus dem Einblendmenü erlaubt Finale Takte - basierend auf der Taktbreite - in unterschiedliche Akkoladen zu verteilen. Wenn diese Option angewählt ist, berechnet Finale wieviele Takte in eine Akkolade passen und verteilt die Takte je nach Bedarf in unterschiedliche Akkoladen. Fixierte Taktgruppen entstehen, wenn Sie die Pfeiltasten aufwärts oder abwärts mit dem Anwahl-Werkzeug zum Verschieben von Takten verwenden, oder wenn Sie die Befehle ‘Musik einpassen’ oder ‘Taktgruppen fixieren’ aus dem Menü ‘Extras’ oder ‘
Seiten-Layout’ verwenden. Ist diese Option angewählt, behält Finale fixierte Taktgruppen bei und verschiebt nur nicht-gruppierte Takte bei Bedarf in andere Zeilen.
- Takte verteilen: In Akkoladen einteilen (fixierte Taktgruppen auflösen). Wenn diese Option aus dem Einblendmenü angewählt ist, entfernt Finale fixierte Taktgruppen und verteilt die Takte in neue Zeilen wie benötigt. (Sie können auch beim Aufruf von ‘Layout erneuern’ die Umschalttaste gedrückt halten, um die Taktgruppierung aufzulösen.)
- Akkoladen auf Seiten verteilen. Diese Option gibt an, ob Finale die Akkoladen neu auf Seiten verteilt. Ist sie angewählt, berechnet Finale, wie viele Akkoladen auf jede Seite passen und verschiebt die Akkoladen bei Bedarf auf andere Seiten. Wenn Sie Ihre momentane Verteilung von Akkoladen auf Seiten beibehalten möchten, stellen Sie sicher, dass diese Option nicht angewählt ist.
- Layout automatisch erneuern. Diese Option hat keine Funktion in der Fortlaufenden Ansicht. Für die Seitenansicht legt sie fest, ob Finale bei jedem neuen Bildschirmaufbau das Layout erneuert. Wenn die Option angewählt ist, wird Finale das Layout jedesmal, wenn es den Bildschirm neu zeichnet, neu berechnen (dies wird etwas zusätzliche Zeit kosten). Finale erneuert das Layout für die aktuelle Seite und ändert somit auch das Layout für alle folgenden Seiten. Wenn ‘Layout automatisch erneuern’ nicht angewählt ist, wird Finale bei bestimmten Gelegenheiten das Layout trotzdem erneuern; z. B. wenn Sie die Position eines Notensystems ändern oder neue Notensysteme hinzufügen.
- Automatische Musikausrichtung. Markieren Sie diese Option, damit Ihre Musik bereits während der Eingabe automatisch ausgerichtet wird, unmittelbar nach der Eingabe mit dem Werkzeug für Schnelle Eingabe, mit dem HyperScribe-Werkzeug sowie nach der Eingabe mit dem Werkzeug für Einfache Eingabe. Die Ausrichtung basiert dabei auf den Einstellungen innerhalb der Musikausrichtungsbibliothek. Weitere Informationen hierzu finden Sie unter Musikausrichtung.
- Zeichensätze und Auflösung verwenden von: Bildschirm • Drucker. Hier können Sie auswählen, ob bei den internen Berechnungen die Auflösung und Zeichensätze des momentan ausgewählten Druckers oder der Bildschirmzeichensätze verwendet wird.
Bearbeiten von Perkussion:
- Beim Kopieren von Perkussionssystemen in normales Notensystem: Position im System beibehalten • MIDI-Tonhöhen beibehalten. Wählen Sie ‘Position im System beibehalten’, wenn Sie beim Kopieren von einem Perkussionssystem in ein normales Notensystem oder andersherum die Position der Noten innerhalb des Systems beibehalten möchten, auch wenn sich daraus eine andere MIDI-Note ergibt. Wählen Sie ‘MIDI-Tonhöhen beibehalten’, wenn die Position im Notensystem zugunsten der Erhaltung der MIDI-Information aufgegeben werden soll. Die verwendete MIDI-Tabelle für Perkussion für jedes Notensystem finden Sie aufgelistet in der Instrumentenliste. Die MIDI-Tonhöhen der Perkussionssysteme können Sie in der Dialogbox MIDI-Tabellen für Perkussion bearbeiten nachsehen. Orangefarbene Noten in einem Perkussionsnotensystem zeigen an, dass die Note in der Dialogbox Design von Perkussionslayout keinem Notentyp zugeordnet wurde. Ein ‘Perkussionsnotensystem’ ist jedes Notensystem, für das in der Dialogbox Notensystemattribute der Notationsstil ‘Perkussion’ ausgewählt wurde.
- Pfeiltasten verschieben Objekt um. Geben Sie einen Wert ein, der festlegt, um wieviele Bildschirmpunkte bei jedem Druck auf eine der Pfeiltasten ein angewähltes Element in den Spezialwerkzeugen (wie ein Punkt oder ein Vorzeichen) verschoben werden soll.
Wenn Sie eine noch genauere Ausrichtung vornehmen möchten, können Sie im Menü ‘Ansicht’ eine größere Darstellungsgröße wählen.Wenn Sie zum Beispiel ein Element wie eine Halslänge um einen Zwischenraum verändern möchten, so stellen Sie den Betrag der Verschiebung in der Dialogbox ‘Verschiebbare Objekte’ auf sechs Bildschirmpunkte ein (sechs Bildschirmpunkte entsprechen einem Zwischenraum, was der Abstand zwischen den Notenlinien ist). Wenn Sie bei einer Ansichtsgröße von 100% eine Pfeiltaste drücken, wird das Element um sechs Bildschirmpunkte (entsprechend einem Zwischenraum) modifiziert. Bei einer Ansichtsgröße von 200% bewegt Finale das Element ebenfalls um sechs Bildschirmpunkte, wenn Sie eine Pfeiltaste drücken. Nun, bei 200%, entsprechen sechs Bildschirmpunkte aber einem halben Zwischenraum, so dass Sie die doppelte Genauigkeit bei der Platzierung eines Elements erhalten.
Hinweis: Der angegebene Betrag der Verschiebung wirkt sich nur aus, wenn Sie mit bestimmten Werkzeugen arbeiten. Wenn Sie die Verschiebetasten im Zusammenhang mit anderen Werkzeugen verwenden, wird Finale die Position des Elements bei jedem Druck auf eine Pfeiltaste um einen Bildschirmpunkt ändern.
- Verschiebung automatisch beschränken. In der Voreinstellung ist die automatische Beschränkung ausgeschaltet. Wenn es nicht angewählt ist, können angewählte Elemente im Dokument mit der Maus in alle Richtungen verschoben werden. Um die Verschiebung zeitweilig auf die anfängliche Richtung der Verschiebung zu beschränken (nur horizontal oder nur vertikal), drücken Sie die Umschalt-Taste. Wenn Sie es vorziehen, die Verschiebung automatisch zu beschränken, aktivieren Sie diese Option. Eine Verschiebung mit der Maus wird nun auf die anfängliche Richtung der Verschiebung (horizontal oder vertikal) beschränkt. Um zeitweilig eine Verschiebung in beliebige Richtungen zu erlauben, drücken Sie die Umschalt-Taste. Stellen Sie sich die Umschalt-Taste als Umkehrung der momentanen Einstellung dieses Ankreuzfeldes vor.
Hinweis: Die automatische Beschränkung ist temporär deaktiviert wenn Sie Bögen bearbeiten. Verwenden Sie die Umschalt-Taste, um sie bei der Bearbeitung von Bögen zu aktivieren.
- Ankerpunkt beim Verschieben von Vortragsbezeichnungen beibehalten (Drücken Sie die
Alttaste für zeitweiliges Abschalten). Aktivieren Sie diese Option, wenn Sie den Ankerpunkt einer Vortragsbezeichnung beim Verschieben beibehalten möchten, egal wie weit Sie sie verschieben. Durch Tippen von Alttaste können Sie den Ankerpunkt während des Ziehens zeitweilig fixieren.
- Schriftbeschreibung. Klicken Sie dieses Feld, um die Dialogbox Schriftbeschreibung zu öffnen, in der Sie den Anwahlbereich einzelner Zeichen einer Schrift fein einstellen können. Weitere Informationen zu Schriftbeschreibungen finden Sie unter Schriftbeschreibungen.
Siehe auch:
Menü Datei/Neu
Menü Bearbeiten/Programm-Optionen