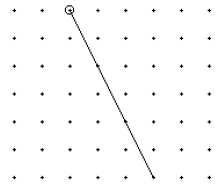Wie Sie eine ‘Rall.’-Bezeichnung für die Wiedergabe definieren
Diese Anleitung zeigt Ihnen, wie Sie einer Vortragsbezeichnung, die Sie mehrfach in Ihrer Partitur einsetzen können, einen Tempowechsel zuordnen. Verwenden Sie dagegen die TempoTap-Funktion, um an einer bestimmten Stelle Tempoänderungen aufzunehmen oder zu ‘dirigieren’.
- Klicken Sie das Werkzeug für Vortragsbezeichnungen
 . Wenn Sie die Bezeichnung noch nicht in das Dokument eingesetzt haben, dann doppelklicken Sie irgendeine Note. Klicken Sie, sobald die Dialogbox ‘Anwahl der Vortragsbezeichnungen’ erscheint, das gewünschte Symbol, klicken Sie ‘Bearbeiten’ und springen Sie zu der Anweisung, die mit dem Sternchen (*) markiert ist.
. Wenn Sie die Bezeichnung noch nicht in das Dokument eingesetzt haben, dann doppelklicken Sie irgendeine Note. Klicken Sie, sobald die Dialogbox ‘Anwahl der Vortragsbezeichnungen’ erscheint, das gewünschte Symbol, klicken Sie ‘Bearbeiten’ und springen Sie zu der Anweisung, die mit dem Sternchen (*) markiert ist.
- Strg-Doppelklicken Sie die Markierung. Die Dialogbox ‘Design von Vortragsangaben’ erscheint.
- * Klicken Sie die Registerkarte ‘Wiedergabe’, um die Wiedergabe-Optionen anzuzeigen. Wählen Sie ‘Tempo’ aus dem Einblendmenü ‘Modus’; wählen Sie ‘Zeichen ausführen’ und ‘Anwählen’. Klicken Sie in den aufeinanderfolgenden Dialogboxen wie folgt: ‘Erzeugen’, ‘Zeichen-ID’, ‘Erzeugen’. Sie befinden sich nun im Zeichen-Design.
- Wählen Sie ‘Lineale und Raster’ aus dem Menü ‘Zeichen-Design’. Eine Dialogbox erscheint.
- Klicken Sie ‘Achtelnoten’, tippen Sie ‘1’ und klicken Sie ‘OK’. Wählen Sie ‘Raster’ aus dem Untermenü ‘Zeigen’ in dem Menü ‘Zeichen-Design’. Das Raster erscheint; jede vertikale Rasterlinie bezeichnet eine Achtelnote; jede horizontale Linie stellt eine Tempoänderung um einen Schlag pro Minute dar.
- Klicken Sie das Linien-Werkzeug
 . Sie werden nun den Verlauf eines Rallentando bei der Wiedergabe graphisch aufzeichnen. Ziehen Sie, wenn Sie mit dem Linien-Werkzeug arbeiten, die Maus mit gedrückter Maustaste über die Zeichenfläche. Damit Ihr Zeichen dem hier gezeigten Bild entspricht, beachten Sie während des Zeichnens die Zahlen bei ‘H:’ und ‘V:’ und enden Sie bei den Werten H = 4 und V = -5.
. Sie werden nun den Verlauf eines Rallentando bei der Wiedergabe graphisch aufzeichnen. Ziehen Sie, wenn Sie mit dem Linien-Werkzeug arbeiten, die Maus mit gedrückter Maustaste über die Zeichenfläche. Damit Ihr Zeichen dem hier gezeigten Bild entspricht, beachten Sie während des Zeichnens die Zahlen bei ‘H:’ und ‘V:’ und enden Sie bei den Werten H = 4 und V = -5.
- Ziehen Sie eine Linie, wie unten gezeigt:
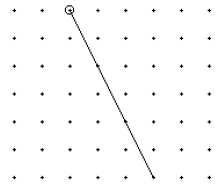
Sie sollten eine Linie erhalten, die sich von dem kleinen weißen Kreis aus nach unten neigt. In diesem Beispiel ist ihre waagerechte Reichweite (das Maß bei ‘H:’) gleich 4, was bedeutet, dass die Dauer vier Achteln entspricht; das Rallentando erstreckt sich also über eine halbe Note. Die senkrechte Reichweite, nämlich 5, stellt die Anzahl der Schläge pro Minute dar, um die das Tempo während des Rallentando verlangsamt wird – zur Zeit ist das keine große Tempoänderung. Sie können aber beide Parameter verändern.
- Klicken Sie ‘Ok’ und ‘Anwählen’, um zu Dialogbox ‘Design von Ausführbarem Zeichen’ zurückzukehren.
- Geben Sie in die Felder ‘Wertskala’ die Werte 8:1 ein. Sie würden aller Wahrscheinlichkeit nach nicht in der Lage sein, ein Rallentando von nur fünf Schlägen pro Minute überhaupt wahrzunehmen. Sie können die Stärke des Rallentando vervielfachen, indem Sie die Wertskala verändern. Wenn Sie 8:1 eingeben, wird sich das Tempo um 40 Schläge pro Minute ändern – ein sehr viel deutlicheres Rallentando.
Beachten Sie bitte bei der Gelegenheit auch, dass Sie verschiedene Zeitskalen verwenden können, die darüber entscheiden würden, wie lange das ausführbare Zeichen dauert. Als Sie das Zeichen entworfen haben, erstreckte es sich über vier Rasterlinien (von denen jede den Wert einer Achtelnote beinhaltet, zusammen also eine halbe Note). Bearbeiten Sie die Zeitskala, um diese Einheiten für das Rallentando um einen bestimmten Faktor zu verändern; eine Zeitskala von 1:2 würde beispielsweise ein Rallentando hervorrufen, welches genau halb so lange dauerte (eine Viertelnote lang), und 3:1 würde ein Rallentando erzeugen, das dreimal so lange währt.
- Strg-Klicken Sie ‘OK’. Hören Sie sich das Rallentando in der Wiedergabe an. Falls die Verlangsamung nicht stark genug ist, dann vergrößern Sie die Wertskala. Falls es zu lange dauert, verkleinern Sie die Zeitskala. (Der Effekt des Rallentando hängt auch von dem jeweiligen Tempo ab.)