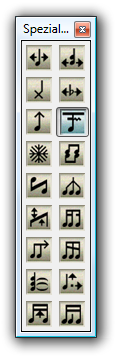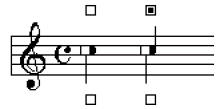Wie Sie dahin kommen
Wählen Sie ‘Palette der Erweiterten Werkzeuge’ aus dem Menü ‘Fenster’. Klicken Sie die Spezialwerkzeuge  in der Palette. Wenn die Palette nicht erscheint, wählen Sie ‘Palette der Spezialwerkzeuge’ im Menü ‘Fenster’.
in der Palette. Wenn die Palette nicht erscheint, wählen Sie ‘Palette der Spezialwerkzeuge’ im Menü ‘Fenster’.
Was es bewirkt
Mit Hilfe der Palette der Spezialwerkzeuge können Sie jeden Takt auf dem Bildschirm in beliebiger Ansichtsgröße bearbeiten. Sie können die Palette nach Belieben auf dem Bildschirm verschieben, in der Größe ändern, verstecken oder umformen. Um die Ebene zu wechseln, klicken Sie die Knöpfe zur Ebenenumschaltung am unteren Rand des Dokumentfensters. Klicken Sie in der folgenden Grafik auf den Namen des Werkzeugs, um mehr Informationen zu erhalten.
Wenn Sie die Markierung eines Elements anwählen, zeigt Finale in der Hinweiszeile die relative Position dieses Elements an. Haben Sie mehrere Markierungen angewählt, werden die Werte nur angezeigt, wenn Sie für alle angewählten Elemente identisch sind. Ist keine Markierung angewählt, zeigt Finale den Hinweistext zu dem in der Palette angewählten Spezialwerkzeug.
- Noten-Positionswerkzeug
 . Wenn Sie dieses Werkzeug klicken, erscheint eine Markierung über jeder Note und Pause in dem Takt (abgesehen von einer einzelnen ganzen Pause). Sie können alle Noten, Akkorde oder Pausen durch Mausziehen an der Markierung horizontal verschieben. Beachten Sie jedoch bitte, dass Sie in Wahrheit nicht den rhythmischen Ablauf anpassen – die Noten in anderen Stimmen, die auf denselben Taktschlag fallen, bleiben wo sie sind. Um den Taktschlag zu verschieben – und damit die Noten in allen Stimmen, die dazugehören –, sollten Sie das Takt-Werkzeug verwenden (siehe Takt-Werkzeug und Taktschlag-Position).
. Wenn Sie dieses Werkzeug klicken, erscheint eine Markierung über jeder Note und Pause in dem Takt (abgesehen von einer einzelnen ganzen Pause). Sie können alle Noten, Akkorde oder Pausen durch Mausziehen an der Markierung horizontal verschieben. Beachten Sie jedoch bitte, dass Sie in Wahrheit nicht den rhythmischen Ablauf anpassen – die Noten in anderen Stimmen, die auf denselben Taktschlag fallen, bleiben wo sie sind. Um den Taktschlag zu verschieben – und damit die Noten in allen Stimmen, die dazugehören –, sollten Sie das Takt-Werkzeug verwenden (siehe Takt-Werkzeug und Taktschlag-Position).
- Notenkopf-Positionswerkzeug
 . Wenn Sie dieses Werkzeug klicken, erhält jeder Notenkopf, der sich im Fenster befindet, eine Handhabungsmarkierung; ziehen Sie die Markierung mit der Maus nach links oder rechts, um den Notenkopf zu verschieben. Da Sie mit dem Notenkopf-Positionswerkzeug einzelne Notenköpfe horizontal verschieben können, könnten Sie es z. B. dazu verwenden, Noten innerhalb eines Clusters von einer Seite des Notenhalses auf die andere zu schieben. Weitere Optionen erhalten Sie, wenn Sie die Markierung des Notenkopfs mit der rechten Maustaste klicken und ‘Bearbeiten’ aus dem Kontext-Menü wählen. Es erscheint die Dialogbox Notenkopf-Einstellungen, in der Sie die Positionierung numerisch angeben sowie Größe und Form des Notenkopfs bestimmen können.
. Wenn Sie dieses Werkzeug klicken, erhält jeder Notenkopf, der sich im Fenster befindet, eine Handhabungsmarkierung; ziehen Sie die Markierung mit der Maus nach links oder rechts, um den Notenkopf zu verschieben. Da Sie mit dem Notenkopf-Positionswerkzeug einzelne Notenköpfe horizontal verschieben können, könnten Sie es z. B. dazu verwenden, Noten innerhalb eines Clusters von einer Seite des Notenhalses auf die andere zu schieben. Weitere Optionen erhalten Sie, wenn Sie die Markierung des Notenkopfs mit der rechten Maustaste klicken und ‘Bearbeiten’ aus dem Kontext-Menü wählen. Es erscheint die Dialogbox Notenkopf-Einstellungen, in der Sie die Positionierung numerisch angeben sowie Größe und Form des Notenkopfs bestimmen können.
- Notenkopf-Änderungswerkzeug
 . Sie können das Aussehen eines Notenkopfs mit dem Notenkopf-Änderungswerkzeug verändern, indem Sie seine Markierung doppelklicken. Hierauf erscheint eine Palette, in der sich jedes Symbol aus dem voreingestellten Musikzeichensatz befindet; doppelklicken Sie ein Zeichen in dieser Palette, um es bei der Note, die Sie geklickt haben, anstelle des gewöhnlichen ovalen Notenkopfs einzusetzen. Auf diese Weise können Sie innerhalb eines Taktes mit Standard-Notenköpfen einzelnen Noten X-förmige Köpfe, rautenförmige Köpfe usw. geben. Diese Technik eignet sich am besten für vereinzelte Änderungen an Notenköpfen; Sie können auch alle Notenköpfe (einer bestimmten Tonhöhe oder eines bestimmten Notenwertes) auf einmal in eine bestimmte Form bringen. Wenn Sie die Notenköpfe in allen Takten auswechseln möchten, verwenden Sie den ‘Notenkopf-Zeichensatz’ in der Dialogox ‘Notensystemattribute’. Wenn Sie die Notenköpfe in mehreren vollständigen Takten auswechseln möchten, verwenden Sie den Befehl Notenköpfe’ im Untermenü ‘Auswechseln’ im Menü ‘Extras’. Siehe Extras/Ändern, Notensystemattribute (Dialogbox) und Notenköpfe ändern (Dialogbox) für weitere Informationen. Weitere Optionen erhalten Sie, wenn Sie die Markierung des Notenkopfs mit der rechten Maustaste klicken und ‘Bearbeiten’ aus dem Kontext-Menü wählen. Es erscheint die Dialogbox Notenkopf-Einstellungen, in der Sie die Positionierung numerisch angeben sowie Größe und Form des Notenkopf bestimmen können.
. Sie können das Aussehen eines Notenkopfs mit dem Notenkopf-Änderungswerkzeug verändern, indem Sie seine Markierung doppelklicken. Hierauf erscheint eine Palette, in der sich jedes Symbol aus dem voreingestellten Musikzeichensatz befindet; doppelklicken Sie ein Zeichen in dieser Palette, um es bei der Note, die Sie geklickt haben, anstelle des gewöhnlichen ovalen Notenkopfs einzusetzen. Auf diese Weise können Sie innerhalb eines Taktes mit Standard-Notenköpfen einzelnen Noten X-förmige Köpfe, rautenförmige Köpfe usw. geben. Diese Technik eignet sich am besten für vereinzelte Änderungen an Notenköpfen; Sie können auch alle Notenköpfe (einer bestimmten Tonhöhe oder eines bestimmten Notenwertes) auf einmal in eine bestimmte Form bringen. Wenn Sie die Notenköpfe in allen Takten auswechseln möchten, verwenden Sie den ‘Notenkopf-Zeichensatz’ in der Dialogox ‘Notensystemattribute’. Wenn Sie die Notenköpfe in mehreren vollständigen Takten auswechseln möchten, verwenden Sie den Befehl Notenköpfe’ im Untermenü ‘Auswechseln’ im Menü ‘Extras’. Siehe Extras/Ändern, Notensystemattribute (Dialogbox) und Notenköpfe ändern (Dialogbox) für weitere Informationen. Weitere Optionen erhalten Sie, wenn Sie die Markierung des Notenkopfs mit der rechten Maustaste klicken und ‘Bearbeiten’ aus dem Kontext-Menü wählen. Es erscheint die Dialogbox Notenkopf-Einstellungen, in der Sie die Positionierung numerisch angeben sowie Größe und Form des Notenkopf bestimmen können.
- Vorzeichen-Werkzeug
 . Wenn Sie dieses Werkzeug klicken, erhält jedes Vorzeichen in diesem Takt eine Markierung. Halten Sie die Maustaste gedrückt und ziehen Sie an der Markierung, um das betreffende Vorzeichen zu verschieben. Dieses Werkzeug kann Ihnen von Nutzen sein, wenn Sie die Anordnung der Vorzeichen eines Clusters umstellen wollen. Weitere Optionen stehen Ihnen zur Verfügung, wenn Sie eine Markierung doppelklicken, um die Dialogbox Vorzeichen-Einstellungen zu öffnen. In dieser Dialogbox können Sie genaue Zahlenwerte für die Position angeben, eine vertikale Verschiebung des Vorzeichens ermöglichen oder Größe, Zeichensatz und Form des Vorzeichens ändern.
. Wenn Sie dieses Werkzeug klicken, erhält jedes Vorzeichen in diesem Takt eine Markierung. Halten Sie die Maustaste gedrückt und ziehen Sie an der Markierung, um das betreffende Vorzeichen zu verschieben. Dieses Werkzeug kann Ihnen von Nutzen sein, wenn Sie die Anordnung der Vorzeichen eines Clusters umstellen wollen. Weitere Optionen stehen Ihnen zur Verfügung, wenn Sie eine Markierung doppelklicken, um die Dialogbox Vorzeichen-Einstellungen zu öffnen. In dieser Dialogbox können Sie genaue Zahlenwerte für die Position angeben, eine vertikale Verschiebung des Vorzeichens ermöglichen oder Größe, Zeichensatz und Form des Vorzeichens ändern.
- Notenhals-Verlängerungswerkzeug
 . Wenn Sie dieses Werkzeug klicken, erhält jede Note, die einen Notenhals besitzt, eine Markierung (es sei denn, die Note ist mit anderen durch Balken verbunden). Sie können mit der Maus die Markierung nach oben oder unten ziehen, um die Länge des Halses zuverändern.
. Wenn Sie dieses Werkzeug klicken, erhält jede Note, die einen Notenhals besitzt, eine Markierung (es sei denn, die Note ist mit anderen durch Balken verbunden). Sie können mit der Maus die Markierung nach oben oder unten ziehen, um die Länge des Halses zuverändern.
- Balkenfähnchen-Werkzeug
 . Mit diesem Werkzeug können Sie den ‘Balkenstumpf’ einer Sechzehntel- oder kürzeren Note von einer Seite ihres Notenhalses auf die andere klappen. An jedem Balkenansatz erscheint eine Markierung; klicken Sie die Markierung, um den Balken auf die andere Seite des Notenhalses zu klappen.
. Mit diesem Werkzeug können Sie den ‘Balkenstumpf’ einer Sechzehntel- oder kürzeren Note von einer Seite ihres Notenhalses auf die andere klappen. An jedem Balkenansatz erscheint eine Markierung; klicken Sie die Markierung, um den Balken auf die andere Seite des Notenhalses zu klappen.

- Notenhals-Richtungswerkzeug
 . Wenn Sie dieses Werkzeug klicken, erscheint über und unter jeder Note mit Notenhals in dem Takt eine Markierung. Wenn Sie eine der Markierungen klicken, schwenkt der Notenhals in die entsprechende Richtung um. Dieser Prozeß wird auch Halsfixierung genannt, da der Notenhals jetzt nicht mehr je nach Tonhöhe aufwärts oder abwärts gerichtet werden kann.
. Wenn Sie dieses Werkzeug klicken, erscheint über und unter jeder Note mit Notenhals in dem Takt eine Markierung. Wenn Sie eine der Markierungen klicken, schwenkt der Notenhals in die entsprechende Richtung um. Dieser Prozeß wird auch Halsfixierung genannt, da der Notenhals jetzt nicht mehr je nach Tonhöhe aufwärts oder abwärts gerichtet werden kann.
- Notenhals-Splitting-Werkzeug
 . Wenn Sie dieses Werkzeug klicken, erscheint an jedem Notenkopf innerhalb des Taktes eine Markierung; eine andere befindet sich über dem Notensystem und eine dritte darunter. Klicken Sie die obere oder untere Markierung, um einen Doppelhals herzustellen, der dann wie folgt aussieht:
. Wenn Sie dieses Werkzeug klicken, erscheint an jedem Notenkopf innerhalb des Taktes eine Markierung; eine andere befindet sich über dem Notensystem und eine dritte darunter. Klicken Sie die obere oder untere Markierung, um einen Doppelhals herzustellen, der dann wie folgt aussieht:
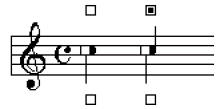
Klicken Sie, um einen Doppelhals an einer Note mit einfachem Hals anzubringen (oben links), das Hals-Splitting-Werkzeug aus dem Fenster der Spezialwerkzeuge (rechts), und klicken Sie die Markierung unterhalb der Note. Das Ergebnis: ein neuer Notenhals auf der anderen Seite des Notenkopfs (unten links).
Der neue zweite Hals zeigt in die entgegengesetzte Richtung des ursprünglichen Halses, unabhängig davon, ob Sie die obere oder die untere Markierung geklickt haben.
Die untere Markierung hat noch eine zusätzliche Funktion. Sie macht es Ihnen möglich, einen Akkord durch Hinzufügen eines zweiten Notenhalses in separate Gruppen aufzuteilen, die als Mittelstimmen dienen können, wie beispielsweise: 
- Notenhals-Umkehrungswerkzeug
 . Mit diesem Werkzeug können Sie den Notenhals von einer Seite des Notenkopfs auf die andere klappen. Klicken Sie, um einen Notenhals umzukehren, die Markierung über oder unter der Note, je nachdem, in welche Richtung der Notenhals zeigt.
. Mit diesem Werkzeug können Sie den Notenhals von einer Seite des Notenkopfs auf die andere klappen. Klicken Sie, um einen Notenhals umzukehren, die Markierung über oder unter der Note, je nachdem, in welche Richtung der Notenhals zeigt.
Sie können dieses Werkzeug brauchen, wenn Sie System-übergreifende Noten mit dem Noten-Werkzeug aufzeichnen; siehe Notensystemübergreifende Stimmen.
Beachten Sie bitte, dass Sie darüber verfügen können, ob Finale die Richtung der Hälse, die Sie an der falschen Seite des Notenkopfs angesetzt haben, je nach Tonhöhe verändern soll oder nicht; lesen Sie bitte unter Dokument-Optionen - Notenhälse (Dialogbox) die Erklärungen zu ‘Halsumk. adj.’ (Setzen Sie den Parameter ‘Halsumk. adj’ auf Null, wenn Sie erreichen wollen, dass Finale auf keinen Fall die Richtung der Notenhälse, die an der falschen Kopfseite ansetzen, ändert.)
- Notenhals-Erstellungswerkzeug
 . Das Hals-Erstellungswerkzeug bietet Ihnen vielfältige Möglichkeiten, wenn Sie ungewöhnliche Notenhälse kreieren wollen - wie z. B. aufgeteilte Notenhälse, bei denen sich ein Hals in drei ‘Ableger’ aufspaltet, um die Noten eines Clusters zu verbinden (wie z. B. den Cluster Ces/C/Cis). Wenn Sie also die Markierung einer Note doppelklicken, gelangen Sie zu der Dialogbox ‘Anwahl der Zeichen’, in der Sie ein dort aufgeführtes Zeichen aussuchen können, das zum Notenhals werden soll. Wenn Sie danach ‘Erzeugen’ klicken, gelangen Sie zu der Dialogbox ‘Zeichen-Design’, in der Sie jedes beliebige Zeichen malen können, um es nachher als Notenhals zu verwenden – einen Schnörkel, eine Kurve, einen Kasten, einen alphabetischen Buchstaben oder sonst irgendetwas, das Sie im Zeichen-Design ausarbeiten können (sehen Sie bitte nach unter Zeichen entwerfen und denken Sie daran, dass der kleine weiße Kreis – der Ursprung – den Punkt angibt, an dem der Notenhals an dem Notenkopfs befestigt wird. Wenn Sie die Dialogbox ‘Zeichen-Design’ aufrufen und wieder verlassen, ohne ein Zeichen erstellt zu haben, stellen Sie damit eine halslose Note her.
. Das Hals-Erstellungswerkzeug bietet Ihnen vielfältige Möglichkeiten, wenn Sie ungewöhnliche Notenhälse kreieren wollen - wie z. B. aufgeteilte Notenhälse, bei denen sich ein Hals in drei ‘Ableger’ aufspaltet, um die Noten eines Clusters zu verbinden (wie z. B. den Cluster Ces/C/Cis). Wenn Sie also die Markierung einer Note doppelklicken, gelangen Sie zu der Dialogbox ‘Anwahl der Zeichen’, in der Sie ein dort aufgeführtes Zeichen aussuchen können, das zum Notenhals werden soll. Wenn Sie danach ‘Erzeugen’ klicken, gelangen Sie zu der Dialogbox ‘Zeichen-Design’, in der Sie jedes beliebige Zeichen malen können, um es nachher als Notenhals zu verwenden – einen Schnörkel, eine Kurve, einen Kasten, einen alphabetischen Buchstaben oder sonst irgendetwas, das Sie im Zeichen-Design ausarbeiten können (sehen Sie bitte nach unter Zeichen entwerfen und denken Sie daran, dass der kleine weiße Kreis – der Ursprung – den Punkt angibt, an dem der Notenhals an dem Notenkopfs befestigt wird. Wenn Sie die Dialogbox ‘Zeichen-Design’ aufrufen und wieder verlassen, ohne ein Zeichen erstellt zu haben, stellen Sie damit eine halslose Note her.
Um den selbstentworfenen Notenhals an einer Note wieder in seine ursprüngliche Form zu bringen, müssen Sie seine Markierung klicken und die Entf-Taste drücken. Um das Zeichen selbst abzuändern, müssen Sie seine Markierung doppelklicken, um wieder zum Zeichen-Design zu kommen.
- Balkenwinkel-Werkzeug
 . Wenn Sie dieses Werkzeug klicken, erscheinen an jedem Notenbalken zwei Markierungen, jeweils eine am linken und am rechten Ende des Balkens. Die linke Markierung bestimmt die vertikale Lage des Balkens; wenn Sie sie nach oben oder unten schieben, bewegt sich parallel dazu auch die rechte Markierung und so ändert sich der Winkel des Balkens nicht. Die rechte Markierung verändert den Verlauf, also den Winkel des Balkens; wenn Sie sie nach oben oder unten schieben, bleibt die linke Markierung an ihrem Platz.
. Wenn Sie dieses Werkzeug klicken, erscheinen an jedem Notenbalken zwei Markierungen, jeweils eine am linken und am rechten Ende des Balkens. Die linke Markierung bestimmt die vertikale Lage des Balkens; wenn Sie sie nach oben oder unten schieben, bewegt sich parallel dazu auch die rechte Markierung und so ändert sich der Winkel des Balkens nicht. Die rechte Markierung verändert den Verlauf, also den Winkel des Balkens; wenn Sie sie nach oben oder unten schieben, bleibt die linke Markierung an ihrem Platz.
- Zweitbalken-Unterbrechungswerkeug
 . Mit diesem Werkzeug können Sie die Stellen angeben, an denen der sekundäre Balken (bei Sechzehntel- oder geringeren Notenwerten) aufgetrennt werden soll. Wenn Sie das Werkzeug klicken, erscheint über jeder Note eine Handhabungsmarkierung. Doppelklicken Sie die Note, vor welcher der Balken unterbrochen werden soll; die Dialogbox ‘Zweitbalken-Unterbrechung’ erscheint, in der Sie angeben können, welche Balken an der Stelle, die Sie geklickt haben, unterbrochen werden sollen. Sehen Sie bitte nach unter Zweitbalken-Unterbrechung (Dialogbox) für eine vollständige Beschreibung.
. Mit diesem Werkzeug können Sie die Stellen angeben, an denen der sekundäre Balken (bei Sechzehntel- oder geringeren Notenwerten) aufgetrennt werden soll. Wenn Sie das Werkzeug klicken, erscheint über jeder Note eine Handhabungsmarkierung. Doppelklicken Sie die Note, vor welcher der Balken unterbrochen werden soll; die Dialogbox ‘Zweitbalken-Unterbrechung’ erscheint, in der Sie angeben können, welche Balken an der Stelle, die Sie geklickt haben, unterbrochen werden sollen. Sehen Sie bitte nach unter Zweitbalken-Unterbrechung (Dialogbox) für eine vollständige Beschreibung.
- Balken-Verlängerungswerkzeug
 . Mit diesem Werkzeug können Sie jeden Balken über seine letzte Note hinaus verlängern, was Ihnen dann nützlich werden kann, wenn Sie einen Balken über einen Taktstrich hinweg zeichnen wollen. (Um eine automatische Balkensetzung über Taktstriche hinweg zu erreichen, verwenden Sie das Plug-In Balken über Taktstriche.)Wenn Sie das Werkzeug klicken, erscheint an jedem Ende einer Notengruppe, die unter einem Balken steht, eine Handhabungsmarkierung. Doppelklicken Sie die Markierung des Balkenendes, das Sie verlängern wollen; die Dialogbox ‘Balkenverlängerung’ erscheint, in der Sie angeben können, welche Balkenstriche Sie verlängern möchten: Achtelnoten, Sechzehntelnoten usw. Siehe Balken-Verlängerung (Dialogbox) für eine vollständige Beschreibung.
. Mit diesem Werkzeug können Sie jeden Balken über seine letzte Note hinaus verlängern, was Ihnen dann nützlich werden kann, wenn Sie einen Balken über einen Taktstrich hinweg zeichnen wollen. (Um eine automatische Balkensetzung über Taktstriche hinweg zu erreichen, verwenden Sie das Plug-In Balken über Taktstriche.)Wenn Sie das Werkzeug klicken, erscheint an jedem Ende einer Notengruppe, die unter einem Balken steht, eine Handhabungsmarkierung. Doppelklicken Sie die Markierung des Balkenendes, das Sie verlängern wollen; die Dialogbox ‘Balkenverlängerung’ erscheint, in der Sie angeben können, welche Balkenstriche Sie verlängern möchten: Achtelnoten, Sechzehntelnoten usw. Siehe Balken-Verlängerung (Dialogbox) für eine vollständige Beschreibung.
Wenn Sie zum Dokument zurückkehren, können Sie die Balken-Markierungen nach links oder rechts schieben und so die angegebenen Balkenstriche verkürzen oder verlängern. Klicken Sie eine Markierung und drücken Sie die Entf-Taste, um einen Balken wieder in seinen alten Zustand zu versetzen, oder doppelklicken Sie eine Markierung, um wieder in die Dialogbox ‘Balken-Verlängerung’ zu gelangen (um andere Balkenwerte anzugeben, die Sie dann verändern können).
- Zweitbalkenwinkel-Werkzeug
 . Dieses Werkzeug erlaubt es Ihnen, den Balken von Sechzehntelnoten (und kleineren Notenwerten) eine andere Neigung zu geben – sehr hilfreich, wenn es darum geht, moderne Schreibweisen wie Fächerbalken zur Darstellung eines ritardandos oder accelerandos aufzuzeichnen, wo verschiedene Balkenwerte strahlenförmig aufeinander zulaufen und so einen allmählichen Übergang von einem rhythmischen Wert zu einem anderen symbolisieren.
. Dieses Werkzeug erlaubt es Ihnen, den Balken von Sechzehntelnoten (und kleineren Notenwerten) eine andere Neigung zu geben – sehr hilfreich, wenn es darum geht, moderne Schreibweisen wie Fächerbalken zur Darstellung eines ritardandos oder accelerandos aufzuzeichnen, wo verschiedene Balkenwerte strahlenförmig aufeinander zulaufen und so einen allmählichen Übergang von einem rhythmischen Wert zu einem anderen symbolisieren.
Wenn Sie das Werkzeug klicken, erscheint an jedem Ende eines Sechzehntel- oder sonstigen untergeordneten Balkens eine Markierung. Die rechte davon verändert den Balkenwinkel, die linke Markierung den Balkenabstand. Indem Sie den Winkel eines jeden Balkens unabhängig von allen anderen kontrollieren (und dazu noch das gewöhnliche Balkenwinkel-Werkzeug verwenden können, um den Winkel des äußeren, also des Achtelbalkens zu verändern), wird es Ihnen möglich, die einzelnen Balkenstriche konvergieren oder divergieren zu lassen.
- Haltebogen-Werkzeug
 . Mit Hilfe von drei Markierungen an Haltebögen können Sie ihre Position relativ zum Notenkopf bestimmen. Die erste Markierung erscheint am Anfang des Bogens, die zweite Markierung in der Mitte des Bogens und die dritte Markierung am Ende. Ziehen Sie an der mittleren Markierung, um den Bogen flacher oder steiler zu machen. Wenn Sie den linken und rechten Teil des Bogens unabhängig voneinander ausrichten möchten, doppelklicken Sie die mittlere Markierung; es erscheint weiter rechts eine weitere Markierung. Diese beiden Markierungen bestimmten nun die linke und rechte Höhe und Verschiebung. Um wieder zu drei Markierungen und symmetrischen Veränderungen zurückzukehren, doppelklicken Sie erneut die mittlere Markierung, so dass die neu hinzugekommene wieder verschwindet. Erinnern Sie sich, dass Sie auch die vertikale Platzierung von Haltebögen bestimmen können. Wenn Sie die vertikale Platzierung ändern, verschieben sich beide Endpunkte, so dass sie immer dieselbe vertikale Position erhalten. Erinnern Sie sich auch an Finales Möglichkeit, die Verschiebung automatisch zu beschränken (halten Sie die Umschalttaste gedrückt), wenn Sie Haltebögen nur horizontal verschieben möchten.
. Mit Hilfe von drei Markierungen an Haltebögen können Sie ihre Position relativ zum Notenkopf bestimmen. Die erste Markierung erscheint am Anfang des Bogens, die zweite Markierung in der Mitte des Bogens und die dritte Markierung am Ende. Ziehen Sie an der mittleren Markierung, um den Bogen flacher oder steiler zu machen. Wenn Sie den linken und rechten Teil des Bogens unabhängig voneinander ausrichten möchten, doppelklicken Sie die mittlere Markierung; es erscheint weiter rechts eine weitere Markierung. Diese beiden Markierungen bestimmten nun die linke und rechte Höhe und Verschiebung. Um wieder zu drei Markierungen und symmetrischen Veränderungen zurückzukehren, doppelklicken Sie erneut die mittlere Markierung, so dass die neu hinzugekommene wieder verschwindet. Erinnern Sie sich, dass Sie auch die vertikale Platzierung von Haltebögen bestimmen können. Wenn Sie die vertikale Platzierung ändern, verschieben sich beide Endpunkte, so dass sie immer dieselbe vertikale Position erhalten. Erinnern Sie sich auch an Finales Möglichkeit, die Verschiebung automatisch zu beschränken (halten Sie die Umschalttaste gedrückt), wenn Sie Haltebögen nur horizontal verschieben möchten.
Wenn Sie es vorziehen, exakte numerische Werte einzugeben, anstatt die Verschiebung mit der Maus durchzuführen, doppelklicken Sie eine der Markierungen an den Enden des Haltebogens, und geben Sie in der Dialogbox ‘Einzelbogen-Einstellungen’ neue Werte für den Bogen ein. Diese Werte ersetzen die im Menü ‘Dokument’ global eingestellten Werten für die Platzierung von Haltebögen.
Beachten Sie bitte, dass Sie in den Fällen, wo ein Haltebogen über einen Zeilenumbruch hinwegreicht, auch das ‘Bogen-Schwänzchen’ in der nächsten Zeile bearbeiten können – die Andeutung eines Bogens, die die Verbindung zur vorhergehenden Zeile herstellt. Verwenden Sie die Möglichkeiten der Dialogbox ‘Einzelbogen-Einstellungen’ (oder nehmen Sie globale Einstellungen für den Zeilenumbruch von Haltebögen in der Dialogbox ‘Dokument-Optionen - Haltebögen’ vor).
- Punkt-Werkzeug
 . Klicken Sie dieses Werkzeug, wenn Sie die Position eines bestimmten Punktes an einer punktierten Note selbst bestimmen wollen; an jeder punktierten Note erscheint eine Markierung. Wenn Sie eine Markierung doppelklicken, erscheint die Dialogbox ‘Versetzung von Punkten’, in der Sie die genaue Position dieses Punktes angeben können. (Dieses Werkzeug eignet sich am besten für die Ausrichtung einzelner punktierter Noten; die Voreinstellung für die horizontale Position eines Punktes kann auch global in der Kategorie ‘Punktierungen’ der Dialogbox ‘Dokument-Optionen’ im Menü ‘Dokument’ gesetzt werden.) Siehe Dokument-Optionen - Punktierungen (Dialogbox) wegen einer ausführlicheren Beschreibung.
. Klicken Sie dieses Werkzeug, wenn Sie die Position eines bestimmten Punktes an einer punktierten Note selbst bestimmen wollen; an jeder punktierten Note erscheint eine Markierung. Wenn Sie eine Markierung doppelklicken, erscheint die Dialogbox ‘Versetzung von Punkten’, in der Sie die genaue Position dieses Punktes angeben können. (Dieses Werkzeug eignet sich am besten für die Ausrichtung einzelner punktierter Noten; die Voreinstellung für die horizontale Position eines Punktes kann auch global in der Kategorie ‘Punktierungen’ der Dialogbox ‘Dokument-Optionen’ im Menü ‘Dokument’ gesetzt werden.) Siehe Dokument-Optionen - Punktierungen (Dialogbox) wegen einer ausführlicheren Beschreibung.
Es gibt maximal zwei Markierungen an einer punktierten Note. Ziehen Sie an der ersten (oder einzigen) Markierung, um den ersten Punkt relativ zur Note zu verschieben. Eine zweite Markierung erscheint an Noten mit mehr als einem Punkt. Sie erscheint nach dem letzten Punkt und bestimmt den Abstand zwischen den Punkten. Ziehen Sie an der zweiten Markierung, um den letzten Punkt relativ zum ersten zu verschieben. Finale adjustiert automatisch alle vorhandenen Punkte zwischen dem ersten und dem letzten Punkt, so dass Sie gleichmäßige Abstände erhalten.
- Balkendicke-Werkzeug
 . Klicken Sie dieses Werkzeug, um die Dicke einzelner Balken einstellen. Nochdem Sie einen Takt geklickt haben, erscheinen Markierungen am Anfang und Ende jeder Balkengruppe. Klicken und ziehen Sie die Markierungen, oder klicken Sie eine Markierung, und verwenden Sie die Pfeiltasten, um die Dicke aller Balken dieser Guppe zu ändern. Um die Dicke aller Balken in dem Dokument einzustellen, sehen Sie unter Dokument-Optionen - Balken (Dialogbox) nach.
. Klicken Sie dieses Werkzeug, um die Dicke einzelner Balken einstellen. Nochdem Sie einen Takt geklickt haben, erscheinen Markierungen am Anfang und Ende jeder Balkengruppe. Klicken und ziehen Sie die Markierungen, oder klicken Sie eine Markierung, und verwenden Sie die Pfeiltasten, um die Dicke aller Balken dieser Guppe zu ändern. Um die Dicke aller Balken in dem Dokument einzustellen, sehen Sie unter Dokument-Optionen - Balken (Dialogbox) nach.
- Werkzeug für Halslänge bei Balken
 . Klicken Sie dieses Werkzeug, um die Halslänge von Noten, die mit einem Balken verbunden sind, einzustellen. Damit können Sie z. B. die Notenhälse innerhalb der Balkengruppe soweit verkürzen, dass sie nur bis dem dem Notenkopf am nächsten liegenden Balken reichen. Es erscheint an jedem Notenhals einer Balkengruppe eine Markierung. Klicken und ziehen Sie die Markierungen, oder klicken Sie eine Markierung, und verwenden Sie die Pfeiltasten, um die Halslänge zu verändern.
. Klicken Sie dieses Werkzeug, um die Halslänge von Noten, die mit einem Balken verbunden sind, einzustellen. Damit können Sie z. B. die Notenhälse innerhalb der Balkengruppe soweit verkürzen, dass sie nur bis dem dem Notenkopf am nächsten liegenden Balken reichen. Es erscheint an jedem Notenhals einer Balkengruppe eine Markierung. Klicken und ziehen Sie die Markierungen, oder klicken Sie eine Markierung, und verwenden Sie die Pfeiltasten, um die Halslänge zu verändern.
Tipp: Klicken und ziehen Sie mehrere Hälse in einer Balkengruppe auf einmal, um sie gleichzeitig zu ändern.
Siehe auch:
Palette der Hauptwerkzeuge
Palette der erweiterten Werkzeuge