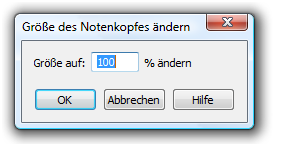Das Größenwerkzeug 

Sie haben bereits mit den verschiedenen Ansichtsgrößen im Menü ‘Ansicht’ experimentiert. Die dortigen Kommandos ermöglichen Ihnen, in Ihr Dokument hinein- bzw. herauszuzoomen und dabei die Ansicht des Dokuments zu vergrößern bzw. zu verkleinern. Dabei wird jedoch die eigentliche Größe der Noten – die gedruckte Seite – nicht verändert.
Das Größenwerkzeug verändert nun die Größe der Noten beim Ausdruck.
In unserem Beispiel verwenden wir das Dokument ‘Tutorium 4’, an dem Sie bereits gearbeitet haben. Gehen Sie dort nun auf die erste Seite.
- Klicken Sie das Größenwerkzeug
 . Was und wieviel an der Musik in der Größe verändert wird, hängt von Ihrem Klick auf dem Bildschirm ab.
. Was und wieviel an der Musik in der Größe verändert wird, hängt von Ihrem Klick auf dem Bildschirm ab.
- Klicken Sie auf einen Notenkopf. Die Dialogbox ‘Größe des Notenkopfes ändern’ erscheint. Der hier einstellbare Wert kann zwischen 10% und 999% liegen.
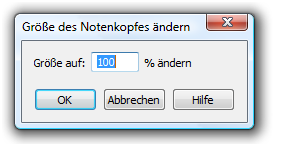
- Geben Sie die Zahl ‘200’ ein, und klicken Sie auf ‘OK’. Sie haben soeben die Größe des Notenkopfes verdoppelt (bzw. 200% der Originalgröße des Notenkopfes erstellt). Um einen solchen Schritt wieder rückgängig machen zu können, müssen Sie exakt auf die Stelle klicken, an der sich der Notenkopf in seiner Originalgröße befunden hat. Die Dialogbox ‘Größe des Notenkopfes ändern’ erscheint erneut. Geben Sie nun ‘100’ ein, und klikken Sie auf ‘OK’. (Natürlich können Sie hierzu auch den Befehl ‘Widerrufen’ im Menü ‘Bearbeiten’ ausführen.)
Der Effekt dieses Werkzeuges zum Vergrößern oder Verkleinern wirkt nicht kumulativ, d. h. dass Sie bei einer bereits auf die halbe Größe reduzierten Note (50%) nicht erneut 50%, sondern 25% eingeben müssen, um diese Note nochmals um die Hälfte zu verkleinern.
- Aus dem Menü ‘Ansicht’ wählen Sie ‘Seitenansicht’. Das Größenwerkzeug kann auch verwendet werden, um Notensysteme und Akkoladen in der Größe anzupassen.
- Tippen Sie die
Position 1-Taste
oder navigieren Sie mit den Rollbalken nach oben links auf die Seite.
- Klicken Sie in das Notensystem aber nicht direkt über oder unter eine Note. Es erscheint die Dialogbox ‘Größe des Notensystems ändern’, die Sie diesmal fragt, um wieviel Sie die Größe des gesamten Notensystems verändern möchten.
- Geben Sie ‘80’ ein, und klicken Sie ‘OK’. Auf diese Weise haben Sie ein Kontrollsys-tem bzw. Stichnoten mit 80% der Normalgröße erstellt.
- Klicken Sie zwischen die beiden Systeme. Wenn die Dialogbox erscheint, gibt es diesmal zwei neue Optionen – ‘Ränder beibehalten’ und ‘Vertikalen Abstand anpassen’.
Finale fragt Sie, ob das Programm bei der Veränderung der Größe die Akkoladenränder beibehalten soll oder nicht. Wenn Sie ‘Ränder beibehalten’ bei einer Reduzierung nicht anklicken, wird das Notensystem in beide Richtungen verkleinert werden und somit also auch die Breite der Akkolade kleiner bzw. größer werden. Wenn Sie ‘Ränder beibehalten’ anwählen, wird Finale die Seitenränder beibehalten und nur die Größe der dargestellten Musik verkleinern, so dass auf diese Weise mehr Takte in eine Zeile passen.

Wählen Sie ‘Ränder beibehalten’, um die Breite der Akkolade (von Seitenrand zu Seitenrand) zu erhalten (oben links). Andernfalls reduziert Finale die Breite der Akkolade proportional, sowohl vertikal als auch horizontal (oben rechts).
Finale möchte auch wissen, ob es den Freiraum zwischen dieser und der nächsten Akkolade beibehalten soll oder diesen auch reduzieren soll. Wenn Sie den Abstand zwischen dieser Akkolade und der folgenden verringern möchten, klicken Sie ‘Vertikalen Abstand anpassen’.
- Um die Größe der Notensysteme zu ändern, geben Sie ‘75’ ein. Klicken Sie ‘Ränder beibehalten’ und ‘Vertikalen Abstand anpassen’ (sofern diese Optionen nicht bereits angewählt sind). Klicken Sie ‘OK’. Lassen Sie uns nun als Übung eine Vergrößerung bzw. Verkleinerung wieder rückgängig machen.
- Klicken Sie links zwischen den beiden Zeilen des ersten Systems. Geben Sie ‘100’ ein, und klicken Sie ‘OK’. Die Akkolade erscheint nun wieder in der Originalgröße.
Bis hierher haben Sie die Größenveränderung einer einzelnen Note, einer Eingabegruppe eines einzelnen Notensystems oder einer vollständigen Akkolade kennengelernt. Meistens möchten Sie jedoch die vollständige Partitur in ihrer Größe verändern, so dass mehr Musik auf eine Seite passt.
- Klicken Sie die obere linke Ecke dieser Seite. Es erscheint wieder die Vergrößerungs-/Verkleinerungsdialogbox.
- Geben Sie ‘75’ ein. Klicken Sie ‘OK’.
- Aus dem Menü ‘Bearbeiten’ wählen Sie ‘Layout erneuern’.