Die Spezialwerkzeuge 

Die Spezialwerkzeuge ermöglichen Ihnen die genaue Kontrolle über Abstände, Gruppierungen, Bögen, Punkte und Notenhälse.
- Öffnen Sie das Dokument namens ‘Tutorium 8’. Auf Ihrem Bildschirm erscheint ein Stück für Klavier und Flöte solo. Da Sie in diesem Tutorium möglicherweise zwischen einzelnen Abschnitten hin- und herblättern werden, sollten Sie der besseren Anwendbarkeit wegen in die Fortlaufende Ansicht wechseln.
- Im Menü ‘Ansicht’ wählen Sie ‘Fortlaufende Ansicht’. Gehen Sie zu Takt 1.
- In der Windows-Version wählen Sie im Menü ‘Fenster’ die Option ‘Palette der erweiterten Werkzeuge’.
- Klicken Sie die Spezialwerkzeuge
 . Es erscheint die Palette der Spezialwerkzeuge am rechten Rand des Bildschirms mit 18 Werkzeug-Symbolen, von denen jedes einen bestimmten Aspekt der Musiknotation kontrolliert. (Auch diese Palette können Sie, wie die anderen Paletten mit denen Sie bereits gearbeitet haben, verstecken oder in eine schwebende Palette verwandeln.)
. Es erscheint die Palette der Spezialwerkzeuge am rechten Rand des Bildschirms mit 18 Werkzeug-Symbolen, von denen jedes einen bestimmten Aspekt der Musiknotation kontrolliert. (Auch diese Palette können Sie, wie die anderen Paletten mit denen Sie bereits gearbeitet haben, verstecken oder in eine schwebende Palette verwandeln.)
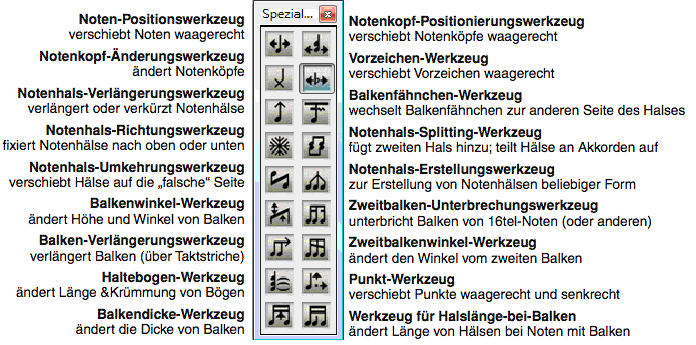
Mit den Spezialwerkzeugen können Sie immer nur jeweils einen Takt bearbeiten. Um eines der oben aufgeführten musikalischen Elemente zu bearbeiten, klicken Sie das entsprechende Werkzeug der Palette, und klicken Sie dann den Takt, den Sie bearbeiten möchten. Finale zeigt dann eine kleine Handhabungsmarkierung an jeder Note, bzw. jedem Notenhals, Vorzeichen, Bogen oder Punkt (je nachdem, welches Werkzeug Sie verwenden). Um diese Handhabungsmarkierungen nicht anzuzeigen, wählen Sie ‘Marken zeigen’ im Menü ‘Spezialwerkzeuge’ an, um das dort angezeigte Häkchen abzuwählen. Wählen Sie die Markierung(en) der Elemente an, die Sie bearbeiten möchten, und führen Sie die gewünschte Veränderung durch. (Sie wählen mehrere Elemente durch Einschlussanwahl oder durch Umschalt-Klicken an.)
Für eine vollständige Darstellung aller Funktionen lesen Sie Spezialwerkzeuge . Lassen Sie uns ein wenig experimentieren.
- Klicken Sie das Noten-Positionswerkzeug
 , sofern es noch nicht angewählt ist.
, sofern es noch nicht angewählt ist.
- Klicken Sie den ersten Takt des mittleren Notensystems.
- Ziehen Sie eine Handhabungsmarkierung einer Note nach links oder rechts. Mit diesem Werkzeug können Sie jede Note, jeden Akkord oder jede Pause waagerecht verschieben, ohne dabei die Wiedergabe zu verändern. (Auch mit dem Schnelleingabe-Werkzeug können Sie Noten nach links oder rechts ziehen.)
- Klicken Sie das Notenkopf-Positionierungswerkzeug
 . Über jedem Notenkopf des Taktes erscheint eine Handhabungsmarkierung. (Wenn Sie einmal einen Takt mit den Spezialwerkzeugen angewählt haben, geht Finale davon aus, dass Sie auch im weiteren Verlauf zunächst an diesem Takt weiterarbeiten möchten. Sie könnten nun aber auch einen anderen Takt anklicken.)
. Über jedem Notenkopf des Taktes erscheint eine Handhabungsmarkierung. (Wenn Sie einmal einen Takt mit den Spezialwerkzeugen angewählt haben, geht Finale davon aus, dass Sie auch im weiteren Verlauf zunächst an diesem Takt weiterarbeiten möchten. Sie könnten nun aber auch einen anderen Takt anklicken.)
- Ziehen Sie eine Handhabungsmarkierung nach links oder rechts. Da das Notenkopf-Positionierungswerkzeug die Verschiebung einzelner Notenköpfe ermöglicht, können Sie es beispielsweise zur Feinjustierung der Notenkopf-Konfiguration eines Cluster-Akkords verwenden.
Sie können auch das Aussehen von Notenköpfen verändern:
- Klicken Sie das Notenkopf-Änderungswerkzeug
 , und doppelklicken Sie die Handhabungsmarkierung einer Note. Es erscheint eine Auswahl aller möglichen Symbole des aktuellen Zeichensatzes. Sie können jedes Symbol dieser Palette doppelklicken und der normale ovale Notenkopf dieser Note wird durch das angeklickte Symbol ersetzt. Mit Hilfe dieser Technik können Sie X-Notenköpfe, Diamant-Notenköpfe, dreieckige Notenköpfe oder andere spezielle Notenköpfe erstellen.
, und doppelklicken Sie die Handhabungsmarkierung einer Note. Es erscheint eine Auswahl aller möglichen Symbole des aktuellen Zeichensatzes. Sie können jedes Symbol dieser Palette doppelklicken und der normale ovale Notenkopf dieser Note wird durch das angeklickte Symbol ersetzt. Mit Hilfe dieser Technik können Sie X-Notenköpfe, Diamant-Notenköpfe, dreieckige Notenköpfe oder andere spezielle Notenköpfe erstellen.
- Doppelklicken Sie das X-Symbol (Nr. 192). Der ursprüngliche Notenkopf wurde durch das X ersetzt, obwohl er zunächst durch die Handhabungsmarkierung verdeckt wird.
- Wählen Sie ‘Marken zeigen’ im Menü ‘Spezialwerkzeuge’, um es abzuwählen. Durch das Deaktivieren der Option ‘Marken zeigen’, machen Sie die Handhabungsmarkierungen unsichtbar. Nun können Sie auch den neuen Notenkopf erkennen. (Wenn ‘Marken zeigen’ nicht angewählt ist, können Sie immer noch das Spezialwerkzeug verwenden: Klicken Sie dort, wo eine Handhabungsmarkierung sein würde, wenn sie sichtbar wäre.)
Wenn Sie die Notenköpfe für alle Noten innerhalb eines Partiturbereichs ändern möchten, markieren Sie zunächst den gewünschten Bereich mit dem Anwahlwerkzeug und wählen anschließend aus dem Menü ‘Extras” den Befehl ‘Auswechseln’ und dann ‘Notenköpfe’.
Mit Hilfe dieser Technik können Sie gelegentliche Änderungen des Notenkopf-Erscheinungsbildes vornehmen. Sollten Sie einen Rhythmuspart erstellen wollen, in dem die meisten Notenköpfe X oder Schrägstriche sein sollen, verwenden Sie die Funktion ‘Notensystemstile anwenden’ zur generellen Veränderung des Aussehens eines Notenkopfes (Lesen Sie im Benutzerhandbuch unter Notensystemstile nach). Sie können bei diesen nicht standardisierten Notenköpfen auch bestimmen, an welcher Stelle des Notenkopfes der Notenhals ansetzen soll (Lesen Sie dazu unter Notenhals-Ansatz (Dialogbox) im Benutzerhandbuch nach).
Lassen Sie uns einige andere Experimente durchführen.
- Wählen Sie erneut ‘Marken zeigen’ im Menü ‘Spezialwerkzeuge’ an. Es erscheinen wieder die Handhabungsmarkierungen.
- Klicken Sie das Vorzeichen-Werkzeug
 . Jedes Vorzeichen im Takt hat nun eine Handhabungsmarkierung. Experimentieren Sie, indem Sie diese Handhabungsmarkierungen in waagerechter Richtung verschieben. Dieses Werkzeug könnten Sie beispielsweise zur Neuordnung der Vorzeichen eines Cluster-Akkords verwenden. Um ein Vorzeichen vertikal verschieben zu können, doppelklicken Sie zunächst die Handhabungsmarkierung des fraglichen Vorzeichens. In der nun erscheinenden Dialogbox ‘Vorzeichen-Einstellungen’ markieren Sie die Option ‘Vertikale Positionierung erlauben’. Ein Anwendungsgebiet für die Funktion ist z. B. die Musica ficta, bei der Akzidentien oberhalb der Noten stehen. Klicken Sie jetzt auf ‘Abbrechen’, um zur Partitur zurückzukehren.
. Jedes Vorzeichen im Takt hat nun eine Handhabungsmarkierung. Experimentieren Sie, indem Sie diese Handhabungsmarkierungen in waagerechter Richtung verschieben. Dieses Werkzeug könnten Sie beispielsweise zur Neuordnung der Vorzeichen eines Cluster-Akkords verwenden. Um ein Vorzeichen vertikal verschieben zu können, doppelklicken Sie zunächst die Handhabungsmarkierung des fraglichen Vorzeichens. In der nun erscheinenden Dialogbox ‘Vorzeichen-Einstellungen’ markieren Sie die Option ‘Vertikale Positionierung erlauben’. Ein Anwendungsgebiet für die Funktion ist z. B. die Musica ficta, bei der Akzidentien oberhalb der Noten stehen. Klicken Sie jetzt auf ‘Abbrechen’, um zur Partitur zurückzukehren.
- Klicken Sie das Notenhals-Verlängerungswerkzeug
 . Über und unter jeder nicht gruppierten Note (also jeder Note ohne Balken) erscheint je eine Handhabungsmarkierung, welche Sie aufwärts oder abwärts ziehen können, zur Veränderung der Länge des Notenhalses. (In diesem Beispiel kontrollieren die Markierungen unter den Noten die Halslänge, sofern der Hals in die andere Richtung umgeklappt würde.) Versuchen Sie, den Notenhals der zweiten Viertelnote des Taktes zu verlängern. Denken Sie daran, dass Sie beim Ziehen die Umschalttaste drücken können, um das Verschieben auf die vertikale (oder horizontale) Richtung zu beschränken.
. Über und unter jeder nicht gruppierten Note (also jeder Note ohne Balken) erscheint je eine Handhabungsmarkierung, welche Sie aufwärts oder abwärts ziehen können, zur Veränderung der Länge des Notenhalses. (In diesem Beispiel kontrollieren die Markierungen unter den Noten die Halslänge, sofern der Hals in die andere Richtung umgeklappt würde.) Versuchen Sie, den Notenhals der zweiten Viertelnote des Taktes zu verlängern. Denken Sie daran, dass Sie beim Ziehen die Umschalttaste drücken können, um das Verschieben auf die vertikale (oder horizontale) Richtung zu beschränken.
- Das nächste Werkzeug, das Balkenfähnchen-Werkzeug
 , benutzen Sie zum ‘Umklappen’ eines Balkenfähnchens einer Sechzehntelnote (oder einer Note kleineren Wertes) wie in der folgenden Abbildung gezeigt:
, benutzen Sie zum ‘Umklappen’ eines Balkenfähnchens einer Sechzehntelnote (oder einer Note kleineren Wertes) wie in der folgenden Abbildung gezeigt:

-
Klicken Sie das Notenhals-Richtungswerkzeug
 . Es erscheint eine Handhabungsmarkierung über und unter jeder Note des Taktes. Ein Klick auf eine Handhabungsmarkierung ändert die Richtung des jeweiligen Notenhalses (aufwärts bzw. abwärts). Klicken Sie die Handhabungsmarkierung erneut an zur Wiederherstellung des ‘flexiblen’ Normalstatus (je nach Tonhöhe). (Beachten Sie, dass Sie die Ausrichtung von Notenhälsen auch mit den Werkzeugen für Einfache und Schnelle Eingabe bearbeiten können: Positionieren Sie dazu den Eingabestrich auf eine Note und drücken Sie die Taste L, um den Notenhals anders auszurichten.)
Bedenken Sie bitte, dass die Tastaturkommandos der Einfachen Eingabe von denjenigen der Schnellen Eingabe abweichen können.
. Es erscheint eine Handhabungsmarkierung über und unter jeder Note des Taktes. Ein Klick auf eine Handhabungsmarkierung ändert die Richtung des jeweiligen Notenhalses (aufwärts bzw. abwärts). Klicken Sie die Handhabungsmarkierung erneut an zur Wiederherstellung des ‘flexiblen’ Normalstatus (je nach Tonhöhe). (Beachten Sie, dass Sie die Ausrichtung von Notenhälsen auch mit den Werkzeugen für Einfache und Schnelle Eingabe bearbeiten können: Positionieren Sie dazu den Eingabestrich auf eine Note und drücken Sie die Taste L, um den Notenhals anders auszurichten.)
Bedenken Sie bitte, dass die Tastaturkommandos der Einfachen Eingabe von denjenigen der Schnellen Eingabe abweichen können.
- Klicken Sie das Notenhals-Splitting-Werkzeug
 . Wenn Sie dieses Werkzeug ankli-cken, erscheint eine Handhabungsmarkierung auf jedem Notenkopf des Taktes sowie zwei weitere oberhalb bzw. unterhalb des Notensystems. Klicken Sie die untere Handhabungsmarkierung einer Note oder eines Akkords, um doppelte Notenhälse wie im Folgenden gezeigt zu erstellen:
. Wenn Sie dieses Werkzeug ankli-cken, erscheint eine Handhabungsmarkierung auf jedem Notenkopf des Taktes sowie zwei weitere oberhalb bzw. unterhalb des Notensystems. Klicken Sie die untere Handhabungsmarkierung einer Note oder eines Akkords, um doppelte Notenhälse wie im Folgenden gezeigt zu erstellen:
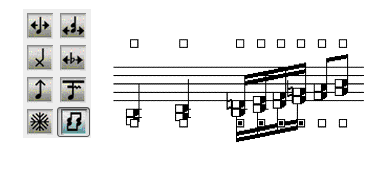
Versuchen Sie nun Folgendes:
- Klicken Sie jeweils die untere Handhabungsmarkierung der Sechzehntelnoteninnerhalb des Klavierparts. Der neue zweite Notenhals zeigt immer in die andere Richtung des Originalnotenhalses, unabhängig davon, welche Handhabungsmarkierung (oben oder unten) Sie anklicken.
Die Handhabungsmarkierungen der Noten ermöglichen eine weitere Funktion. Sie können damit innerhalb eines Akkords gesplittete Notenhälse, zur Erzielung des Effekts von separaten Mittelstimmen, wie hier erstellen.
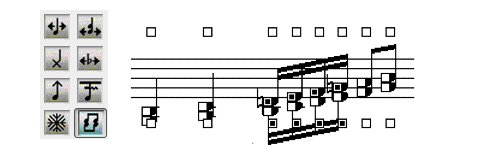
Es gibt zwei Möglichkeiten, diesen Effekt zu erstellen: Klicken Sie zunächst den unteren Notenhals an, damit Finale weiß, dass Sie gesplittete Notenhälse erstellen wollen. Klicken Sie anschließend die Handhabungsmarkierungen der Noten, die ausschließlich nach oben gerichtete Notenhälse erhalten sollen.
- Klicken Sie die Handhabungsmarkierungen der oberen Noten eines jeden Sechzehntelakkords. Wählen Sie ‘Marken zeigen’ im Menü ‘Spezialwerkzeuge’ ab, um die Handhabungsmarkierungen für einen Moment auszublenden. Nun können Sie sehen, dass die Sechzehntelnoten mit separaten Notenhälsen erscheinen. Wählen Sie erneut ‘Marken zeigen’, um wieder Handhabungsmarkierungen zu erhalten.
Die beiden nächsten Werkzeuge werden Sie wahrscheinlich nicht ständig brauchen, aber es ist wichtig, ihre Funktion zu kennen. Das Notenhals-Umkehrungswerkzeug wechselt einfach den Notenhals von einer Seite des Notenkopfes auf die andere, nützlich in Verbindung mit Noten über zwei Systeme.
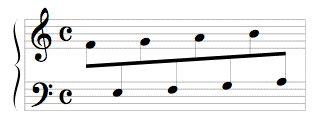
Das Notenhals-Erstellungswerkzeug gibt Ihnen große Flexibilität bei speziellen Gruppierungsproblemen – beispielsweise bei einem Akkord-Cluster, wo Sie mit drei schrägen Mini-Notenhälsen die Noten ces, c und cis gruppieren möchten. Dies ist jedoch nur eine Funktion des Notenhals-Erstellungswerkzeugs. Wenn Sie die Handhabungsmarkierung einer Note anklicken, gelangen Sie in den Zeichen-Designer (der später in diesem Tutorium nochmals behandelt wird), in welchem Sie jedwede Form zeichnen und diese dann als Notenhals verwenden können. Eine vollständige Anweisung zum Gebrauch dieser Werkzeuge finden Sie im Benutzerhandbuch unter dem Stichwort ‘Notenhälse’.
- Klicken Sie den ersten Takt des obersten Notensystems, und klicken Sie dann das Balkenwinkel-Werkzeug
 . Über allen Noten, die durch einen Balken verbunden sind, erscheinen zwei Handhabungsmarkierungen, jeweils eine am Anfang bzw. Ende eines Balkens. Mit der rechten Handhabungsmarkierung ändern Sie den Winkel des Balkens. Wenn Sie diese Handhabungsmarkierung aufwärts oder abwärts bewegen, bleibt die linke Handhabungsmarkierung fixiert. Die linke Handhabungsmarkierung ändert die Balkenhöhe. Wenn Sie diese aufwärts oder abwärts bewegen, folgt die rechte Handhabungsmarkierung der Bewegung und der Balkenwinkel bleibt unverändert.
. Über allen Noten, die durch einen Balken verbunden sind, erscheinen zwei Handhabungsmarkierungen, jeweils eine am Anfang bzw. Ende eines Balkens. Mit der rechten Handhabungsmarkierung ändern Sie den Winkel des Balkens. Wenn Sie diese Handhabungsmarkierung aufwärts oder abwärts bewegen, bleibt die linke Handhabungsmarkierung fixiert. Die linke Handhabungsmarkierung ändert die Balkenhöhe. Wenn Sie diese aufwärts oder abwärts bewegen, folgt die rechte Handhabungsmarkierung der Bewegung und der Balkenwinkel bleibt unverändert.
Probieren Sie es aus: Ziehen Sie die rechte oder linke Handhabungsmarkierung des Balkens des Achtelnotenpaares am Ende des Taktes.
Die nächsten fünf Werkzeuge ermöglichen Ihnen zusätzliche Kontrolle über die Balken. Das Werkzeug zur Unterbrechung eines zweiten Balkens  lässt Sie beispielsweise bestimmen, wo Sie den zweiten Balken einer Sechzehntelnote, Zweiunddreißigstelnote usw. unterbrechen möchten. Das Balken-Verlängerungswerkzeug
lässt Sie beispielsweise bestimmen, wo Sie den zweiten Balken einer Sechzehntelnote, Zweiunddreißigstelnote usw. unterbrechen möchten. Das Balken-Verlängerungswerkzeug  verlängert einfach einen Balken über die jeweils letzte Note hinaus. Weiterhin gibt es ein Werkzeug zur Veränderung des Winkels eines zweiten Balkens
verlängert einfach einen Balken über die jeweils letzte Note hinaus. Weiterhin gibt es ein Werkzeug zur Veränderung des Winkels eines zweiten Balkens  , mit dessen Hilfe Sie unterschiedlich schräge Balken einer Sechzehntel- oder kleineren Note erstellen können. Mit diesem Werkzeug können Sie auch die zeitgenössische Balkennotation für accelerandi und ritardandi erstellen, bei der mehrere zweite oder dritte Balken aufeinander zulaufen. Mit dem Balkendicke-Werkzeug
, mit dessen Hilfe Sie unterschiedlich schräge Balken einer Sechzehntel- oder kleineren Note erstellen können. Mit diesem Werkzeug können Sie auch die zeitgenössische Balkennotation für accelerandi und ritardandi erstellen, bei der mehrere zweite oder dritte Balken aufeinander zulaufen. Mit dem Balkendicke-Werkzeug  können Sie die Dicke der Balken ändern. Das Werkzeug Halslänge bei Balken
können Sie die Dicke der Balken ändern. Das Werkzeug Halslänge bei Balken  ermöglicht die Kontrolle von Halslängen innerhalb einer Balkengruppe. Eine vollständige Besprechung dieser Werkzeuge können Sie unter Spezialwerkzeuge im Benutzerhandbuch nachlesen.
ermöglicht die Kontrolle von Halslängen innerhalb einer Balkengruppe. Eine vollständige Besprechung dieser Werkzeuge können Sie unter Spezialwerkzeuge im Benutzerhandbuch nachlesen.
- Klicken Sie den zweiten Takt des mittleren Notensystems.
- Klicken Sie das Haltebogen-Werkzeug
 . Am Bogen erscheinen nun vier Handhabungsmarkierungen. Um den Haltebogen manuell in seiner Form zu verändern, können Sie diese Markierungen klicken und in eine beliebige Richtung ziehen.
. Am Bogen erscheinen nun vier Handhabungsmarkierungen. Um den Haltebogen manuell in seiner Form zu verändern, können Sie diese Markierungen klicken und in eine beliebige Richtung ziehen.
- Doppelklicken Sie anschließend die linke Handhabungsmarkierung des Haltebogens. Es erscheint die Dialogbox ‘Einzelbogen-Änderung’. Mit dieser Dialogbox können Sie Darstellung und Platzierung eines einzelnen Haltebogens beeinflussen.
Die Angaben bei ‘Bogenplatzierung’ legen die horizontale und vertikale Position von Anfangs- und Endpunkt des Bogens fest. Mit ‘Bogenform’ können Sie die Krümmung des Haltebogens ändern. Beachten Sie, dass bei ‘Bogenrichtung’ ‘Automatisch’ die normale Einstellung ist. Dieses bedeutet, dass der Bogen in Abhängigkeit der Richtung des Notenhalses der jeweiligen Noten nach oben oder unten gerichtet ist. Weitere Informationen zu diesen Einstellungen finden Sie unter Einzelbogen-Änderung (Dialogbox) im Benutzerhandbuch.
- Klicken Sie ‘Abbrechen’.
- Klicken Sie das Punkt-Werkzeug
 .
.
- Doppelklicken Sie die Handhabungsmarkierung der ersten punktierten Note. Es erscheint eine Dialogbox, in der Sie diesen Punkt präzise positionieren können. (Dieses Werkzeug verwenden Sie am besten nur zur Änderung einer bestimmten punktierten Note. Sie können auch die globale horizontale Positionierung von Punkten verändern. Lesen Sie unter Punktierte Noten im Benutzerhandbuch nach.)
Der Wert des H-Wertes ist der waagerechte Abstand zwischen dem Punkt und seiner Normalposition (ein höherer Wert bedeutet hierbei eine Verschiebung nach rechts), der V-Wert bestimmt die senkrechte Positionierung des Punktes relativ zur Normalplatzierung (ein höherer Wert bedeutet hier aufwärts) und ‘Abstand zwischen Punkten’ bestimmt den Abstand zwischen den einzelnen Punkten einer Note mit mehreren Punkten. Wenn Sie beispielsweise möchten, dass ein Punkt einer Note um eine Notenzeile nach unten verschoben im Notensystem erscheinen sollte, geben Sie ‘-0,83’ (Zoll) in die V-Box ein.
(Sie können die in den Dialogboxen von Finale verwendete Maßeinheit in Windows im Untermenü‘Maßeinheiten’ des Menüs ‘Bearbeiten’ und auf dem Mac unter ‚Maßeinheiten‘ im Menü ‘Finale 2011’ > ‘Einstellungen‘> ‘Programm-Optionen’, verändern.)
- Klicken Sie ‘Abbrechen’. Wie Sie gerade gesehen haben, sind den letzten beiden Werkzeugen Dialogboxen zugeordnet, mit denen Sie die Position des angewählten Elements sehr präzise einstellen können. Sie können jedoch auch immer einfach an der erscheinenden Handhabungsmarkierung ziehen; so wie Sie dies bereits mit allen anderen Spezialwerkzeugen getan haben.
Wenn Ihnen das, was Sie verändert haben, nicht gefällt, klicken Sie die Handhabungsmarkierung des betreffenden Elementes an (um es anzuwählen), und drücken Sie die Taste Entf-Taste. Sie können auch die Änderungen, die Sie mit dem Spezialwerkzeug gemacht haben, auf einer globalen Ebene löschen. Wählen Sie den betreffenden Abschnitt mit dem Anwahlwerkzeug an und wählen Sie ‘Objekte löschen’ aus dem Menü ‘Bearbeiten’. Klicken Sie ‘Nur angewählte Objekte’ und anschließend ‘Einträge’. Hier können Sie mit Hilfe der nachstehenden Tabelle die Spezialwerkzeug-Veränderungen angeben, die Sie rückgängig machen möchten.
|
Um Änderungen mit dem folgendenWerkzeug zu löschen
|
Wählen Sie folgendes in der Dialogbox ‘Eintragsobjekte’ aus
|
|
Notenkopf-Positionierungswerkzeug
|
Notenkopf-, Vorzeichen und TAB-Saiten-Änderungen
|
|
Notenkopf-Änderungswerkzeug
|
Notenkopf-, Vorzeichen und TAB-Saiten-Änderungen
|
|
Vorzeichen-Werkzeug
|
Notenkopf-, Vorzeichen und TAB-Saiten-Änderungen
|
|
Balkenfähnchen-Werkzeug
|
Änderungen der Hälse und Balken
|
|
Notenhals-Verlängerungswerkzeug
|
Änderungen der Hälse und Balken
|
|
Notenhals-Erstellungswerkzeug
|
Änderungen der Hälse und Balken
|
|
Balkenwinkel-Werkzeug
|
Änderungen der Hälse und Balken
|
|
Zweitbalken-Unterbrechungswerkzeug
|
Zweitbalken-Unterbrechungen
|
|
Balken-Verlängerungswerkzeug
|
Balkenverlängerungen
|
|
Zweitbalkenwinkel-Werkzeug
|
Änderungen der Hälse und Balken
|
|
Balkendicke-Werkzeug
|
Änderungen der Hälse und Balken
|
|
Werkzeug für Halslänge bei Balken
|
Änderungen der Hälse und Balken
|
|
Notenhals-Richtungswerkzeug
|
Änderungen der Hälse und Balken
|
|
Notenhals-Umkehrungswerkzeug
|
Änderungen der Hälse und Balken
|
|
Bogen-Werkzeug
|
Änderungen der Punkte und Bögen
|
|
Punkt-Werkzeug
|
Änderungen der Punkte und Bögen
|
Um Änderungen mit den Werkzeugen zur Fixierung von Notenhälsen, Verdopplung/Splitten von Notenhälsen und Umkehren von Notenhälsen vorzunehmen, verwenden Sie eine geringfügig andere Methode. Wählen Sie den betreffenden Abschnitt mit dem Anwahlwerkzeug an. Wählen Sie aus dem Untermenü ‘Notenhalsrichtung’ (im Menü ‘Extras’) das Kommando ‘Normalrichtung verwenden’.


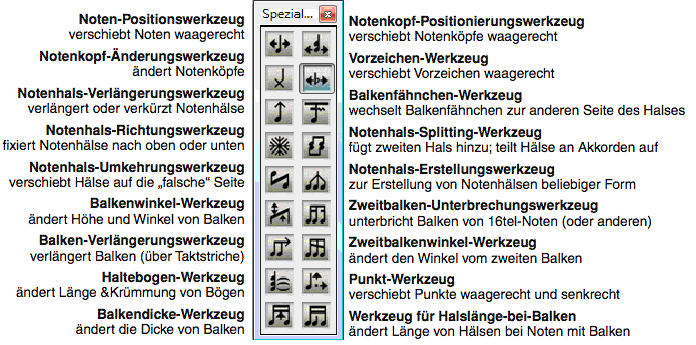

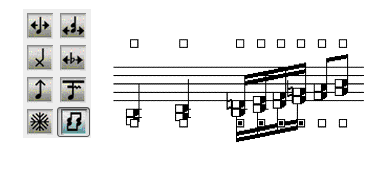
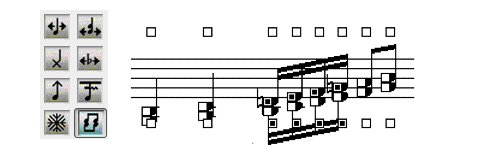
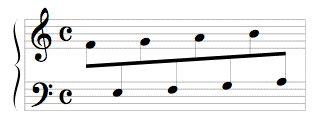
 verlängert einfach einen Balken über die jeweils letzte Note hinaus. Weiterhin gibt es ein Werkzeug zur Veränderung des Winkels eines zweiten Balkens
verlängert einfach einen Balken über die jeweils letzte Note hinaus. Weiterhin gibt es ein Werkzeug zur Veränderung des Winkels eines zweiten Balkens  ermöglicht die Kontrolle von Halslängen innerhalb einer Balkengruppe. Eine vollständige Besprechung dieser Werkzeuge können Sie unter Spezialwerkzeuge im Benutzerhandbuch nachlesen.
ermöglicht die Kontrolle von Halslängen innerhalb einer Balkengruppe. Eine vollständige Besprechung dieser Werkzeuge können Sie unter Spezialwerkzeuge im Benutzerhandbuch nachlesen.