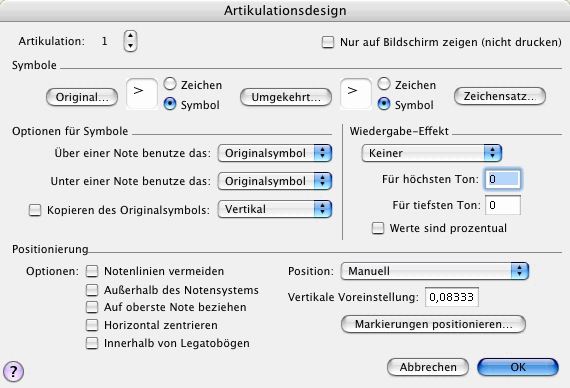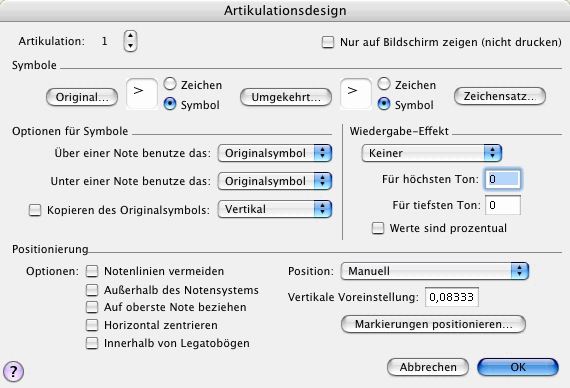Artikulationsdesign
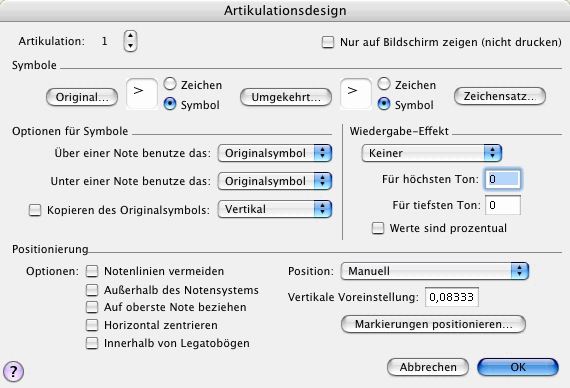
Wie Sie dahin kommen
- Klicken Sie das Artikulationswerkzeug
 .
.
- Klicken Sie auf, über oder unter eine Note.
- Wenn die Palette „Anwahl der Artikulationen“ erscheint, klicken Sie Erzeugen“ (oder klicken Sie ein in der Palette existierendes Symbol und klicken Sie „Bearbeiten“).
- Wenn sich ein zu bearbeitendes Artikulationszeichen schon in der Partitur befindet, klicken Sie die dazugehörige Note; es erscheint eine Handhabungsmarkierung. Doppelklicken Sie die .
Was es bewirkt
Ein Artikulationszeichen ist ein einzelnes Symbol, das nur eine einzelne Note betrifft (einen Akzent, Stakkatopunkt oder eine Fermate beispielsweise). In dieser Dialogbox können Sie die Eigenschaften dieses Symbols bestimmen; ob es oder ob es nicht (und wenn ja, wie) intelligent sein sollte (fähig, sich selbst zu zentrieren und sich umzukehren, wenn der Notenhals sich umkehrt); und welchen Wiedergabeeffekt es, wenn überhaupt, haben sollte.
Sie können hervorragend von diesen intelligenten, sich selbst positionierenden Zeichen Gebrauch machen, ohne jemals die folgende Beschreibung gelesen oder ihre Funktionen verstanden zu haben. Laden Sie einfach die von uns vorgefertigte Bibliothek ein oder arbeiten Sie vom Maestro-Startdokument aus oder kopieren Sie die Einstellungen, die in der Tabelle Artikulationszeichen (Siehe im Stichwortverzeichnis).
- Artikulation (#) • [Pfeil-Element]. Die Zahl oben in der Dialogbox ist die ID-Nummer des Symbols, an dem Sie gerade arbeiten; klicken Sie die auf- oder abwärts zeigenden Pfeile in dem kleinen Bedienelement, um die Einstellungen anderer Artikulationszeichen in der Bibliothek Ihres aktuellen Dokuments sehen zu können.
- Nur auf Bildschirm zeigen (nicht drucken). Wählen Sie dieses Ankreuzfeld, damit dieses Artikulationszeichen nicht ausgedruckt wird.
- Original • Zeichen • Symbol. Das Artikulationszeichen, das Sie hier definieren, wird in der Anzeige neben „Original“ erscheinen. Klicken Sie „Zeichen“, um anzugeben, dass Finale für die Artikulation ein graphisches Zeichen verwenden soll, und klicken Sie dann „Original“, um das Zeichen anzugeben. Es erscheint die Dialogbox Anwahl der Zeichen. Sie können von dort aus die Dialogbox „Zeichen-Design“ aufrufen, in der Sie Ihre eigenen graphischen Zeichen oder Kombinationen aus Symbolen eines Zeichensatzes erstellen können, indem Sie auf „Bearbeiten“ klicken. Klicken Sie „Symbol“, um Finale anzugeben, dass Sie für das Artikulationszeichen ein Symbol aus einem Zeichensatz verwenden möchten, und klicken Sie „Original“. Es erscheint die Dialogbox Anwahl der Symbole. Doppelklicken Sie das Symbol, das Sie verwenden möchten.
- Umgekehrt • Zeichen • Symbol. Gewisse Zeichen wie eine Fermate oder ein Akzentuierungssymbol, erscheinen in einer Form, wenn sie über einer Note stehen oder umgekehrt, wenn sie darunter erscheinen. Da der Computer selber ein Schriftzeichen nicht auf den Kopf stellen kann, können Sie hier ein zweites Zeichen auswählen, um die umgekehrte Version darzustellen.
Wenn Sie dies tun, sollten Sie sich vergewissern, dass Sie „Umgekehrte Symbol“ in einem der beiden unten beschriebenen Einblendmenüs „... einer Note benutze das“ angewählt haben.
Klicken Sie „Zeichen“, um anzugeben, dass Finale für die Artikulation ein graphisches Zeichen verwenden soll, und klicken Sie dann „Umgekehrt“, um das Zeichen anzugeben. Es erscheint die Dialogbox Anwahl der Zeichen. Sie können von dort aus die Dialogbox „Zeichen-Design“ aufrufen, in der Sie Ihre eigenen grafischen Zeichen oder Kombinationen aus Symbolen eines Zeichensatzes erstellen können, indem Sie auf „Bearbeiten“ klicken. Klicken Sie „Symbol“, um Finale anzugeben, dass Sie für das Artikulationszeichen ein Symbol aus einem Zeichensatz verwenden möchten, und klicken Sie „Umgekehrt“. Es erscheint die Dialogbox Anwahl der Symbole. Doppelklicken Sie das Symbol, das Sie verwenden möchten.
- Zeichensatz. Klicken Sie dieses Feld, um in die Dialogbox „Schrifttyp“ zu kommen, wo Sie den Zeichensatz bestimmen können, aus dem Sie das Zeichen für das Artikulationssymbol auswählen möchten.
- Über einer Note benutze das: Original • Umgekehrt. Wenn Sie sowohl ein ursprüngliches als auch ein umgekehrtes Symbol für dieses Artikulationszeichen definiert haben, um es unter beiden Bedingungen darstellen zu können, benutzen Sie dieses Menü, um festzulegen, welches Symbol oberhalb der Note erscheinen soll. Wenn Ihr Originalsymbol diese Fermate
 ist, und Ihr umgekehrtes Symbol diese
ist, und Ihr umgekehrtes Symbol diese  , sollten Sie aus diesem Einblendmenü „Originalsymbol“ wählen.
, sollten Sie aus diesem Einblendmenü „Originalsymbol“ wählen.
Wenn Sie einmal festgelegt haben, welches Symbol über und welches unter einer Note erscheinen soll, wird Finale automatisch das korrekte Symbol in die Partitur einsetzen, wenn Sie es aus der Artikulations-Palette auswählen. Und wenn die Note bei einer Transposition ihre Halsrichtung ändert, wird Finale automatisch das Symbol gegen seine Umkehrung austauschen.
Wenn es keine Umkehr-Version eines Symbols gibt – wie es normalerweise der Fall ist –, wählen Sie „Original“ aus beiden Einblendmenüs.
- Kopieren des Originalsymbols: Vertikal • Horizontal. Einige Zeichen – wie die für Akkordbrechungen und Triller – müssen in der Länge variabel sein. Aus diesem Grunde können Sie die Option „Kopieren des Originalsymbols“ anwählen, die zwei Handhabungsmarkierungen an dem Artikulationszeichen in der Partitur erscheinen läßt anstatt wie gewöhnlich nur eine. Wenn Sie die zweite Markierung ziehen, wird das Zeichen (das, wie im Falle der Akkordbrechung und des Trillers, nur aus einem einzelnen Segment einer Wellenlinie besteht) so oft wie nötig vervielfacht und Ihnen damit erlaubt, das Zeichen beliebig zu strecken.
Wählen Sie entweder „Vertikal“ oder „Horizontal“ aus dem Einblendmenü, je nachdem, in welche Richtung Sie das Symbol strecken wollen: Vertikal für eine Akkordbrechung, horizontal für einen Triller. Siehe auch unter Triller und Akkordbrechungen.
- Wiedergabe-Effekt: Keiner • Tonanfänge ändern • Dauer ändern • Anschlagsstärke ändern. Verwenden Sie dieses Einblendmenü, um die Einstellungen der drei möglichen Wiedergabe-Effekte, die Finale verwendet, wenn es die von diesem Artikulationszeichen beeinflusste Note wiedergibt, anzuzeigen und zu bearbeiten. Wählen Sie den jeweiligen Wiedergabe-Effekt aus dem Einblendmenü, und geben Sie dann für diesen Effekt die entsprechenden Werte in die Dialogbox ein. Wenn Sie „Keiner“ wählen, werden alle drei Wiedergabe-Effekte für dieses Artikulationszeichen deaktiviert.
Wählen Sie „Anschlagsstärke ändern“, wenn die Zahlen in den Feldern „Für höchsten Ton“ und „Für tiefsten Ton“ (s. u.) die MIDI-Werte Ihrer Anschlagsstärke (oder Lautstärke) repräsentieren sollen. Diese Zahlen können jeden Werte zwischen -127 und 127 annehmen, wobei eine negative Zahl die Anschlagsstärke abschwächt und eine positive sie verstärkt. Ihr Artikulationszeichen bezieht sich damit auf die Dynamik (Lautstärke) der Note; Akzente, Betonungs- und Markatozeichen sind gute Beispiele. (Ein Anschlagsstärke-Wert von 0 steht für Stille bei der Wiedergabe).
Wählen Sie „Dauer ändern“, wenn die Zahlen in den Feldern „Für höchsten Ton“ und „Für tiefsten Ton“ Änderungen der Dauer der betreffenden Töne repräsentieren sollen. Ein Stakkato-Zeichen ist ein gutes Beispiel für eine Artikulation, die sich auf diese Einstellung bezieht. Wenn „Dauer ändern“ angewählt ist, gibt Finale den notierten Wert plus der Dauer, die in dem Feld „Für höchsten Ton“ angezeigt ist, wieder. (Wenn Sie möchten, dass jeder Ton eines Akkords mit einer anderen Tondauer wiedergegeben wird, so tippen Sie einen anderen Wert in das Feld „Für tiefsten Ton“ ein.)
Die Zahlen in diesen Textfeldern werden in EDUs angegeben (1024 pro Viertelnote). Um den Zeitwert einer Note zu beeinflussen, müssen Sie sichergehen, dass Sie einen Zahlenwert eingeben, der groß genug ist, einen merklichen rhythmischen Unterschied bei der Wiedergabe hervorzurufen – 256 EDUs (den Wert einer Sechzehntelnote) und höher beispielsweise. Da EDUs schwierig zu berechnen sind, ist es am einfachsten, die Option „Werte sind prozentual“ (s. u.) anzuwählen, so dass Sie einen Prozentsatz des notierten Wertes in das Textfeld eingeben können. Um z. B. ein Stakkatospiel zu erreichen, können Sie 50 (% des gesamten Notenwertes) in das Feld „Für höchsten Ton“ eingeben.
„Tonanfänge ändern“ sollten Sie wählen, wenn Sie möchten, dass Finale den Anfang eines Tons zeitlich verschieben soll. Sie sagen Finale damit, dass es den Tonanfang auf früher oder später verlegen soll, ohne die Dauer des Tons zu verändern. Bei einer negativen Zahl zieht Finale den Ton bei der Wiedergabe ein wenig vor den Schlag, bei einer positiven ein wenig dahinter.
Diese Option kann sehr nützlich sein, wenn Sie eine Akkordbrechung kreieren wollen, die Sie durch die Eingabe verschiedener Werte in die Feldern „Für höchsten Ton“ und „Für tiefsten Ton“ erzeugen können.
Das macht Finale, indem es die Tonanfänge der mittleren Akkordtöne gleichmäßig zwischen dem ersten und letzten Anfangswert (wie in den Feldern „Für höchsten Ton“ und „Für tiefsten Ton“ angegeben) verteilt und so den Eindruck eines echten gebrochenen Akkords hervorbringt.
Wenn die Akkordbrechung von oben nach unten verlaufen soll, dann geben Sie eine negative Zahl in das Feld „Für höchsten Ton“ ein und eine Null in das Feld „Für tiefsten Ton“. Die Akkordbrechung endet so genau auf dem Schlag. Wenn Sie eine Null in das Feld „Für höchsten Ton“ und eine positive Zahl in das Feld „Für tiefsten Ton“ eingeben, beginnt die Akkordbrechung genau auf dem Schlag und die unteren Akkordtöne folgen erst danach. (Wegen einer genaueren Erklärung sehen Sie bitte nach unter Akkordbrechungen.)
- Für höchsten Ton • Für tiefsten Ton. In diese Felder können Sie Werte für vergrößerte oder verkleinerte Anschlagsstärken, Tondauern oder Anfangszeiten der betreffenden Noten eingeben. Die verschiedenen Felder für die obersten und untersten Noten sind dann von Bedeutung, wenn sich das Artikulationszeichen auf einen Akkord bezieht, da der oberste und unterste Ton eines Akkords jeweils verschiedene Anschlagsstärken oder Dauern haben können. Da Finale die Anschlagsstärken oder Dauern der mittleren Akkordtöne zwischen den Werten, die Sie in die Felder der obersten und untersten Noten eingegeben haben, gleichmäßig verteilt, ist es für Sie nicht schwierig, solche Effekte wie Akkordbrechungen zu erzielen.
Wenn Sie bei Akkorden keine unterschiedliche Wiedergabe für die einzelnen Akkordtöne wünschen – also in den meisten Fällen –, dann lassen Sie das Feld „Für tiefsten Ton“ einfach leer, und geben Sie nur in das Feld „Für höchsten Ton“ eine Zahl ein; Finale wird diesen Wert auf den ganzen Akkord beziehen.
- Werte sind prozentual. Wenn dieses Ankreuzfeld selektiert ist, repräsentieren die Zahlen, die Sie in die Felder der Notenwerte eingegeben haben, einen bestimmten Prozensatz des notierten Werts. Wenn z. B. „Dauer ändern“ in dem Einblendmenü „Wiedergabe-Effekt“ angewählt ist, können Sie 50 in das Feld „Für höchsten Ton“ eingeben, und der betreffende Ton wird nur halb so lang ausgehalten, wie er notiert ist (z. B. bei einem Stakkato). Wenn „Anschlagsstärke ändern“ angewählt ist, können Sie 150 eingeben, in welchem Falle der Ton um 50 % lauter wiedergegeben wird als die anderen Töne (z. B. bei einem Akzent).
- Notenlinien vermeiden. Wenn Sie sichergehen möchten, dass das Artikulationszeichen, das Sie kreieren, niemals mit einer Notenlinie kollidiert, wählen Sie dieses Ankreuzfeld. Bedenken Sie jedoch, dass Finale nur darauf achten wird, dass die Handhabungsmarkierungen des Zeichens nicht mit einer Notenlinie zusammenstoßen. Es liegt an Ihnen, ob Sie die Positionen der Markierungen (indem Sie das Feld der Markierungs-Positionierung benutzen) so justieren, dass das Symbol selbst nicht mit einer Notenlinie kollidiert. Wenn die Symbole sehr groß sind, können Sie vielleicht gar keine Position finden, in der das Zeichen mit gar keiner Linie zusammenstößt, aber diese Option wird Ihnen helfen, es so gut wie möglich zu platzieren.
Außerhalb des Notensystems. Für manche Notensetzer sollte ein Stakkatopunkt, der so dicht an einer Note hängt, dass er zwischen den Notenlinien erscheinen würde, außerhalb des Notensystems und so dicht wie möglich bei der Note platziert werden, wie unten gezeigt:

Wählen Sie dieses Ankreuzfeld, wenn Sie möchten, dass sich die Artikulationszeichen immer außerhalb des Notensystems befinden.
- Auf oberste Note beziehen. Benutzen Sie dieses Ankreuzfeld, um festzulegen, ob sich das Artikulationszeichen auf die oberste oder die unterste Note eines Akkords beziehen soll, so dass das Artikulationszeichen zusammen mit dem Akkord seine Position ändert, wenn der Akkord transponiert wird. Wählen Sie „Auf oberste Note beziehen“ an, wenn der Abstand zum Markierungszeichen von der obersten Note aus gemessen werden soll; wählen Sie es nicht an, wenn das Zeichen sich auf die unterste Note beziehen soll.
- Horizontal zentrieren. Wählen Sie dieses Ankreuzfeld, wenn Sie möchten, dass sich das Artikulationszeichen automatisch über dem Notenkopf zentriert, sobald Sie es in die Partitur einsetzen. (Sie können es natürlich trotzdem in eine neue Position schieben, sobald es einmal in der Partitur steht.)
- Innerhalb von Legatobögen. Aktivieren Sie dieses Ankreuzfeld, damit die Enden von Legatobögen Kollisionen mit diesem Artikulationszeichen vermeiden, indem die Bögen verschoben werden. Siehe Legatobögen.
- Position: Manuell • Automatisch Kopf-/Halsseite • An Kopfseite • An Halsseite • Über der Note • Unter der Note. Wenn Sie dieses Einblendmenü benutzen, können Sie das Artikulationszeichen anweisen, immer in einer bestimmten vertikalen Position in Bezug auf die Note zu erscheinen und dort zu verbleiben.
Wählen Sie „Automatisch Kopf-/Halsseite“, wenn Finale eigenständig entscheiden soll, ob das Zeichen auf der Noten- oder Halsseite erscheinen soll.Wenn zum Bespiel das Hinzufügen einer weiteren Ebene erfordert, dass die Notenhälse auf die andere Seite springen, springen die Artikulationszeichen ebenfalls auf die andere Seite (siehe unten).

Wenn Sie die Richtung eines Notenhalses, einer Note, der eine Artikulation zugeodnet ist, manuell umkehren (Tastaturbefehl „L“ in der Einfachen oder Schnellen Eingabe), wird auch die Artikulation auf die Halsseite platziert, vorausgesetzt, Automatisch Kopf-/Halsseite ist angewählt. Drehen Sie die Halsrichtung wieder um (Tastaturbefehl „Umschalt-L“ in der Einfachen oder Schnellen Eingabe), wird auch die Artikulation an den Ursprungsort gebracht. Die Befehle „Halsrichtung umkehren“ und „Halsrichtung wieder automatisch“ finden Sie unter „Bearbeitungsbefehle“ im Menü „Schnelle Eingabe“. Mit dieser Option steuern Sie außerdem die Platzierung von Artikulationen in Stimmenauszügen. Siehe unter Stimmen in Auszügen und Artikulationen in verknüpften Stimmenauszügen.
Wählen Sie „An Kopfseitewenn das Zeichen immer auf der Kopfseite einer Note erscheinen soll, auch wenn bei einer Transposition der Notenhals in die andere Richtung gekehrt wird. Wählen SieAnHalsseite bei einem Zeichen, welches das Gegenteil tun soll – das auf der Seite des Notenhalses erscheinen und sich auch notfalls mit ihm zusammen umkehren soll. (Wenn Sie ein umgekehrtes Symbol angegeben haben, wird Finale bei jeder Änderung der Halsrichtung automatisch die Umkehr-Version einsetzen.) Wählen Sie Über der Note, wenn Sie möchten, dass das Zeichen unabhängig von der Notenhals-Richtung immer über der Note erscheint, und wählen Sie Unter der Note, wenn Sie möchten, dass es unabhängig von der Notenhals-Richtung immer unter der Note erscheint. (Wählen Sie Manuell, wenn Sie das Zeichen jedesmal, sobald Sie es in die Partitur einsetzen, selbst platzieren möchten.)
- Vertikale Voreinstellung. Mit diesem Textfeld können Sie den Abstand zwischen dem Artikulationszeichen und dem Notenkopf, dem Sie es zuordnen, bestimmen. (Dieser Abstand ist natürlich auch wiederum von anderen Einstellungen abhängig, die Sie in dieser Dialogbox gemacht haben, wie z. B. „Außerhalb des Notensystems“.)
- Markierungen positionieren. Die musikalischen Symbole in Finale sind eigentlich nur Schriftzeichen in einem besonderen Zeichensatz. Da der Computer sie mit Hilfe Ihrer unsichtbaren Handhabungsmarkierungen links unten an jedem Symbol einsetzt, können Sie in Finale auch die Position jeder Markierung selber justieren, so dass alle positionsbezogenen Optionen in dieser Dialogbox richtig funktionieren; normalerweise werden Sie diese Option nur bei ungewöhnlich großen Symbolen oder Symbolen aus einem ungewöhnlichen Zeichensatz benutzen; verlassen Sie sich auf Ihr Augenmaß. (Wenn Sie die Option „Horizontal zentrieren“ angewählt haben, müssen Sie die Position der Handhabungsmarkierung nicht extra festsetzen.) Dieses Feld bringt Sie zu der Dialogbox „Markierungspositionen“; siehe auch unter Markierungspositionen (Dialogbox) wegen näherer Informationen. Wenn Sie für verschiedene Artikulationszeichen die passenden Markierungs-Positionen herausfinden möchten, sehen Sie in der Tabelle unter Finale-Bibliotheken nach.
- OK • Abbrechen. Klicken Sie „OK“ (oder drücken Sie die Eingabetaste), um Ihre Bearbeitungen zu bestätigen und zur Dialogbox „Anwahl der Artikulationen“ oder zur Partitur zurückzukehren. Wenn Sie gerade ein neues Artikulationszeichen entworfen haben, erscheint es jetzt in dem Auswahlfeld. Klicken Sie „Abbrechen“, um Finale mitzuteilen, dass es alle Bearbeitungen, die Sie in dieser Dialogbox gemacht haben, ignorieren soll. Sie kehren damit zur Dialogbox „Anwahl der Artikulationen“ oder zur Partitur zurück.
Tipp. Tipp: Wenn Sie ein bestimmtes Artikulationszeichen in einer leichten Variation erstellen möchten, duplizieren Sie das Zeichen in der Dialogbox „Anwahl der Artikulationszeichen“ und bearbeiten das Duplikat anschließend in der Dialogbox „Artikulationsdesign“.
Siehe auch:
Artikulationen
Artikulationswerkzeug
Artikulationen verwenden (Dialogbox)
Anwahl der Artikulationszeichen (Dialogbox)
Anwahl der Symbole (Dialogbox)
Markierungspositionen (Dialogbox)