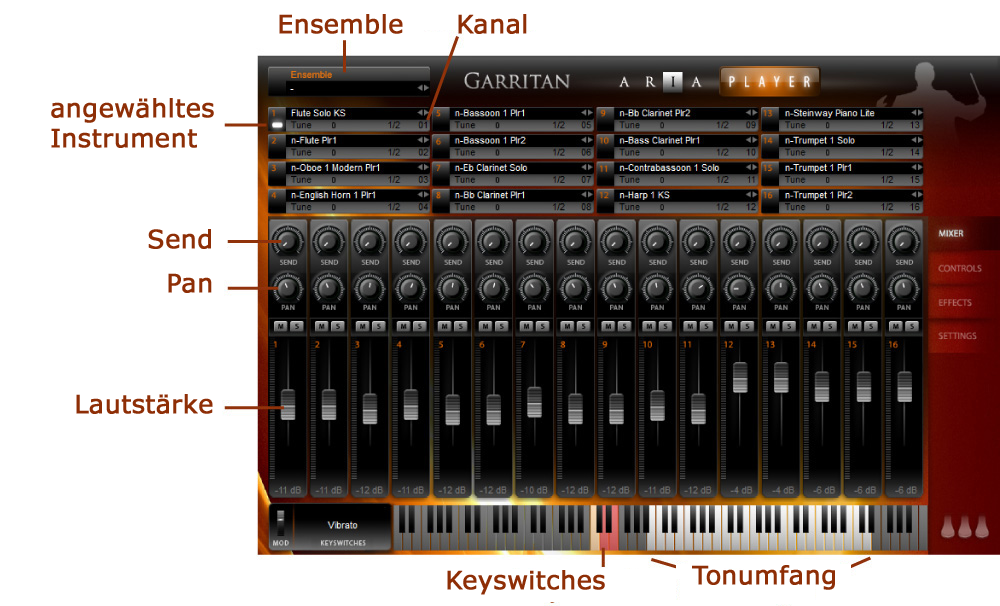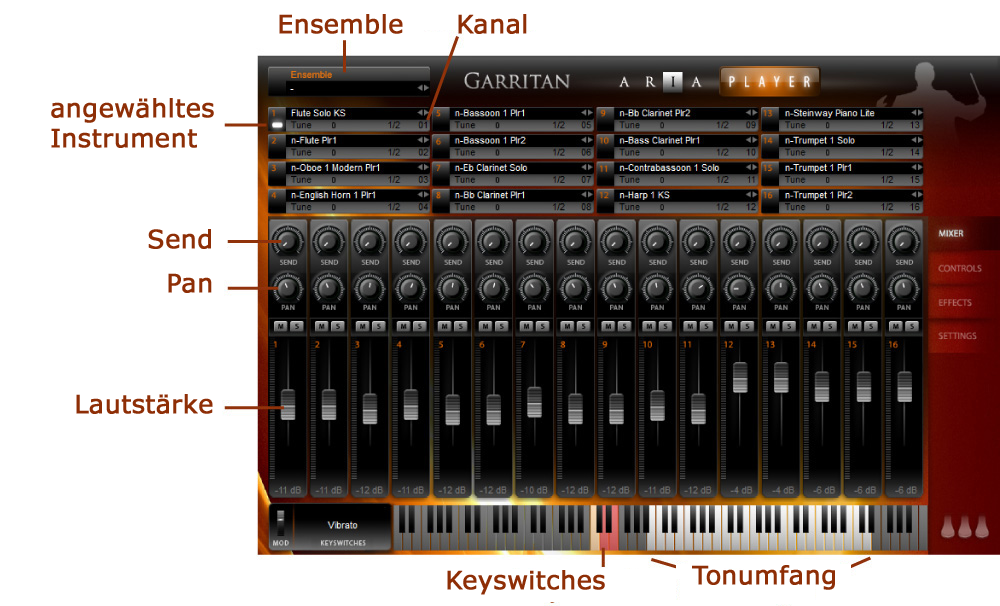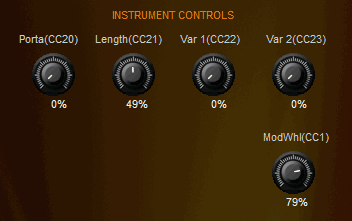Aria-Player für Finale
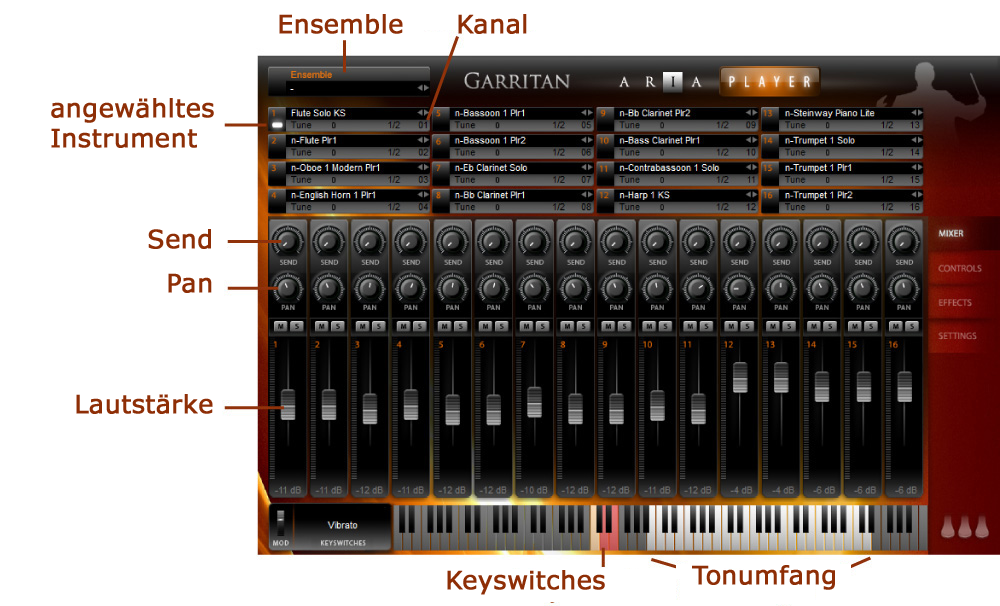
Wie Sie dahin kommen
- Wählen Sie MIDI/Audio > Audio-Unit-Bänke & -Effekte.
- Öffnen Sie das Aufklappmenü für eine der Kanalgruppen und wählen Sie dort ein AU-Plug-In, wie z. B. Aria-Player.
- Klicken Sie Bearbeiten für diese Kanalgruppe.
Oder,
- Wählen Sie Fenster > Partiturverwaltung, und stellen Sie sicher, dass MIDI/Audio > Über Audio Units wiedergebenmarkiert ist.
- In der Spalte Gerät wählen Sie für das gewünschte Instrument z. B. Aria-Player.
- Klicken Sie Bearbeiten... in der Spalte rechts daneben (in der Spalte Klang).
Was es bewirkt
Wenn Sie die
Audio Units Wiedergabe (MIDI/Audio > Über Audio Unitswiedergeben) mit Finales Garritan-Klängen verwenden, ordnet Finale alle Klänge automatisch dem Aria-Player zu. Finale tut dies, wann immer Sie z. B. ein neues Dokument mit dem Dokument-Assistenten erzeugen, oder einen Klang in der Partiturverwaltung ändern oder neu hinzufügen. (Hierfür muss die Tabelle der Garritan-Känge in der Dialogbox „Klangpriorität“ die höchste Priorität haben. Siehe Klangtabellen).
Sie verwenden den Aria-Player, um Klänge manuell zuzuordnen, wenn Sie mit Instrument-Bibliotheken anderer Hersteller arbeiten, da diese nicht über die in Finale üblichen Klangtabellen verfügen. Vielleicht möchten Sie auch einfach für ein bestimmtes Instrument von der vorliegenden Zuordnung abweichen. Im Aria-Player können Sie den Tonumfang eines Klanges nachsehen oder die verwendeten Keyswitches erkennen, die Garritan-Instrumente im Aria-Player den Kanälen manuell zuordnen und die Einstellungen der Instrumentenklänge ändern.
Alle manuellen Einstellungen im Aria-Player werden zu Gunsten der in der Dialogbox „Klangpriorität“ festgelegten Reihenfolge überschrieben, wenn Sie den Befehl „Wiedergabeklänge neu zuordnen“ verwenden. (Siehe MIDI/Audio/Wiedergabeklänge neu zuordnen, um mehr zu erfahren).
- Ensembles. Speichern und laden Sie Ensembles, um die Einstellungen, die Sie im Aria-Player vorgenommen haben, von einem Finale-Dokument in ein anderes Finale-Dokument transferieren zu können.
- [Kanäle 1-16]. In jedes der von 1 bis 16 durchnummerierten Felder des Aria-Players können Sie ein Instrument einladen. Die voranstehenden Ziffern sind gleichbedeutend mit dem MIDI-Kanal, der diesem Instrument zugewiesen wird. Ein Aria-Player kann also mit 16 Instrumenten gefüllt werden, was einer Bank von Finale-Kanälen (1-16) entspricht. Um ein neues Instrument zu laden, klicken Sie „empty“ („leer“) oder den Namen eines bereits geladenen Instruments, dann klicken Sie das gewünschte Instrument aus dem Aufklappmenü „ Finale Default Bank“ .
- [Volume]. Mit diesen Reglern können Sie die MIDI-Steuerelemente (#7 Volume oder #10 Mod Wheel) bedienen. Beachten Sie, dass Finale die Lautstärke der Instrumente steuert. Verwenden Sie Finales Mischpult, um eigene Einstellungen vorzunehmen.
- [Volume]. Verwenden Sie diese Regler des Aria-Players, um für jeden Kanal die MIDI-Controller-Daten (#7 für Lautstärke oder #10 für Modulationsrad) anzupassen. Sie können aber auch diese Regler des Players unverändert belassen und stattdessen das Mischpult von Finale dazu verwenden, Um die Lautstärke, das Panorama und andere Wiedergabeparameter einzustellen. Weitere Informationen hierzu finden Sie unter: Mischpult
- [Keyboard]. Der Aria-Player verfügt am unteren Fensterrand über ein virtuelles Keyboard. Mit Hilfe dieses Keyboards können Sie den Sound eines jeden Instruments, das in Ihrem Finale-Dokument enthalten ist, vorhören, indem Sie einfach mit der Maustaste auf eine der Keyboardtasten klicken. Sofern Sie in MIDI-Keyboard an Ihrem Computer angeschlossen haben, können Sie die Samples des Aria-Players natürlich auch über dieses Instrument spielen. (Damit dies funktioniert, muss „MIDI Thru“ aktiviert sein; siehe dazu MIDI Thru [Dialogbox]. Darüber hinaus muss die Option „Über Audio Units wiedergeben“ im Menü „MIDI/Audio“ angewählt sein. Sollten Sie dennoch beim Spielen über das angeschlossene MIDI-Keyboard keine Sounds des Aria-Players hören, versuchen Sie, das Modulationsrad am Keyboard aufzudrehen. Lesen Sie ggf. auch in der Dokumentation Ihres Keyboards nach, welchen Tonhöhenbereich das Keyboard umfasst und welche Tasten für „Keyswitches“ verwendet werden; siehe Keyswitches.)
- [Controls]. Klicken Sie im rechten Bereich des Aria-Players auf das Register „Controls“, um folgende Steuer- und Reglerelemente aufzurufen:
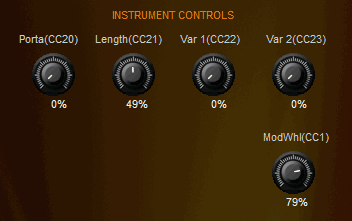
- Porta (CC20). Jedes Streich- und Blasinstrument verfügt über diese stufenweise ablaufende Slide-Funktion (CC#18), die besonders bei Instrumenten wie Posaune oder Streichern nützlich ist, da es sich hierbei um eine ganz übliche Spieltechnik handelt. Aber auch bei anderen Instrumenten kann diese Funktion eingesetzt werden, etwa um Slides in größeren Tonschritten zu simulieren, die trotzdem in die gewünschte Zieltonhöhe münden.
- Length (CC21). Mit diesem Controller können Sie die Dauer/Länge von Noten festlegen.
- VAR1 (CC22). Mit Hilfe dieses Controllers können Sie eine zufällig eintretende Intonationsvariation einfügen. Der Einsatz dieser Funktion kann zu einer deutlich hörbaren Veränderung der Wiedergabe führen, namentlich in sehr schnellen Passagen, in denen "richtige" Instrumentalisten kaum dazu in der Lage sind, eine technisch einwandfreie Intonation von Note zu Note zu erzeugen.
- VAR2 (CC23). Dieser Controller kann zum Einsatz zufälliger Klangfarben-Variationen genutzt werden. In der Kombination beider VAR-Controller können Sie eine Viezahl unterschiedlicher und z.T. extremer Klangeffekte erzeugen. Eine typische Anwendung wäre z.B. das Simulieren von Bläserpassagen, die mit Doppel- oder Tripelzunge ausgeführt werden.
- ModWhl (CC1). Mit diesem Regler steuern Sie den Controller für das Modulationsrad.
- About. Klicken Sie auf diese Taste, um weitere Informationen über den Aria-Player zu erhalten. Dazu zählt auch eine Übersicht, in welchem Ausmaß der Player inklusive der geladenen Samples die Ressourcen Ihres Computers beansprucht.
Hinweis. Wenn Sie Ihrer Musikwiedergabe einen Hall-Effekt zuweisen möchten, verwenden Sie die in Finale enthaltene „Ambience Reverb“-Funktion die Sie über die Dialogbox „Audio Units-Instrumente“ aufrufen können.
Siehe auch:
Audio Units-Instrumente (Dialogbox)