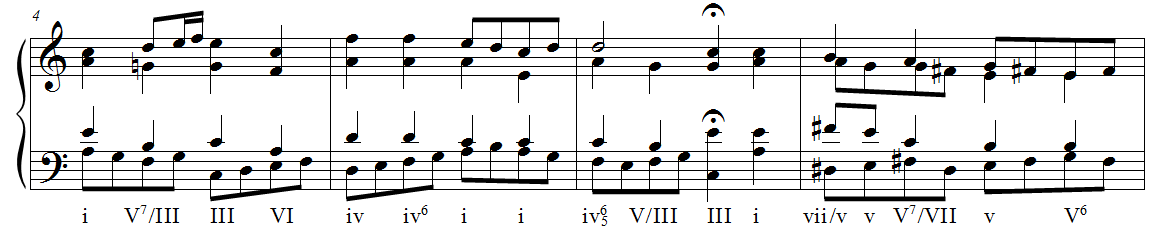
Mit Hilfe des Zeichensatzes Finale Numercis können Sie in Finales Text-Werkzeug einfach eine harmonische Analyse eingeben. Der Zeichensatz Finale Numerics enthält alle Symbole, die für eine hamonische Analyse notwendig sind, insbesondere übereinander platzierbare Ziffern, horizontale Linien und musikalische Zeichen.
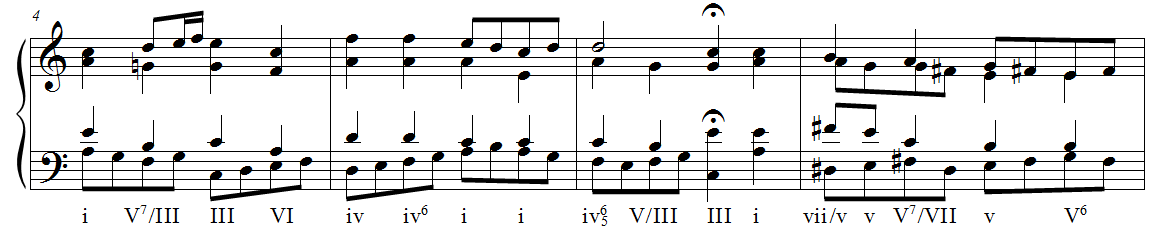
Wie Sie eine harmonische Analyse eingeben
Hinweis. Der Zeichensatz Finale Numerics enthält Ziffern und musikalische Zeichen mehrfach für die verschiedenen vertikalen Positionen, an denen diese erscheinen sollen. Für die Eingabe tippen Sie z. B. die Zifferntasten für die mittlere Zahlenreihe und die Zifferntasten bei gedrückter Umschalttaste für die darüberliegenden Zahlen. Das funktioniert aber nur, wenn Sie Ihre Computertastatur auf US-englisches Layout eingestellt haben. Siehe Wie Sie ein US-englisches Tastaturlayout auf Ihrem Computer einstellen.
 .
.Hinweis. Sofern das Dokument bereits einen Liedtext enthält, ignorieren Sie die Schritte 4 und 5. Wählen Sie Text> Text auswählen, und wählen Sie eine Versnummer, die noch keinen Text enthält; klicken Sie OK. Sie können die vertikale Position der Analyse bei Bedarf mit den Positionierungsdreiecken links am Fensterrand korrigieren. Sie müssen dann nach der Eingabe der harmonischen Analyse die automatisch entstandenen Textlängenstriche von Hand entfernen. Wählen Sie dazu Text> Längenstriche bearbeiten, klicken Sie die Markierung eines Längenstrichs, und drücken Sie die ENTFERNEN-Taste.
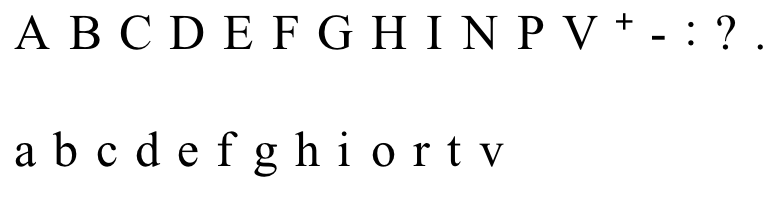
Diese Zeichen können ganz normal eingetippt werden.
Für eine harmonische Analyse werden oftmals neben dem Grundton übereinander platzierte Ziffern für die Angabe von Intervallen oder Umkehrungen benötigt:
Hinweis. Manche der Symbole in diesem Zeichensatz sind nicht über die Tastatur zu erreichen. Um diese Symbole zu verwenden, müssen Sie sie mit der
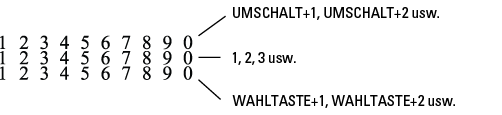
Der Zeichensatz Finale Numerics enthält Ziffern ohne Breite, die mit einfachen Tastenkürzeln übereinander platziert werden können. Drücken Sie zusätzlich zur Zifferntasten die UMSCHALT

Um dieses Beispiel einzugeben, tippen Sie „I, V, UMSCHALT+6, 5,
Um neben die Ziffern einen Strich einzugeben, drücken Sie ~ (Tilde; UMSCHALT+<) und danach UMSCHALT+Q, Q oder

Um dieses Beispiel einzugeben, tippen Sie „V, UMSCHALT+8, 6, ~ (Tilde), UMSCHALT+Q, Q, ~ (Tilde), UMSCHALT+7, 5.“
Wenn Sie eine vertikal zentrierte Linie benötigen, tippen Sie

Um dieses Beispiel einzugeben, tippen Sie „V, UMSCHALT+7, X, ~ (Tilde),
Eine durchgestrichene Ziffer gibt an, dass der Ton um einen Halbton erhöht werden soll (im Gegensatz zu einem Kreuz vor der Ziffer, das den Ton explizit mit einem Kreuz versieht, was mehr als ein Halbton Erhöhung bedeuten kann).
Um eine Ziffer durchzustreichen, drücken Sie UMSCHALT+S, S oder

Um dieses Beispiel einzugeben, tippen Sie „V, UMSCHALT+6, UMSCHALT+S, 5,
Der Zeichensatz Finale Numerics enthält auch spezielle Symbole mit durchgestrichenen Ziffern, wo der Strich für jede Ziffer optimal platziert ist. Die zugehörigen Tastaturkürzel sind aber weniger einprägsam (siehe Zeichentabelle Finale Numerics). Die Symbole können auch mit der

Das linke Beispiel ist das durchgestrichene Symbol (
Diese Symbole haben keine Breitenangabe und sind dafür gedacht, rechts on einer Ziffer zu stehen. Entnehmen Sie die zugehörigen Tastendrücke für Symbol und Zeile der folgenden Tabelle.


Um dieses Beispiel einzugeben, tippen Sie „UMSCHALT+4, 2, ~ (Tilde), UMSCHALT+L“.
Vorzeichen können neben römischen oder arabischen Ziffern platziert werden.


Um dieses Beispiel einzugeben, tippen Sie „V, UMSCHALT+7, X“.

Um dieses Beispiel einzugeben, tippen Sie „UMSCHALT+6, 5,
Tippen Sie ", um einer oberen Ziffer ein Zirkumflex hinzuzufügen. Tippen Sie ' für den Zirkumflex über einer mittleren Ziffer.
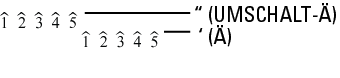

Verwenden Sie | (vertikale Linie), \ (Schrägstrich rückwärts) und [, ], {, } (Klammern), um umgedeutete Akkorde zu kennzeichnen.
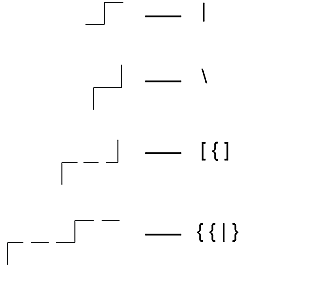

Um dieses Beispiel einzugeben, tippen Sie „IV, | (UMSCHALT+\), V.“
Tippen Sie >, <, n,
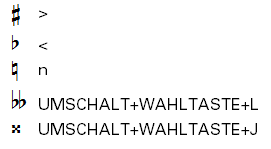
Um die Umkehrungsziffern mit Klammern zu versehen, geben Sie die Symbole folgendermaßen ein: Linke Klammer, ~ (Tilde), Ziffer, ~ (Tilde), rechte Klammer.


| Startseite |

|