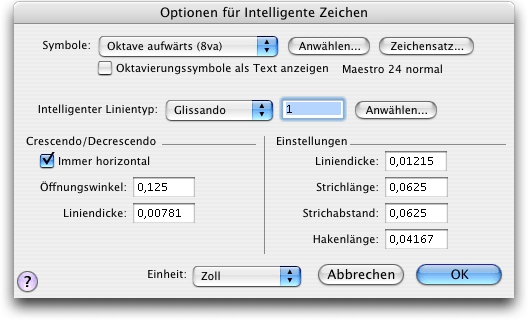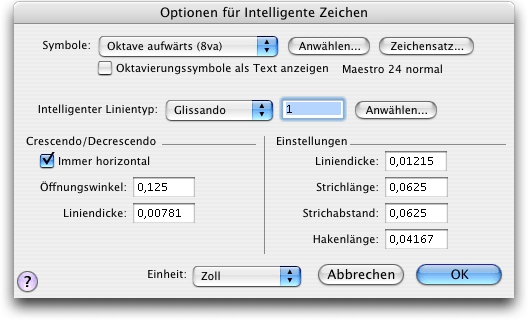Optionen für Intelligente Zeichen
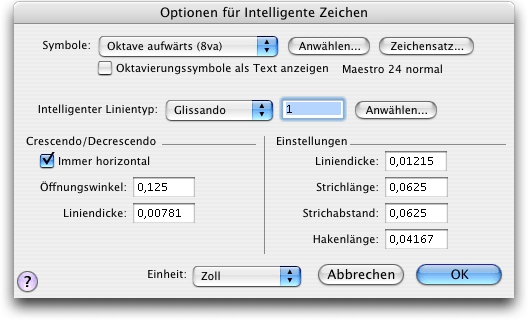
Wie Sie dahin kommen
- Klicken Sie das Werkzeug für Intelligente Zeichen
 . Das Menü „Intelligente Zeichen“ erscheint.
. Das Menü „Intelligente Zeichen“ erscheint.
- Wählen Sie Intelligente Zeichen > Optionen für Intelligente Zeichen.
Was es bewirkt
Wenn Sie immer wieder die Form jedes neuen Crescendos aus der Palette der Intelligenten Zeichen in derselben Weise neu ausrichten – indem Sie z. B. die Höhe der Crescendo-Gabeln abflachen –, dann können Sie mit Hilfe dieser Dialogbox eine Vorgabe für Bögen oder Crescendos definieren. Von da an werden alle neuen „Intelligenten Zeichen“, die Sie eingeben, von Anfang an in der Form erscheinen, die Sie hier bestimmt haben. (Sie können sie natürlich immer noch ausrichten, nachdem sie in die Partitur eingesetzt worden sind.)
Sie können für jedes „Intelligente Zeichen“, das ein Symbol aus einem Zeichensatz verwendet, das Symbol und den Zeichensatz festlegen. Zeichensatz und Symbol können für Oktave aufwärts (8va), Oktave abwärts (8vb), zwei Oktaven aufwärts (15ma), zwei Oktaven abwärts (15mb), Triller (tr), Triller-Verlängerung (~), Glissando und selbstdefinierte Linien angegeben werden. Weiterhin können Sie die Liniendicke für Crescendo und Descrescendo sowie die genaue Länge der Haken an ein- oder beidseitigen Klammern einstellen.
Hinweis. Alle Änderungen, die Sie an den Optionen für Intelligente Zeichen vornehmen – ausgenommen des Öffnungswinkels für Crescendo und Descrescendo – beeinflussen alle bereits in der Partitur vorhandenen Intelligenten Zeichen. Davon ausgenommen sind allerdings manuell bearbeitete Zeichen. Eine Einstellungsänderung am Ankreuzfeld „Immer horizontal“ wirkt sich desweiteren nur auf Intelligente Zeichen aus, die in der Folge noch eingegeben werden.
- Symbole: Oktave aufwärts (8va) • Oktave abwärts (8vb) • Zwei Oktaven aufwärts (15ma) • Zwei Oktaven abwärts (15mb) • Triller (tr) • Triller-Verlängerung (Wellenlinie ~); Anwählen; Zeichensatz. Wählen Sie aus dem Einblendmenü das Symbol des Intelligente Zeichens, das Sie ändern möchten. Klicken Sie „Anwählen“, um die Dialogbox „Anwahl der Symbole“ aufzurufen. Wählen Sie ein neues Symbol, und klicken Sie „Anwählen“, um in die Dialogbox „Optionen für Intelligente Zeichen“ zurückzukehren. Finale wird das neue Symbol für die mit dem Werkzeug für „Intelligente Zeichen“ erzeugten Zeichen verwenden. Klicken Sie „Zeichensatz“, um die Dialogbox „Schrifttyp“ aufzurufen, in der Sie für das momentan angezeigte Symbol einen anderen Zeichensatz auswählen können.
Hinweis: Die Einstellung „Triller-Verlängerung“ beeinflusst sowohl die Wellenlinie selbst als auch die am Triller-Zeichen angesetzte Wellenlinie.
- Oktavierungssymbole als Text anzeigen. Wählen Sie diese Option, um nur die Zahlen 8 oder 15 anstelle der Oktavierungssymbole aus Maestro anzuzeigen. Ist die Option angewählt, zeigt Finale 8 anstatt der Ottave-alta (8va) und Ottava-bassa (8vb)-Angaben an und 15 anstelle von 15ma bzw. 15mb. Die Zahlen werden in dem für das jeweilige Symbol eingestellten Zeichensatz angezeigt; wenn Sie einen anderen Zeichensatz als Maestro vorziehen, stellen Sie sicher, dass Sie den Zeichensatz für jedes Symbol entsprechend ändern.
- Intelligente Linien: Glissando • Tabulatur-Slide • Eigene Linie • Gitarren-Bending; [Nummer des Linientyps] • Anwählen. Wählen Sie den „Glissando“, „Tabulatur-Slide“, „Gitarren-Bending“ oder „Eigene Linie“ aus dem Einblendmenü, um die Art der Linie festzulegen, die mit dem entsprechenden Werkzeug in der Palette der Intelligenten Zeichen erzeugt wird. Der momentan ausgewählte Linientyp wird in dem Textfeld daneben angezeigt. Klicken Sie „Anwählen“, um einen anderen Linientyp auszuwählen, den Linientyp zu ändern oder einen neuen zu definieren. Siehe Anwahl der intelligenten Linien (Dialogbox).
- Liniendicke. In diesem Textfeld können Sie angeben, wie dick die geraden Linien eines „Intelligenten Zeichens“ werden sollen – z. B. die Linien, die Sie mit einem der Werkzeuge für eckige Klammern zeichnen (nicht aber für selbstdefinierte Linien, die eigene Einstellungen verwenden). Diese Einstellungen sind, wie auch diejenigen für Strichelungen, für alle Intelligenten Zeichen (außer für selbstefinierte Linien) in diesem Dokument verbindlich, was bedeutet, dass auch die Zeichen, die Sie schon erstellt haben, sich entsprechend den neuen Einstellungen ändern werden.
- Strichlänge • Strichabstand. Diese Textfelder bestimmen die Linienart der punktierten (gestrichelten) Linien. „Strichlänge“ steuert die Länge einer einzelnen Strichelung und „Strichabstand“ ist die Länge der Lücke zwischen zwei Strichelungen, die mit einem der Werkzeuge für punktierte Intelligente Zeichen gezeichnet werden können. Selbstdefinierte Linien allerdings verwenden ihre eigenen Einstellungen für Strichlänge und -abstand.
- Hakenlänge. Geben Sie einen Wert in der aktuellen Maßeinheit für die Länge der Haken an Klammern mit einem oder zwei Haken sowie an den Oktavierungszeichen ein. Ein größerer Wert verlängert den Haken, eine kleinerer verkürzt ihn. Selbstdefinierte Linien allerdings verwenden ihre eigenen Einstellungen für Haken.
- Crescendo/Descrescendo: Öffnungswinkel. Geben Sie in dieses Textfeld (in der aktuell angewählten Maßeinheit) die Spanne des geöffneten Endes ein, die alle neuen Crescendo- oder Decrescendo-Gabeln erhalten sollen.
- Crescendo/Descrescendo: Liniendicke. Geben Sie einen Wert in der aktuellen Maßeinheit ein, um die Liniendicke aller Dynamik-Gabeln in der Partitur zu ändern.
Hinweis. Diese Einstellung beeinflusst nur die Liniendicke der Crescendo- und Decrescendo-Gabeln. Die Liniendicke der anderen Intelligenten Zeichen in dem Stück wird durch den Wert „Liniendicke“ bzw. für selbstdefinierte Linien in der Dialogbox „Intelligenter Linientyp“ festgelegt.
- Crescendo/Decrescendo: Immer horizontal. Aktivieren Sie dieses Ankreuzfeld, um in Zukunft alle Dynamikgabeln exakt waagerecht zu zeichnen. Wenn diese Option nicht aktiv ist, können Sie Dynamikgabeln auch schräg ziehen. Sie können auch das Kontext-Menü einer Gabel verwenden, um die Horizontal-Einstellung dieser Dynamikgabel (oder auch anderer Intelligenter Zeichen) ein- oder auszuschalten.
- OK • Abbrechen. Klicken Sie „OK“, um die Änderungen, die Sie an den Voreinstellungen für die „Intelligenten Zeichen“ vorgenommen haben, zu bestätigen oder „Abbrechen“, um sie zu verwerfen. Sie kehren zur Partitur zurück.
Siehe auch:
Werkzeug für Intelligente Zeichen
Legatobögen