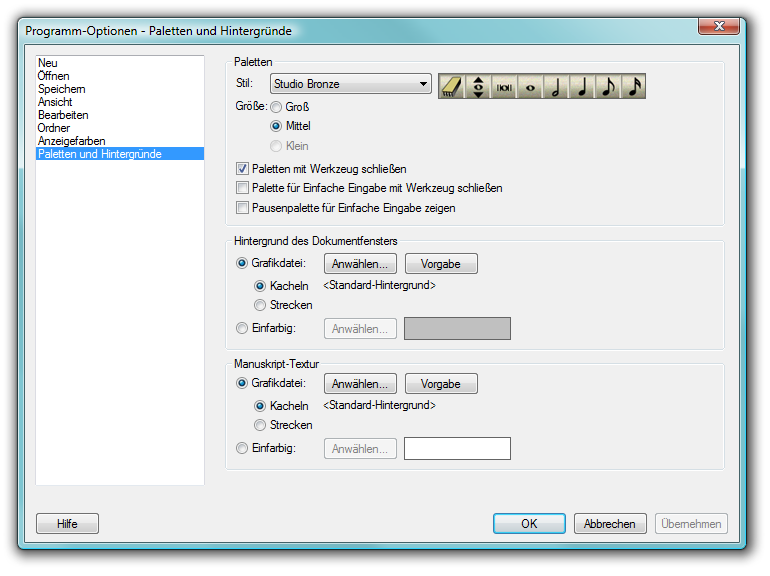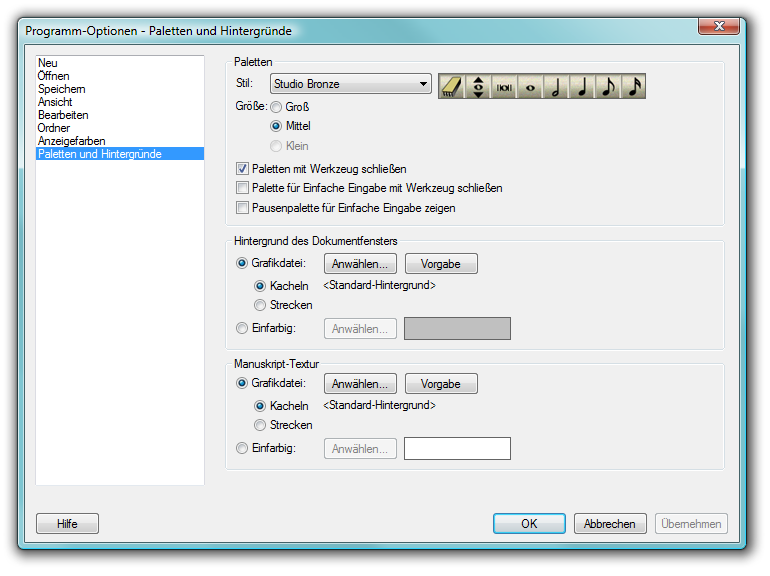Programm-Optionen – Paletten und Hintergründe
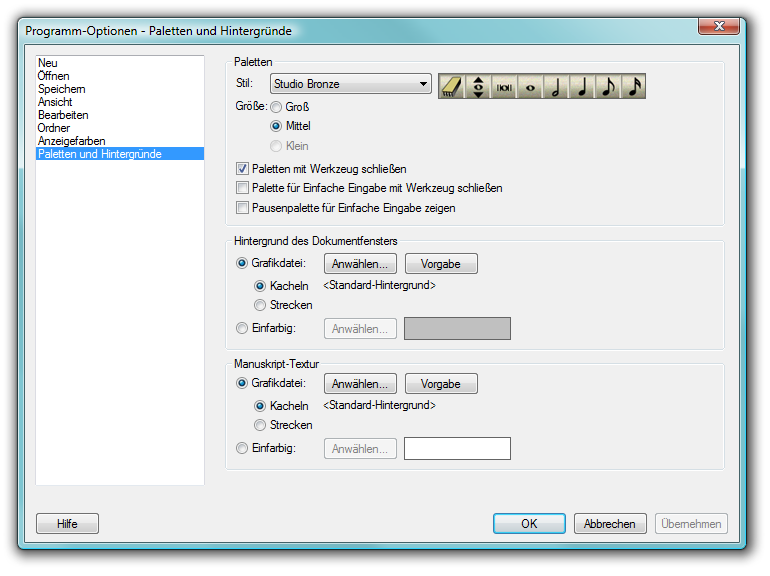
Wie Sie dahin kommen
- Wählen Sie Bearbeiten > > Programm-Optionen.
- Klicken Sie dann links auf den Eintrag Paletten und Hintergründe.
Was es bewirkt
In dieser Kategorie können Sie die Darstellung von Finales Paletten verändern und die Farbe des Hintergrundes sowie der Manuskript-Textur festlegen. Größe und Stil aller Werkzeugpaletten können geändert werden; weiterhin kann bestimmt werden, ob die Paletten abhängig vom gewählten Werkzeug erscheinen.
- Stil. Klicken Sie dieses Einblendmenü, um einen der vorhandenen Stile für die Darstellung der Werkzeugpaletten auszuwählen. Die Anzahl der vorhandenen Optionen im Einblendmenü hängt von der gewählten Palettengröße ab. So steht z. B. die Palette „Traditionell“ nur in der kleinen Größe zur Verfügung.
- Größe: Groß • Mittel • Klein. Sie können die voreingestellte Größe Ihrer Paletten verändern, damit diese besser auf den Bildschirm passen. Sie können auch eine größere Darstellung mit besserer Qualität verwenden. Wählen Sie „Groß“ für die beste Darstellungsqualität, die Werkzeug-Symbole werden dann mit 32 x 32 Pixel dargestellt. Wählen Sie „Mittel“ für eine Darstellungsgröße von 26 x 26 Pixel. Wählen Sie „Klein“ für kleine Symbole. Die Einstellung „Klein“ steht nur zur Verfügung, wenn Sie unter „Stil“ die Palette „Traditionell“ ausgewählt haben. Die Werkzeugsymbole werden dann genauso dargestellt wie in Finale vor Version 2003. Sie müssen Finale beenden und neu starten, um die geänderten Paletten zu sehen.
Hinweis. Nachdem Sie eine andere Größe gewählt haben, werden Sie eventuell feststellen, dass die Anordnung der Paletten auf dem Bildschirm zurückgesetzt wurde. Sie müssen die Paletten danach entsprechend Ihren Vorstellungen neu auf dem Bildschirm anordnen.
- Paletten mit Werkzeug schließen. Wenn diese Option angewählt ist, wird Finale die Paletten der Intelligenten Zeichen und der Spezialwerkzeuge schließen, wenn Sie zu einem anderen Werkzeug wechseln. Wenn Sie es bevorzugen, dass die Paletten ständig sichtbar bleiben, wählen Sie diese Option ab.
- Palette für Einfache Eingabe mit Werkzeug schließen. Wenn diese Option angewählt ist, schließt Finale die Palette für Einfache Eingabe sobald Sie zu einem anderen Werkzeug wechseln.
- Pausen-Palette für Einfache Eingabe zeigen. Wählen Sie diese Option an, um die bei der Einfachen Eingabe zusätzlich eine Palette mit Pausenwerten anzuzeigen.
- Hintergrund des Dokumentfensters: Grafikdatei; Anwählen • Vorgabe • Kacheln • Strecken • Einfarbig
; Anwählen
. Klicken Sie neben „Grafikdatei“ auf „Anwählen“, um einen von Finales Hintergründen oder Ihre eigene Grafikdatei als Partiturhintergrund in der Seitenansicht auszuwählen. Klicken Sie auf „Vorgabe“, um Finales Standardhintergrund zu verwenden. Wählen Sie „Kacheln“, um aus der Hintergrundgrafik ein Muster erzeugen. Klicken Sie „Strecken“, um eine Hintergrundgrafik automatisch an die Größe des Hintergrundbereichs anzupassen. Klicken Sie neben „Einfarbig“ auf „Anwählen“, um einen einfarbigen Hintergrund einzustellen.
- Manuskript-Textur: Grafikdatei; Anwählen • Vorgabe • Kacheln • Strecken • Einfarbig
; Anwählen
. Klicken sie auf die Taste „Anwählen“ bei „Grafikdatei“, um eine von Finales Hintergrundtexturen oder eine eigene Grafikdatei auszuwählen, die unter den Noten dargestellt wird. Wenn Sie die programmeigene Hintergrundtextur verwenden möchten, klicken Sie auf die Taste „Vorgabe“. Wenn das Hintergrundbild in seiner Originalgröße mehrfach, also in Form einer gekachelten Wand, angezeigt werden soll, markieren Sie das Optionsfeld „Kacheln“. Um das Bild ungeachtet seiner tatsächlichen Größe auf die Gesamtgröße der Notenseite auszudehnen, verwenden Sie die Option „Strekken“. Für den Fall, dass Sie anstelle einer Hintergrundgrafik für das Notenmanuskript lieber eine Farbe verwenden möchten, nutzen Sie die Option „Einfarbig“ und legen die gewünschte Farbe über einen Klick auf die Taste „Anwählen“ fest.