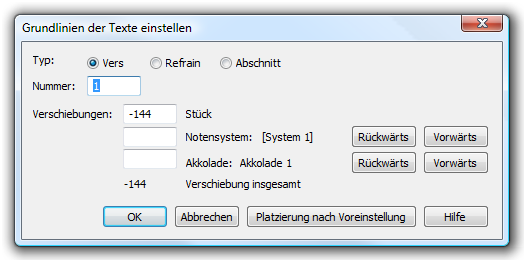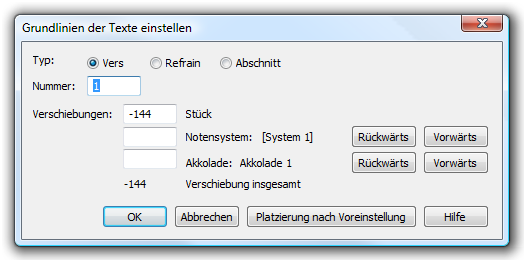Grundlinien einstellen
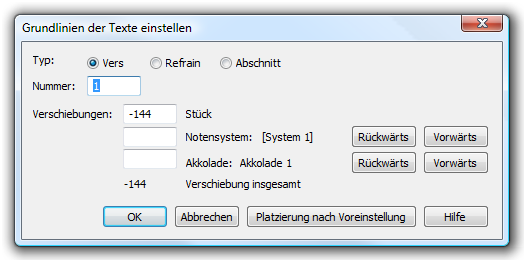
Wie Sie dahin kommen
- Klicken Sie das Text-Werkzeug
 .
.
- Wählen Sie Text > Grundlinien einstellen.
Was es bewirkt
Hinweis. Sehen Sie sich das QuickStart Video Liedtext eingeben an, um sich einen Überblick zu verschaffen.
In dieser Dialogbox können Sie die exakte Position der Grundlinie (der unsichtbaren Linie, auf der die Wörter fußen) der verschiedenen Textabschnitte relativ zum Notensystem eingeben. Weiterhin können Sie die Grundlinie (dargestellt durch die vier Positionierungsdreiecke) für jedes Notensystem getrennt einstellen. Die Zahlen in diesen Boxen beziehen sich auf die Mittellinie des Notensystems in der eingestellten Maßeinheit. (Die Maßeinheit können Sie im Menü „Bearbeiten“ verändern). Geringere Werte (also größere negative Werte) verschieben die Grundlinie nach unten.
Sie werden z. B. in der Regel die Grundlinie des ersten Verses gleich unter die Melodie setzen, und Vers 2 direkt unter Vers 1. Die Voreinstellungen in Finale platzieren Ihre Verse übrigens genau auf diese Art: einen direkt unter den anderen. Wenn Sie den Zeichensatz Ihrer Verse ändern (indem Sie „Dokument-Optionen“ aus dem Menü „Dokument“ auswählen und in der nachfolgenden Dialogbox „Zeichensätze“ aufrufen), können Sie auf elegante Weise die Grundlinien für alle Textzeilen auf einmal ändern, indem Sie das Feld „Platzierung nach Voreinstellung“ klicken.
Beachten Sie bitte, dass Sie diese Einstellungen auch rein optisch durchführen können, indem Sie eines der vier Positionierungsdreiecke aufwärts oder abwärts ziehen, wenn Sie sich in dem Modus „Durch Klicken einsetzen“ oder „In die Partitur eintippen“ befinden. Diese Dialogbox aber macht es Ihnen möglich, die Position der Textzeilen voreinzustellen, durch numerische Eingaben sehr präzise zu arbeiten oder mehrere Zeilen auf einmal zu justieren (auch wenn die Texte schon eingegeben worden sind).
- Vers • Refrain • Abschnitt. Wählen Sie die entsprechende Steueroption, um Finale mitzuteilen, für welchen Texttypus Sie die Grundlinien-Position einstellen wollen.
- Nummer. Geben Sie in dieses Textfeld die Nummer des Verses, Refrains oder Abschnitts ein, dessen Grundlinien-Position Sie einstellen wollen.
- Stück. Die Zahl in diesem Textfeld gibt die Position für alle Texte mit dem angezeigten Typ und der Nummer an. Sie entspricht dem ersten (am weitesten links gelegenen) Positionierungsdreieck (von den vieren, die erscheinen, wenn Sie Texte in die Partitur mit Hilfe der Kommandos „Durch Klicken einsetzen“ oder „In die Partitur eintippen“ einsetzen). Diese Zahl bezieht sich auf die Mittellinie des Notensystems; da die Voreinstellung sich unterhalb der Mittellinie befindet, ist die Zahl negativ.
- Notensystem (#) • Rückwärts • Vorwärts. Auch wenn Sie die Verschiebung Ihres Textes schon eingestellt haben, könnte in einem einzelnen Notensystem eine etwas andere Platzierung nötig sein – wenn z. B. die Noten der Altstimme bis weit unter das Notensystem reichen, muss der Text vielleicht etwas weiter unten platziert werden. Im Textfeld „Notensystem“ unter „Verschiebungen“ können Sie eine neue vertikale Position nur für den Text des angezeigten Notensystems eingeben. (Diese Einstellung bezieht sich auf die Position des zweiten von den vier Positionierungsdreiecken.) Die Anzeige „Notensystem: xx“ bestimmt das Notensystem durch seinen Namen, wenn Sie es benannt haben, oder seine Nummer: Sie können alle Stimmen durchgehen, indem Sie die Steueroptionen „Rückwärts“ und „Vorwärts“ rechts davon klicken.
Wenn in der Anzeige „Notensystem: xx“ das Notensystem erscheint, dessen Textzeile Sie neu positionieren möchten, geben Sie eine Zahl in das Textfeld ein. Diese Zahl gibt an, um wieviel höher oder tiefer im Vergleich zu den anderen Notensystemen sich die Textzeile befinden sollte – mit anderen Worten, um wieviel höher oder tiefer als die allgemeine Verschiebung der Grundlinien-Position sie stehen sollte. Eine größere negative Zahl verschiebt die Grundlinie weiter nach unten.
- Akkolade (#) • Rückwärts • Vorwärts. Sie können nicht nur eine Position für eine separate Textzeile eines einzelnen Notensystems eingeben (s. o.), sondern auch die Position einer Grundlinie für eine einzelne Akkolade. Wenn die Noten einer Akkolade beispielsweise so tief liegen, dass sie Texte überlappen – aber nur in ein oder zwei Takten –, dann benutzen Sie diese Einstellung, um die Textzeile nur für die betreffende Akkolade zu verschieben. (Diese Einstellung entspricht der Position des dritten der vier Positionierungsdreiecke.)
Die Anzeige „Akkolade: xx“ bestimmt die Akkolade durch Nummerierung. Klicken Sie die Steueroptionen „Rückwärts“ und „Vorwärts“ rechts davon, um die Nummer der gewünschten Akkolade zu erhalten. Bestimmen Sie das Notensystem durch die Knöpfe „Rückwärts“ und „Vorwärts“, die zu der Anzeige Notensystem: xx gehören (s. o.).
Wenn sowohl die Notensystem- als auch die Akkoladenanzeige die Zahl zeigen, deren Textposition Sie ändern wollen, geben Sie eine Zahl in das Textfeld ein. Diese Zahl gibt an, um wieviel höher oder tiefer die Textzeile in dieser Zeile verglichen mit den anderen Zeilen in dieser Stimme sein sollte – mit anderen Worten, um wieviel höher oder tiefer als die allgemeine Verschiebung der Grundlinien-Position sie stehen sollte. Eine größere negative Zahl verschiebt die Grundlinie weiter nach unten
- Verschiebungen insgesamt. Dieser Wert stellt die endgültige Position des Textes dar, dessen Texttypus, Nummer, Notensystem und Akkolade hier angezeigt wird, und zwar von der Mittellinie des Notensystems aus gemessen. Finale kommt zu diesem Wert, indem es die Werte bei „Notensystem“ und „Akkolade“ zu der allgemeinen Verschiebung der Grundlinien-Position addiert.
- Platzierung nach Voreinstellung. Klicken Sie diese Steueroption, um Finale zu sagen, dass es die Grundlinien-Position bei allen Versen, Refrains und Abschnitten automatisch ändern soll, so dass alle folgenden Texte jeden Typs elegant und gleichmäßig verteilt werden. Wenn Finale diese voreingestellten Positionen berechnet, berücksichtigt es den Zeichensatz und die Größe, die Sie in der Dialogbox Dokument-Optionen - Zeichensätze im Menü „Dokument“ angewählt haben.
Sie könnten diese Steueroption klicken, wenn Sie z. B. für Ihre Verse gerade einen Zeichensatz gewählt haben, der kleiner ist als gewöhnlich; Finale wird darauf reagieren, indem es alle Textzeilen dichter zusammenschiebt (als sie es waren, solange ein größerer Zeichensatz angewählt war).
Hinweis. Um alle Texte wieder genau übereinander auszurichten, stellen Sie zunächst die verschiedenen Positionierungsdreiecke jedes Verses, Refrains oder Abschnitts auf eine einheitliche Höhe, denn die Funktion „Platzierung nach Voreinstellung“ setzt nur das linke der Positionierungsdreiecke zurück.
- OK • Abbrechen. Klicken Sie „OK“ (oder drücken Sie die Eingabetaste), um die Einstellungen, die Sie in dieser Dialogbox gemacht haben, zu bestätigen und zur Partitur zurückzukehren, wo Sie Ihre neue Positionierung der Textzeilen sehen können (wenn Sie schon Text eingefügt hatten). Klicken Sie „Abbrechen“, um Finale anzuweisen alle Änderungen, die Sie in dieser Dialogbox vorgenommen haben, zu ignorieren.
Siehe auch:
Liedtexte
Menü Text
Text-Werkzeug