Hinweis. Sehen Sie sich das QuickStart Video Positionierungsdreiecke verwenden an, um sich einen Überblick zu verschaffen.
Wenn Sie einen Fehler machen, löschen Sie ihn einfach, indem Sie die Rückschritt-Taste drücken. (Wenn Sie mit der Rückschritt-Taste zu der vorhergehenden Silbe zurückkommen, hebt Finale die ganze Silbe hervor, so dass Sie diese durch das, was Sie tippen, auf einmal ersetzen können.) Um ein Wort, das Sie schon getippt haben, zu ändern, klicken Sie in das Notensystem, so dass die Silbe hervorgehoben wird, und tippen Sie dann deren Ersatz. Oder Sie ändern den Text im Textfenster.
Treffen Sie auf eine melismatische Passage, in der eine Silbe über mehrere Melodietöne gehalten wird, drücken Sie für jede Note des Melismas einmal die Leertaste; die Einfügemarke wird zu der nächsten Note springen und es erscheint ein Textlängenstrich unter dem Melisma.
Während Sie in die Partitur tippen, speichert Finale jede Silbe auch in seinem eingebauten Texteditor, dem „Textfenster“. Es ist wichtig zu verstehen, dass das „Textfenster“ und der Text in der Partitur dynamisch verbunden sind. Wenn Sie eine Silbe im „Textfenster“ ändern, ändert sich auch jedes Vorkommen der Silbe automatisch in der Partitur und umgekehrt. Im Textfenster können Sie auch das Textformat, den Zeichensatz und den Stil bearbeiten.
Wenn sich der Text erst einmal im Textfenster befindet, kann er auch mit der Funktion „Durch Klicken einsetzen“ in die Partitur eingefügt werden. Siehe Wie Sie Text in der Partitur platzieren (Klick-Eingabe).
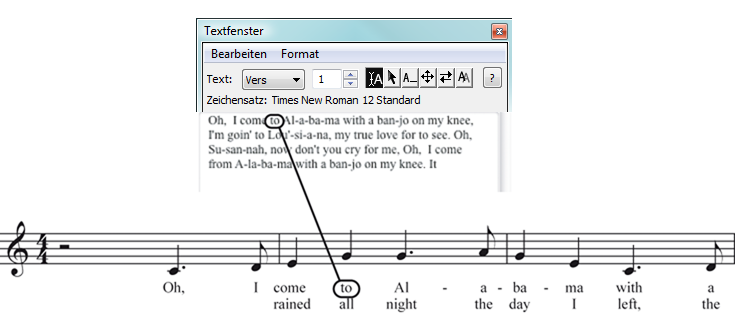
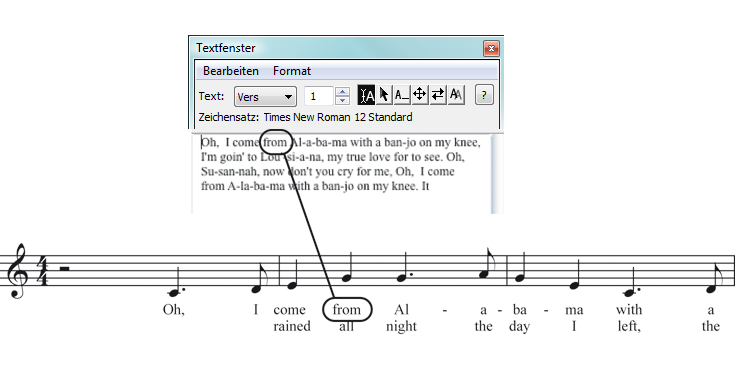
Hinweis. Wenn Sie mit dieser Methode Texte eingeben, dann passen Sie besonders auf beim Eingeben zusätzlicher Textzeilen, die untereinander erscheinen sollen. Um eine neue Textzeile hinzuzufügen, gehen Sie sicher, dass Sie die Versnummer ändern, bevor Sie in eine neue Zeile tippen; um das zu tun, wählen Sie „Text auswählen“ aus dem Menü „Text“. Andernfalls glaubt Finale, dass der ganze Text – auch aufeinanderfolgende Zeilen – Teil des gleichen Verses seien und es könnten unerwünschte Resultate auftreten.
Tipp. Wenn Sie eine schnelle akustische Überprüfung der Noten, denen Sie Text beifügen, wünschen (über MIDI), dann halten Sie die STRG-Taste und die Leertaste gedrückt und schieben Sie den Mauszeiger über das Notensys-tem. Finale wird jede Note, die der Mauszeiger berührt, spielen, unabhängig von der Richtung, in der Sie schieben.
| Startseite |

|