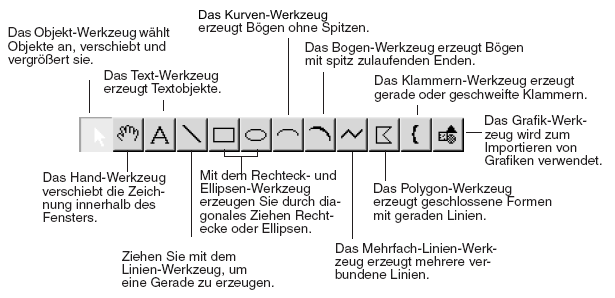Zeichen-Design
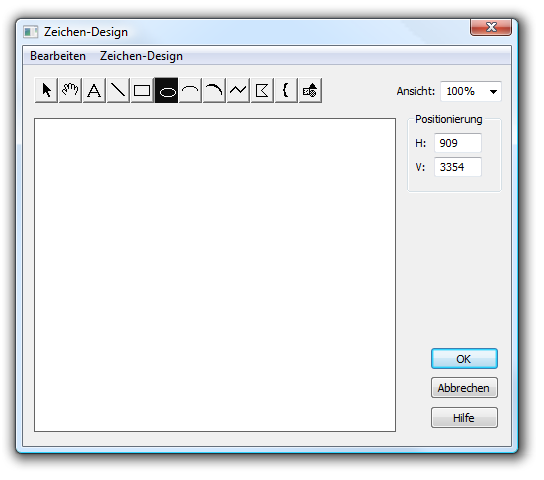
Wie Sie dahin kommen
Klicken Sie das Werkzeug für Vortragsbezeichnungen  , und doppelklicken Sie eine Note oder einen Takt.
, und doppelklicken Sie eine Note oder einen Takt.
Klicken Sie Erzeuge...in irgendeiner Kategorie.
Markieren Sie das Ankreuzfeld Zeichen und klicken Sie Erzeugen, dann entwerfen Sie das Zeichen, klicken „Ok“ und dann „Anwählen“ (oder klicken Sie, wenn Sie ein schon vorhandenes Vortragszeichen bearbeiten wollen, erst Bearbeiten, Anwählenund dann noch einmal Bearbeiten.)
Sie können zu der Dialogbox „Zeichen-Design“ auch gelangen, wenn Sie
- eine mehrtaktige Pause
- eine neue Notenhalsform (mit den Spezialwerkzeugen),
- einen eigenen Rahmen im Textblock-Werkzeug
- ein ausführbares Zeichen für die Wiedergabe-Definition einer Vortragsbezeichnung
- einen eigenen Taktstrich
- Pfeilspitzen für Intelligente Zeichen
- Zeichen für Artikulationen auswählen.
Was es bewirkt
Das „Zeichen-Design“ ist Finales eingebautes Graphik-Programm. Sie können hier z. B. ein Pedal-Diagramm für eine Harfe oder einen speziellen Taktstrich in ungewöhnlicher Darstellung zeichnen. Sie können auch Rechtecke entwerfen, die als Textrahmen für Textblöcke dienen sollen, oder Blockpausen, die für mehrtaktige Pausen in Stimmenauszügen gebraucht werden, oder besondere Figuren, die als Notenhälse eingesetzt werden sollen.
Es gibt am oberen Rand des Bildschirms elf Werkzeuge zum Zeichnen; klicken Sie das Werkzeug, das Sie beim Entwurf des neuen Zeichens verwenden wollen, und klicken oder ziehen Sie dann in der leeren Zeichenfläche. Jedesmal, wenn Sie das tun, erstellen Sie ein separates Objekt, das Sie nach Belieben verschieben, vergrößern oder verkleinern und verformen können. Die Objekte können in Gruppen zusammengefasst, hinter oder vor andere Objekte gestellt, kopiert oder woanders eingefügt werden.
Wenn Sie das Menü „Zeichen-Design“ verwenden, können Sie ein Hintergrund-Raster anzeigen, die Schattierung und die Linienstärke der Objekte verändern und für Textobjekte den Schrifttyp auswählen; siehe Zeichen-Design (Menü).
Klicken Sie ein Objekt mit Hilfe des Anwahl-Werkzeugs, so dass seine Markierungen erscheinen, wenn Sie ihm eine neue Form geben wollen. Ziehen Sie mit der Maus an diesen Markierungen, um seine Größe zu verändern – oder doppelklicken Sie es, wenn es sich um eine Kurve, einen Bogen, eine Klammer, eine Mehrfachlinie oder ein Vieleck handelt, um eine Reihe von separat zu bedienenden Kontrollpunkt-Markierungen erscheinen zu lassen. Um eine größere Präzision zu erzielen können Sie auch eine einzelne Kontrollpunkt-Markierung anwählen und in eine neue Position bringen, indem Sie Zahlen in die Textfelder „H:“ und „V:“ eingeben. Diese Zahlen entsprechen einem Koordinatensystem (horizontal bzw. vertikal). Drücken Sie die Tabulatortaste, um die Auswirkung der Veränderung auf die Graphik sehen zu können.
Über dem Fenster befinden sich Werkzeuge zum Zeichnen. Es folgt eine kurze Übersicht:
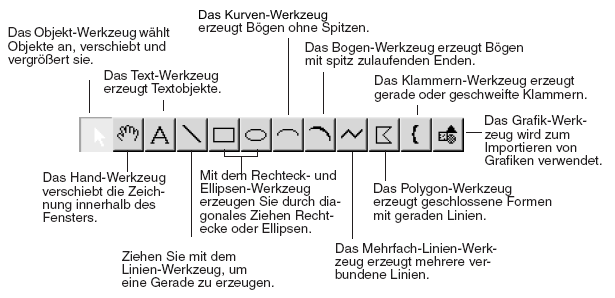
- Objekt-Werkzeug . Benutzen Sie dieses Werkzeug, um Objekte anzuwählen, zu verschieben und ihre Form zu ändern. Klicken Sie ein schon vorhandenes Objekt, um seine Markierung zum Vorschein zu bringen; Umschalt-Klicken Sie, um mehrere Objekte anzuwählen. Ziehen Sie mit der Maus an einer Markierung, um das Objekt neu zu formen, ziehen Sie mit der Maus an dem Objekt, um es zu verschieben, oder drücken Sie die Entf-Taste, um es zu entfernen. Doppelklicken Sie ein Vieleck, eine Mehrfachlinie, eine Kurve oder eine Klammer, um seine Kontrollpunkt-Markierungen zum Vorschein zu bringen.
- Hand-Werkzeug . Dieses Werkzeug funktioniert genauso wie das Hand-Werkzeug in der Palette von Finales Hauptwerkzeugen; Sie können damit die Zeichnung innerhalb des Fensters in eine neue Position bringen. Ziehen Sie mit der Maus in der Zeichen-Fläche, um die gesamte Zeichnung in eine beliebige Richtung zu schieben.
- Text-Werkzeug . Benutzen Sie dieses Werkzeug, um Textblöcke oder Textobjekte zu schreiben oder zu bearbeiten. Klicken Sie die Zeichenfläche und tippen Sie Ihren Text ein. Sie können den Schrifttyp ändern, wenn Sie das Kommando „Zeichensatz“ in dem Menü „Zeichen-Design“ verwenden – indem Sie entweder erst den Textblock an der Stelle klicken, von der ab der neue Zeichensatz eintreten soll, oder indem Sie erst den ganzen Textblock mit dem Anwahl-Werkzeug anwählen. Klicken Sie einen vorhandenen Textblock, um ihn zu bearbeiten. Klicken Sie mit der Maustaste, um den Textblock zu verlassen. Der Text wird nicht automatisch innerhalb der Form des Textobjekts umgebrochen; wenn Sie also Text eintippen, müssen Sie die Eingabetaste drücken, um in dem Textblock eine neue Zeile zu beginnen.
- Linien-Werkzeug . Benutzen Sie dieses Werkzeug, um einzelne gerade Linien, die an dem Punkt Ihres ersten Mausklicks verankert sind, zu zeichnen, indem Sie die Maustaste gedrückt halten und die Maus über die Zeichenfläche ziehen. Beschreiben Sie mit Hilfe des Menüs „Zeichen-Design“ die Liniendicke, Schattierung und Art der Punktierung, bevor Sie eine Linie entwerfen oder wenn sie gerade angewählt ist. Halten Sie die Umschalttaste gedrückt, während Sie die Maus ziehen, um eine exakt horizontale, vertikale oder um 45 Grad geneigte Linie zu zeichnen.
- Rechteck-Werkzeug . Halten Sie die Maustaste gedrückt und ziehen Sie die Maus quer über die Zeichenfläche, um ein Quadrat oder ein Rechteck zu zeichnen, das an dem Punkt verankert ist, an dem Sie zuerst geklickt haben. Halten Sie die Umschalttaste gedrückt, während Sie die Maus ziehen, um ein exaktes Quadrat zu erhalten. Beschreiben Sie mit Hilfe des Menüs „Zeichen-Design“ die Dicke des Rechteck-Umrisses, die Schattierung und Art der Punktierung, bevor Sie ein Rechteck anfertigen oder wenn dieses gerade angewählt ist.
- Ellipsen-Werkzeug . Halten Sie die Maustaste gedrückt und ziehen Sie die Maus diagonal über die Zeichenfläche, um ein Oval zu zeichnen, das an dem Punkt verankert ist, an dem Sie zuerst geklickt haben. Halten Sie die Umschalttaste gedrückt, während Sie die Maus ziehen, um einen exakten Kreis zu erhalten. Beschreiben Sie mit Hilfe des Menüs „Zeichen-Design“ die Umriss-Dicke, Schattierung und – falls gewünscht – die Art der Punktierung, bevor Sie eine Ellipse entwerfen oder wenn diese gerade angewählt ist.
- Kurven-Werkzeug . Zeichnen Sie mit der Maus bei gedrückter Maustaste eine gerade Linie, um eine flache ununterbrochene oder punktierte Bezier-Kurve zu zeichnen (welche verformbar ist), die an dem Punkt verankert ist, an dem Sie zuerst geklickt haben, und die sich über der unsichtbaren Linie, die Sie gezogen haben, wölbt. Sie bestimmen die Richtung der Krümmung durch Ihre Mausbewegung: eine Rechtsbewegung ergibt eine nach oben gewölbten Kurve, eine Aufwärtsbewegung eine nach links gewölbte Kurve usw. Beschreiben Sie mit Hilfe des Menüs „Zeichen-Design“ die Dicke der Kurve und Art der Punktierung, bevor Sie eine Kurve entwerfen oder wenn diese gerade angewählt ist. Klicken Sie mit dem Objekt-Werkzeug eine Kurve, um ihre Rahmen-Markierungen zu sehen, an denen Sie ziehen können, um die Größe der Kurve zu verändern; doppelklicken Sie in Zeichen, um die Kontrollpunkte zum Vorschein zu bringen, mit denen Sie der Kurve eine neue Form geben können.
- Bogen-Werkzeug . Halten Sie die Maustaste gedrückt und ziehen Sie mit der Maus eine gerade Linie, um einen flachen ununterbrochenen oder punktierten Bogen zu zeichnen (welcher verformbar ist), der zugespitzte Enden besitzt und an dem Punkt verankert ist, an dem Sie zuerst geklickt haben. Wie bei dem Kurven-Werkzeug bestimmen Sie auch hier die Richtung des Bogens durch Ihre Mausbewegung: eine Rechtsbewegung ergibt einen nach oben gewölbten Bogen, eine Aufwärtsbewegung einen nach links gewölbten Bogen usw. Die Angaben über die Art der Linien in dem Menü „Zeichen-Design“ haben bei Bögen keine Wirkung. Klicken Sie mit dem Objekt-Werkzeug einen Bogen, um die Rahmen-Markierungen zu sehen, an denen Sie ziehen können, um die Größe des Bogens zu verändern; doppelklicken Sie ein Zeichen, um ihre Kontrollpunkte zum Vorschein zu bringen, mit denen Sie dem Bogen eine neue Form geben können.
- Mehrfach-Linien-Werkzeug . Dieses Werkzeug stellt Figuren her, die aus mehr als einer einzelnen geraden Linie bestehen. Klicken Sie zur Bestimmung des Anfangspunkts und klicken Sie dann für jeden zusätzlichen Punkt (mit jedem neuen Klick wird ein neuer Linienabschnitt gezeichnet). Beschreiben Sie mit Hilfe des Menüs „Zeichen-Design“ die Liniendicke der Figur und Art der Punktierung, bevor Sie eine Mehrfachlinie zeichnen oder wenn diese gerade angewählt ist. Klicken Sie mit dem Objekt-Werkzeug eine Mehrfachlinie, um ihre Rahmen-Markierungen zu sehen, an denen Sie ziehen können, um die Größe des Objekts zu verändern; doppelklicken Sie ein Zeichen, um ihre Kontrollpunkte zum Vorschein zu bringen, mit deren Hilfe Sie den einzelnen Linienteilen eine neue Form geben können.
- Polygon-Werkzeug . Mit diesem Werkzeug können Sie vollständig geschlossene Formen herstellen, die aus mehreren Liniensegmenten bestehen. Klicken Sie zur Bestimmung des Anfangspunkts und klicken Sie dann, um den nächsten Eckpunkt anzugeben. Mit jedem zusätzlichen Klick wird ein zusätzliches Liniensegment gezeichnet. Doppelklicken Sie, um die Figur zu schließen (indem Sie eine abschließende Linie zurück zum Anfangspunkt ziehen). Beschreiben Sie mit Hilfe des Menüs „Zeichen-Design“ die Liniendicke und Schattierung der Figur und die Art der Punktierung, bevor Sie eine solche Form entwerfen oder wenn diese gerade angewählt ist. Klicken Sie mit dem Objekt-Werkzeug ein Vieleck, um die Rahmen-Markierungen zu sehen, an denen Sie ziehen können, um die Größe des Objekts zu verändern; doppelklicken Sie das Zeichen, um Kontrollpunkte zum Vorschein zu bringen, mit deren Hilfe Sie die Seiten der Figur neu formen können.
- Klammern-Werkzeug . Wählen Sie einen Klammerntyp mit dem Kommando „Klammerntyp“ in dem Menü „Zeichen-Design“ an. Klicken Sie einmal in die Zeichenfläche, um die Klammer zu zeichnen; es erscheint eine vollausgebildete Klammer. Um die Größe zu verändern, klicken Sie das Objekt-Werkzeug, klicken Sie die Klammer und ziehen Sie an einer der Rahmen-Markierungen. Doppelklicken Sie die Klammer, um die Kontrollpunkt-Markierungen zum Vorschein zu bringen, an denen Sie ziehen können, um einer geschweiften Klavierpart-Klammer eine neue Form zu geben.
- Grafik-Werkzeug . Klicken Sie auf der Zeichenfläche, um eine Grafik zu importieren; siehe auch Grafik-Werkzeug.
- Ansicht. In diesem Einblendmenü können Sie einen Prozentsatz der tatsächlichen Größe auswählen, in dem Ihr Zeichen dargestellt werden soll. Benutzen Sie es, wenn Sie an ein sehr kleines Zeichen näher „herangehen“ oder ein sehr großes Zeichen ganz überschauen wollen. Sie können auch eine Darstellungsgröße angeben, die in dem Einblendmenü nicht aufgeführt ist, indem Sie direkt eine Zahl in das Textfeld eingeben und danach die Tabulatortaste drücken.
- Positionierung: H: • V:. Diese Textfelder zeigen die horizontalen bzw. vertikalen Koordinaten des Mauszeigers an, wenn Sie die Maus über den Bildschirm bewegen. Wenn Sie an einem Objekt eine Handhabungsmarkierung klicken, zeigen diese Felder die Koordinaten der Markierung, die Sie auch bearbeiten können - und wenn Sie dann die Taste l drücken oder auch außerhalb der Textfelder klicken, springt die Markierung zu den neuen Koordinaten.
Eine positive Zahl in dem Feld „H:“ gibt eine Position rechts vom Ursprung an (welcher der kleine weiße Kreis ist, an dem sich das Zeichen verankert ist) und eine negative Zahl eine links davon gelegene Position. Eine positive Zahl in dem Feld „V:“ zeigt eine Position oberhalb des Ursprungs an und eine negative unterhalb desselben.
- OK • Abbrechen. Wenn Sie Ihr Zeichen vervollständigt haben, dann klicken Sie „OK“, um zu der vorhergehenden Dialogbox zurückzukehren; Sie können Ihr Zeichen nun in der Partitur verwenden. Klicken Sie „Abbrechen“, um zu der vorhergehenden Dialogbox zurückzukehren, ohne ein Zeichen zu entwerfen oder zu bearbeiten.
Siehe auch:
Zeichen-Anwahl (Dialogbox)
Design von Vortragszeichen (Dialogbox)
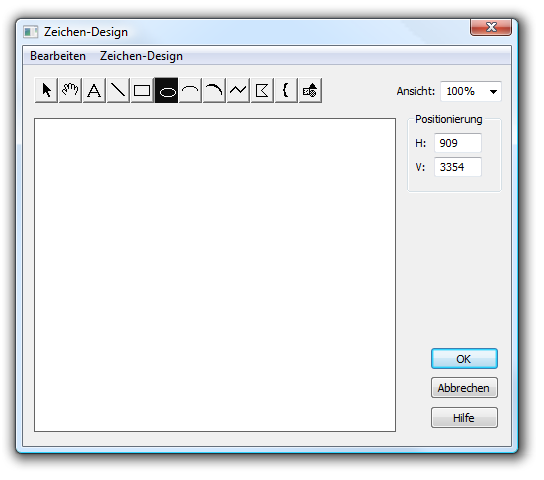
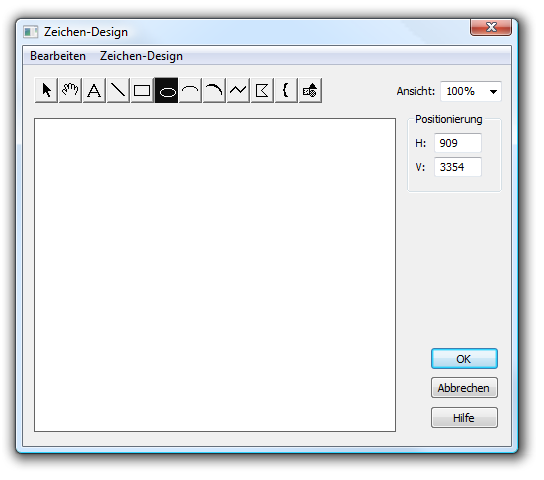
![]() , und doppelklicken Sie eine Note oder einen Takt.
, und doppelklicken Sie eine Note oder einen Takt.