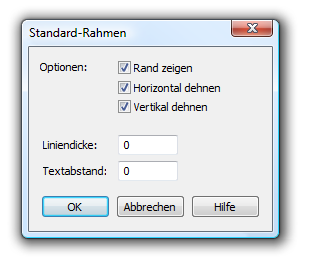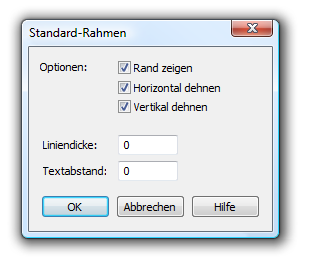Standard-Rahmen
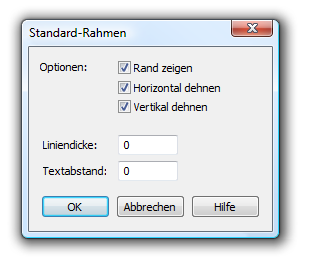
Wie Sie dahin kommen
- Klicken Sie das Textblock-Werkzeug
 . Das Menü „Textblock“ erscheint.
. Das Menü „Textblock“ erscheint.
- Klicken Sie die Markierung eines Textblocks.
- Wählen Sie Textblock > Standard-Rahmen.
Was es bewirkt
Verwenden Sie die Dialogbox „Standard-Rahmen“ um anzugeben, ob ein Rand um einen Textblock erscheinen soll und wie dick dieser Rand sein soll. Geben Sie außerdem hier einen Wert (in Punkten) für den Abstand des Textes zum Rahmen ein. Diese Einstellungen gelten sowohl für den auf dem Bildschirm angezeigten als auch für den ausgedruckten Textblock.
- Rand zeigen. Verwenden Sie diese Option zur Bestimmung ob ein Rand um einen Textblock erscheinen soll. Wenn diese Option angewählt ist, zeigt Finale einen Rand um den Textblock mit der in dieser Dialogbox angegebenen Liniendicke. Wenn diese Option nicht angewählt ist, wird der Textblock ohne Rand angezeigt.
- Horizontal dehnen • Vertikal dehnen. Diese Optionen kontrollieren, wie der in die Partitur eingetippte Text in einen Bearbeitungsrahmen einfließt. Manchmal möchten Sie vielleicht, dass der Rahmen eine fixierte Größe beibehält, ein anderes Mal sollte sich der Rahmen während der Eingabe des Textes erweitern. Zur automatischen Erweiterung des Rahmens mit der Texteingabe doppelklicken Sie in der Partitur, und beginnen Sie mit der Texteingabe, ohne vorheriges Ziehen zur Erstellung eines Rahmens, oder rufen Sie die Dialogbox „Rahmenattribute“ für einen bereits in der Partitur vorhandenen Textblock auf, und wählen Sie die Option „Horizontal dehnen“. Die Seiten des Rahmens werden sich – abhängig von der horizontalen Ausrichtung – nach links und rechts erweitern, solange Sie Text eingeben bzw. bis Sie den Zeilenschalter drücken, um eine neue Zeile zu beginnen. Um eine unbegrenzte Zeilenanzahl in einem Rahmen zu ermöglichen, doppel-klicken Sie in der Partitur, und beginnen Sie mit der Texteingabe, ohne vorheriges Ziehen zur Erstellung eines Rahmens, oder rufen Sie die Dialogbox „Rahmenattribute“ für einen bereits in der Partitur vorhandenen Textblock auf, und wählen Sie die Option „Vertikal dehnen“. Die Seiten des Rahmens werden sich – abhängig von der vertikalen Ausrichtung – nach oben und unten erweitern solange Sie Text eingeben.
Keine dieser Optionen wird angewählt wenn Sie einen Textblock durch Doppelklick und Ziehen zur Bestimmung des Rahmens, in den der Text einfließen soll, erstellen. Ein Ziehen des Rahmens auf dem Bildschirm zur Adjustierung der Breite bzw. Höhe des Textblocks wird ebenfalls diese Optionen abwählen. Stellen Sie sicher, dass die Option „Horizontal dehnen“ abgewählt ist, wenn Sie möchten, dass der Text bei Erreichen der Rahmenseiten in die nächste Zeile fließt. Stellen Sie sicher, dass die Option „Vertikal dehnen“ abgewählt ist, wenn Sie möchten, dass der Text sich der Höhe des vorhandenen Rahmens anpasst.
Der Rahmen wird zur Kennzeichnung, dass es sich um einen Rahmen handelt, der sich automatisch horizontal und vertikal dehnt, mit einer einzelnen gestrichelten Linie auf dem Bildschirm angezeigt. Eine doppelte gestrichelte Linie kennzeichnet, dass es sich um einen Rahmen mit fixierter Größe handelt; ziehen an einer Seite des Rahmens, um die Größe zu ändern.
- Liniendicke. Geben Sie hier die Liniendicke (in der aktuell angewählten Maßeinheit) für den Rand des Textblockrahmens ein.
- Textabstand. Geben Sie hier den Abstand (in der im Menü „Bearbeiten“ angewählten Maßeinheit) ein, den der Text vom Rand des Rahmenzeichens aus haben soll. Dieser Wert wird immer verwendet, auch wenn der Rand des Rahmen-Zeichens nicht angezeigt wird.
- OK • Abbrechen. Klicken Sie „Abbrechen“, um die Dialogbox zu schließen, ohne die Einstellungen für den angewählten Rahmen, in den der Text einfließen soll, zu ändern. Klicken Sie „OK“, um Ihre Einstellungen zu bestätigen.
Siehe auch:
Textblock-Werkzeug
Eigener Rahmen (Dialogbox)