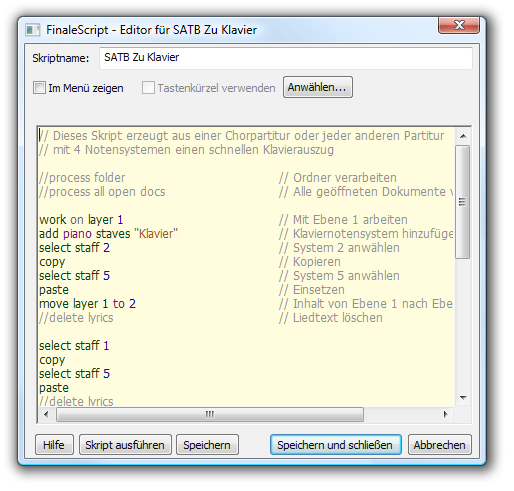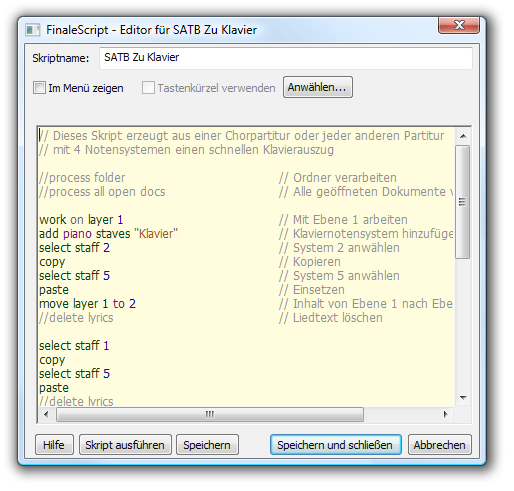FinaleScript-Editor
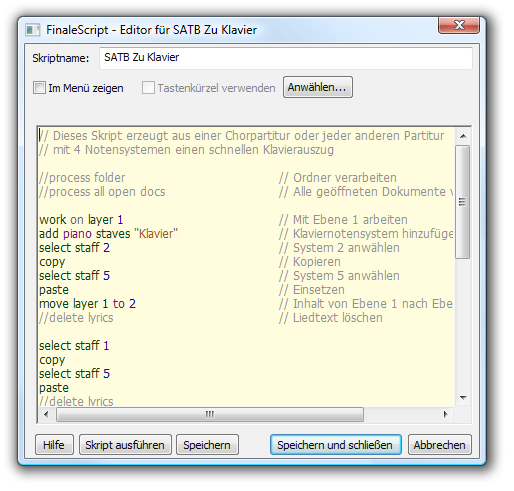
Wie Sie dahin kommen
- Wählen Sie Plug-Ins > FinaleScript > FinaleScript-Palette.
- Klicken Sie dann die Taste zum Anzeigen des aktuellen Skripts .
Was es bewirkt
In dieser Dialogbox erzeugen oder bearbeiten Sie die Skripte des Plug-Ins „Finale-Script“.
- Skriptname: Geben Sie hier einen Namen für das Skript ein. Diese Bezeichnung erscheint in der Skriptliste der Dialogbox „FinaleScript“.
- Im Menü zeigen. Markieren Sie dieses Ankreuzfeld, damit das Skript auch im Untermenü “FinaleScript“ in dem „Plug-Ins“-Menü zum direkten Aufruf erscheint.
- Tastaturkürzel verwenden; Anwählen. Markieren Sie dieses Ankreuzfeld, um dem Skript ein Tastaturkürzel zuzuweisen. Klicken Sie auf die Taste „Anwählen“, um die Dialogbox „FinaleScript - Tastaturkürzel bearbeiten“, wo Sie ein Tastaturkürzel für ein Skript definieren können.
- [Bearbeitungsfenster]. Verwenden Sie dieses Fenster, um die Finale-Befehle festzulegen, die bei Ausführung dieses Skripts angewendet werden. Die für die Angabe von FinaleScript-Befehlen und Finale-Befehlen verwendete Kurzschrift können Sie im Anhang finden. Siehe Befehle von FinaleScript. Der Befehl // kann zur Kennzeichnung von Kommentaren verwendet werden, die nicht ausgeführt werden. Um einen mehrzeiligen Kommentar zu schreiben, beginnen Sie ihn mit /* und beenden ihn mit */.
- Skript ausführen. Klicken Sie auf dieses Taste, um das Skript auszuführen, ohne den FinaleScript-Editor zu verlassen.
- Speichern und schließen. Klicken Sie „Speichern und schließen“, um Ihre Änderungen des momentan angezeigten Skripts zu speichern und zur Dialogbox „FinaleScript“ zurückzukehren. Klicken Sie „Abbrechen“, um zur Dialogbox „FinaleScript“ zurückzukehren, ohne das Skript zu speichern.
 Kontextmenüs
Kontextmenüs
Das Kontext-Menü erreichen Sie, indem Sie innerhalb der FinaleScript-Editors mit der rechten Maustaste klicken. Nach diesem Klicken erscheint ein Einblendmenü, aus welchem Sie eine Vielzahl an Befehlen auswählen können.
|
Menüeintrag
|
Was es bewirkt
|
|
Pfad einfügen
|
Startet die Dialogbox „Öffnen“, aus der Sie ein Quell- oder Zielverzeichnis auswählen können (wählen Sie ein Verzeichnis und FinaleScript wird automatisch den Pfad einfügen).
|
|
Kommentar/kein Kommentar
|
Kommentiert eine Befehlszeile oder lösten eine vorhandenen Kommentar auf.
|
|
Hilfe
|
Öffnet die FinaleScript-Editor-Hilfeseite aus dem Benutzerhandbuch.
|
|
Kein Schlüsselwort gefunden
|
Gibt an, ob ein angewählter Befehl in der FinaleScript-Befehlsreferenz vorhanden ist oder nicht.
|
|
Befehlsreferenz
|
Listet alle Schlüsselwörter/Befehle auf, die eine Ähnlichkeit mit dem angewählten Text aufweisen.
|
Skript-Syntax-Farbschema
FinaleScript verwendet automatische Farbschemata, um die Funktion von Skripttext darzustellen. Sobald Sie einen Text in den Skript-Editor eingeben, wird dieser je nach Funktion umgehend farbig hervorgehoben.
- Dunkelgrün für Befehle und Schlüsselwörter.
- Violett für Befehlsattribute.
- Dunkelblau für Zahlenn
- Orange für Textstrings zwischen Anführungszeichen.
- Rot für Zeichensatznamen (zwischen eckigen Klammern).
- Grau für Kommentare.
- Dunkelgrau für nicht erkannte Begriffe (werden von FinaleScript ignoriert).

Siehe auch:
FinaleScript
Plug-In