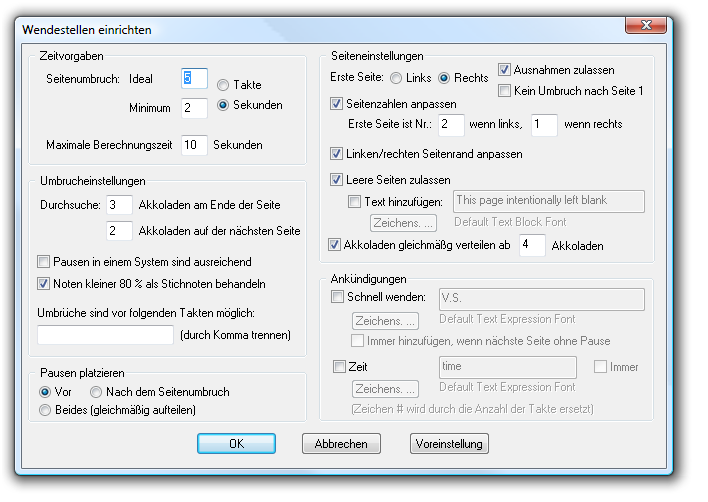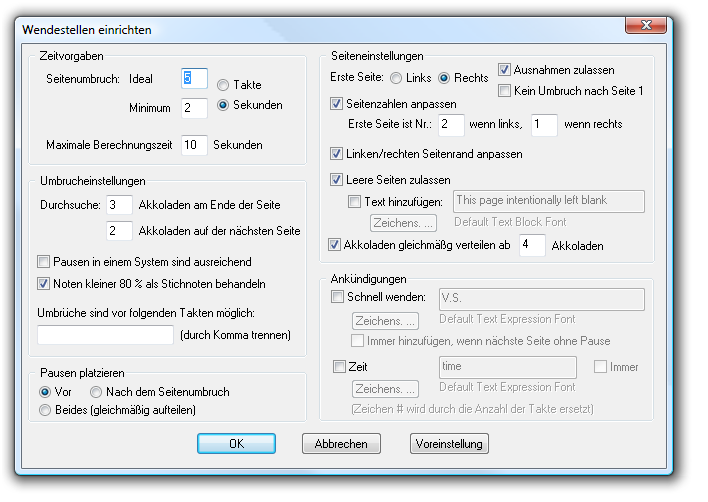Wendestellen einrichten (Plug-In)
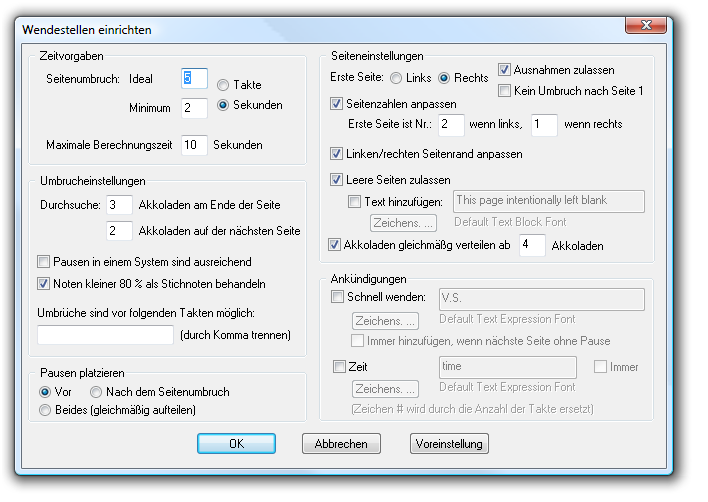
Wie Sie dahin kommen
Wählen Sie Plug-Ins > Partitur und Arrangement > Wendestellen einrichten.
Was es bewirkt
Das Plug-In „Wendestellen einrichten“ verschiebt Takte und Seitenumbrüche in einem Dokument, um das Umblättern (Wenden) von Seiten innerhalb gespielter Passagen zu vermeiden. Dieses Plug-In ist insbesondere für Instrumentalstimmen sinnvoll.
- Zeitvorgaben: Ideal _ • Minimum _ • Takte • Sekunden. Geben Sie hier die idealerweise und minimal für das Umblättern einer Seite zur Verfügung stehende Anzahl von Takten oder Sekunden ein.
- Maximale Berechnungszeit _ Sekunden. Geben Sie hier die maximal für die Ermittlung der Wendestellen erlaubte Berechnungszeit an.
- Durchsuche _ Akkoladen am Ende der Seite • _ Akkoladen auf der nächsten Seite. Verwenden Sie diese Textfelder, um dem Plug-In „Wendestellen einrichten“ anzugeben, wie viele Akkoladen auf jeder Seite nach möglichen Wendestellen abgesucht werden sollen.
- Pausen in einem System sind ausreichend. Aktivieren Sie dieses Ankreuzfeld, um festzulegen, dass Pausen in einem Notensystem zum Umblättern ausreichen. Dies ist insbesondere bei Musik für Tasteninstrumente sinnvoll, bei der der Musiker mit einer Hand umblättern kann, während er mit der anderen weiterspielt.
- Noten kleiner 80 % als Stichnoten behandeln. Aktivieren Sie dieses Ankreuzfeld, um anzugeben, dass es sich bei Noten, die auf weniger als 80 % der normalen Notengröße reduziert sind, um Stichnoten handelt. Stichnoten, die mit den Plug-Ins „Stichnoten hinzufügen“ oder „Automatische Stichnoten„ eingesetzt wurden, sind normalerweise auf 75 % Größe reduziert.
- Umbrüche sind vor folgenden Takten möglich. Geben Sie hier Taktzahlen von Takten an (durch Komma getrennt), vor denen das Plug-In einen Seitenumbruch einrichten darf. Sollte das Plug-In von sich aus keine geeignete Wendestelle finden, werden Sie gebeten, hier eine Angabe zu machen, so dass das Plug-In „Wendestellen einrichten“ die notwendigen Angaben zur Verarbeitung des Dokuments erhält.
- Pausen platzieren: Vor • Nach dem Seitenumbruch • Beides (gleichmäßig aufteilen). Wählen Sie „Vor“, damit das Plug-In „Wendestellen einrichten“ die Pausen vor dem Seitenumbruch (am Ende der Seite) schreibt. Wählen Sie „Nach dem Seitenumbruch“, um die Pausen am Beginn der nächsten Seite zu platzieren. Wählen Sie „Beides (gleichmäßig aufteilen)“, um die Pausen der Wendestelle zur Hälfte vor und zur Hälfte nach dem Seitenumbruch zu schreiben.
- Seiteneinstellungen: Erste Seite: Links • Rechts. Geben Sie hier an, ob die erste Seite des Dokuments eine linke oder eine rechte Seite ist. Sie können die Seitenzahlen mit den Optionen bei „Seitenzahlen anpassen“ korrigieren (z. B. für eine Titelseite).
- Ausnahmen zulassen. Wenn diese Option aktiv ist, erlaubt das Plug-In „Wendestellen einrichten“ auch Ausnahmen von der Angabe der linken oder rechten Seite, wenn mit der gewünschten Einstellung keine Wendestelle gefunden werden kann.
- Kein Umbruch nach Seite 1. Diese Funktion steht zur Verfügung, wenn für die „Erste Seite“ die Option „wenn rechts“ markiert wurde. Wählen Sie diese Angabe, um Finale anzugeben, keine Wendestelle zwischen den Seiten eins und zwei einzurichten.
- Seitenzahlen anpassen. Aktivieren Sie diese Option, um die Seitenzahlen bei Bedarf zu korrigieren.
- Erste Seite ist Nr. _ wenn links, _ wenn rechts. Geben Sie hier die Seitenzahl der ersten Seite an, abhängig davon, ob die erste Seite eine linke oder eine rechte Seite ist. In der Voreinstellung nummeriert das Plug-In „Wendestellen einrichten“ die erste Seite mit „2“, wenn es eine linke Seite ist, und mit „1“, wenn es eine rechte Seite ist.
- Linken/rechten Seitenrand anpassen. Sofern linker und rechter Seitenrand nicht identisch sind und das Plug-In linke und rechte Seiten vertauscht, wird mit dieser Option angegeben, ob die Seitenränder ebenfalls vertauscht werden sollen.
- Leere Seiten zulassen. Aktivieren Sie dieses Ankreuzfeld, wenn Sie dem Plug-In erlauben wollen, für bessere Wendestellen bei Bedarf leere Seiten einzufügen.
- Text hinzufügen • Zeichensatz. Aktivieren Sie dieses Ankreuzfeld und geben Sie einen Text ein, der als Textblock in der Mitte aller eingefügten leeren Seiten erscheint. Klicken Sie „Zeichensatz“, um die Dialogbox „Schrifttyp“ zu öffnen, in der Sie Schrift, Größe und Stil des Textblocks einstellen können. Siehe Schrifttyp (Dialogbox).
- Akkoladen gleichmäßig verteilen ab _ Akkoladen. Aktivieren Sie dieses Ankreuzfeld, damit die Akkoladen automatisch gleichmäßig auf der Seite verteilt werden, sofern deren Anzahl gleich oder größer der in dem Textfeld angegebenen Zahl ist.
- Ankündigungen: Schnell wenden • Zeichensatz • Immer hinzufügen, wenn nächste Seite ohne Pause. Aktivieren Sie „Schnell wenden“, und geben Sie den gewünschten Text ein, damit das Plug-In „Wendestellen einrichten“ schelle Wendestellen mit diesem Text markiert. Klicken Sie „Zeichensatz“, um die Dialogbox „Schrifttyp“ zu öffnen, in der Sie Schrift, Größe und Stil des Textblocks einstellen können. Siehe Schrifttyp (Dialogbox). Wenn dieser Text jedesmal hinzugefügt werden soll, wenn am Beginn der nächsten Seite keine Pause steht, aktivieren Sie „Immer hinzufügen, wenn nächste Seite ohne Pause“. Beachten Sie, dass der Text unabhängig von dieser Einstellung immer hinzugefügt wird, wenn die Zeit zum Umblättern mehr als 0,3 Sekunden kürzer ist, als die bei „Zeitvorgaben“ für eine ideale Wendestelle angegebene Zeit.
- Zeit • Immer • Zeichensatz. Aktivieren Sie „Zeit“, und geben Sie den gewünschten Text ein, um in der Partitur einen Hinweis einzufügen, wie viel Zeit zum Umblättern zur Verfügung steht. Das Zeichen % wird durch die Anzahl der Pausentakte, bevor die Musik wieder beginnt, ersetzt. Aktivieren Sie „Immer“, um diesen Hinweis bei jeder Wendestelle einzusetzen, sofern sich am Beginn der nächsten Seite keine Pause befindet. Klicken Sie „Zeichensatz“, um die Dialogbox „Schrifttyp“ zu öffnen, in der Sie Schrift, Größe und Stil des Textblocks einstellen können. Siehe Schrifttyp (Dialogbox).
- Voreinstellung • OK • Abbrechen. Klicken Sie auf „Voreinstellung“ um alle Einstellungen und Parameter dieser Dialogboxbox wieder in den Ausgangszustand zurückzuversetzen. Klicken Sie „OK“, um das Dokument zu untersuchen und das Layout anhand der getroffenen Einstellungen mit Wendestellen einzurichten. Klicken Sie „Abbrechen“, um zum Dokument zurückzukehren, ohne eine Änderung vorzunehmen.