Texte hinzufügen
Zwei Verse hinzufügen.
In Finale können Sie auf zwei Arten Liedtexte einfügen.Sie können sie entweder direkt unter jede Note in die Partitur tippen, oder Sie geben den ganzen Liedtext in das Text-Fenster ein und fügen den Text über die Funktion „Durch Klicken einsetzen“ in einem Rutsch hinzu. In dieser Lektion lernen Sie beide Methoden kennen.
In dieser Lektion lernen Sie, wie Sie:
- Liedtexte eingeben, indem Sie sie direkt in die Partitur eintippen.
- mit der Funktion „Durch Klicken einsetzen“ einzelne Silben zuordnen.
- mit der Funktion „Durch Klicken einsetzen“ mehrere Silben auf einmal zuordnen.
- Text verschieben.
- einen zweiten Vers eingeben.
Hinweis. Öffnen Sie bitte „Tutorium 5.MUS“.
Liedtext in die Partitur eintippen
Mit dieser Methode geben Sie den Text Note für Note in die Partitur ein. Dies hat den Vorteil, dass Sie immer genau sehen an welcher Stelle Sie sich in Ihrer Partitur befinden.
- Wählen Sie das Text-Werkzeug
 . Das Text-Fenster öffnet sich.
. Das Text-Fenster öffnet sich.
- Klicken Sie auf die Auftakt-Note im Notensystem „Gesang“.
- Tippen Sie das Wort “Should” und tippen Sie dann die Leertaste, um die Einfügemarke zur nächsten Note zu schieben.
- Geben Sie den Text ein, wie unten gezeigt. Wenn Sie ein Wort über mehrere Noten eingeben müssen, können Sie dies in Finale auf mehreren Wegen tun. Mit der der Bindestrich-Taste fügen Sie die Bindestriche zwischen Silben ein (Z. B.: ac-quaint-ance). Geben Sie das ganze Wort ein und tippen Sie dann die Leertaste um zum nächsten Wort zu gelangen.
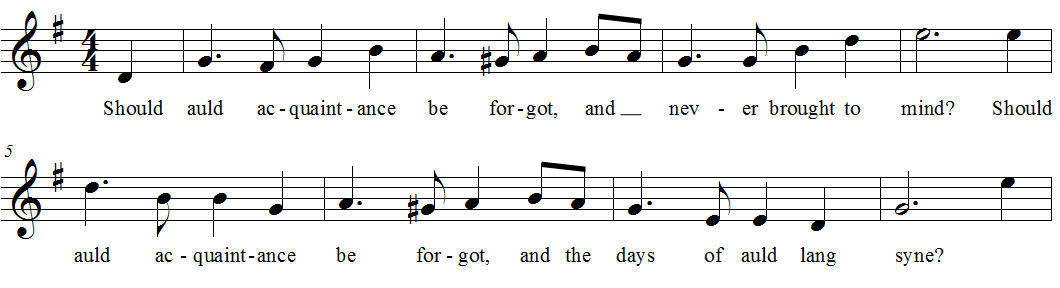
Durch Klicken einsetzen
Wenn Sie die Funktion „Durch Klicken einsetzen“ verwenden, können Sie die Platzierung der Silben unter die Noten gut kontrollieren, mit dem Text-Fenster geht die Texteingabe aber schneller. Im Textfenster sehen Sie den ganzen Text, der in Ihre Partitur eingegeben wurde.
- Tippen Sie den fehlenden Liedtext von Vers 1 in das Textfenster, wie unten gezeigt.
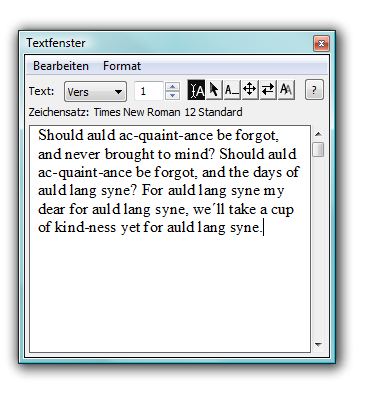
- Klicken Sie die Taste „Durch Klicken einsetzen“
 im Text-Fenster.
im Text-Fenster.
- Doppelklicken Sie das Wort „For“, um es zu markieren.
- Klicken Sie auf den Auftakt zu Takt neun in der Gesangsstimme.
- Beachten Sie, dass das Wort „For“ jetzt in die Partitur eingegeben ist und dass das nächste Wort markiert ist.
- Klicken Sie auf die erste Note in Takt in 9 in der Gesangsstimme. Hier muss das Wort „auld“ über zwei Note gehalten werden.
- Um das nächste Wort „lang“ einzugeben, klicken Sie auf den 3. Schlag, Finale erzeugt den benötigten Textlängenstrich unter der Achtelnote für Sie. Fügen Sie den Text bis zum Wort „cup“, wie unten gezeigt, durch Klicken hinzu.

Hinweis. Zur besseren Darstellung wurden die Notensysteme der Instrumente in einigen Videos in diesem Kapitel versteckt. Siehe Wie Sie Notensysteme immer verstecken.
Mit „Durch Klicken einsetzen“ mehrere Silben auf einmal zuordnen
Das Einklicken der Noten geht schneller als das Eintippen. Es gibt aber eine noch schnellere Methode.
- Markieren Sie das Wort „of“ im Textfenster (falls es nicht schon markiert ist).
- Halten Sie STRG und klicken Sie auf Schlag 4 in Takt 13 in der Gesangsstimme. Finale fügt die verbleibenden Silben an die folgenden Noten).
Text verschieben
Finale ordnet so lange eine Silbe pro Note zu, bis alle Silben verteilt sind. Sehen Sie sich die Takte einen Augenblick an. Sie werden wahrscheinlich feststellen, dass die Zuordnung von Text und Note in Takt 14 aus dem Tritt gekommen ist. Das können wir ganz einfach korrigieren
- Klicken Sie die Taste „Text verschieben“
 im Textfenster.
im Textfenster.
- Stellen Sie sicher, dass in der sich öffnenden Dialogbox „Text verschieben nach: Rechts“ ausgewählt ist und das Optionsfeld „Silben um eine Note bis zur nächsten freien Note verschieben“ angewählt ist.
- Klicken Sie OK.
- Klicken Sie auf das Wort „auld“ in Takt 14, um es nach rechts zu verschieben, und alle folgenden Silben rücken ebenfalls um eine Note nach rechts.
- Wiederholen Sie Schritt 4 für „lang“ und „syne“.
Einen zweiten Vers eingeben
Dieses Arrangement hat bis zum Schlag 3 von Takt 8 zwei Verse. Der Text von Takt 9 bis zum Ende ist beide Male derselbe. Sie können ganz einfach mehrere Verse an Liedtext eingeben, indem Sie sie in die Partitur eintippen oder einklicken, wie oben beschrieben. Die Änderungen behalten Sie dann im Textfenster im Auge, und dort können Sie auch den gesamten Text bearbeiten.
- Wähhlen Sie Text > Text auswählen.
- Stellen Sie sicher, dass „Vers“ ausgewählt ist und tippen Sie „2“ in die Textbox.
- Klicken Sie OK.
- Geben Sie den 2. Vers mit einer der gelernten Methoden ein. (Sie sehen den Text unten). Entweder wählen Sie „Durch klicken einsetzen“ oder „In Partitur eingeben“ im Menü „Text“ oder Sie klicken das entsprechende Symbol im Textfenster.
- Wenn Sie fertig sind, wählen Sie Text > Automatisch nummerieren > Verse um den Versen vor der ersten Silbe eine Nummer hinzuzufügen.
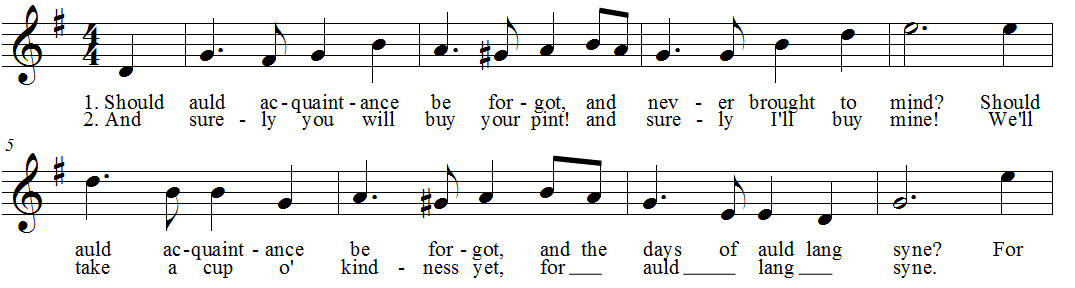
- Wenn nach „syne.“ ein Textlängenstrich erscheint, wählen Sie das Anwahl-Werkzeug
 , rechts-klicken Sie den Textlängenstrich, und drücken SieEntfernen-Taste.
, rechts-klicken Sie den Textlängenstrich, und drücken SieEntfernen-Taste.
Hinweis. Schauen Sie sich das Quickstart-Video Positionierungsdreiecke verwenden an.
Tipp. Verwenden Sie die um die vertikale Position des Liedtextes anzupassen.
 . Das Text-Fenster öffnet sich.
. Das Text-Fenster öffnet sich. . Das Text-Fenster öffnet sich.
. Das Text-Fenster öffnet sich.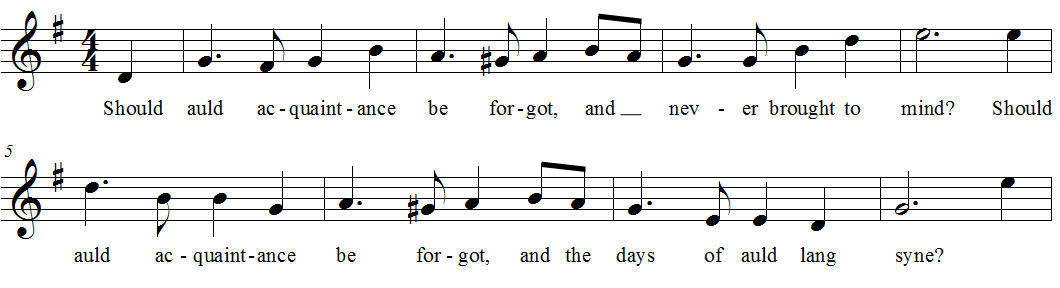
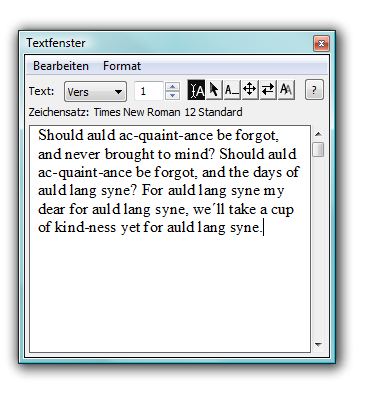
 im Text-Fenster.
im Text-Fenster.
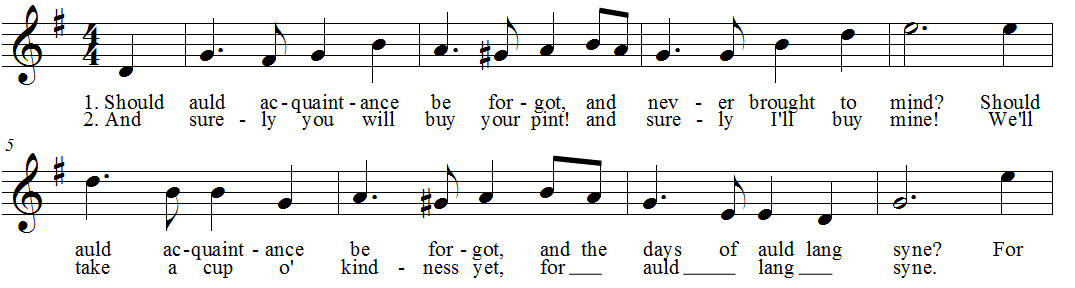
 ,
, 
