
Mit verknüpften Stimmenauszügen arbeiten
Wenn Sie mit dem Dokument-Assistenten eine Partitur erzeugen, wird Finale zunächst für jedes Instrument einen individuellen Stimmenauszug erzeugen.
In diesem Kapitel lernen Sie, wie Sie:
Hinweis. Öffnen Sie bitte „Tutorium 7b.MUS“.
Stimmenauszüge sind in der Partitur enthalten und mit der Partitur intelligent verknüpft. Wenn Sie Änderungen am Inhalt der Partitur vornehmen, ändert sich der Inhalt der Stimmenauszüge entsprechend. Änderungen an der Notation der Stimmenauszüge werden in die Partitur übernommen. Es gibt aber viele Elemente in den Stimmenauszügen, wie z. B. Vortragsbezeichnungen, Text und Formatierungen, die Sie unabhängig bearbeiten können. Wenn wir eine Datei mit dem Dokument-Assistenten erstellen, erzeugt Finale automatisch Stimmenauszüge, die auch vollkommen zweckentsprechend sind. Wie wollen diese trotzdem durch neue Stimmenauszüge ersetzen, um die hierbei möglichen Optionen kennenzulernen.

Viele Änderungen, die Sie an Ihrer Partitur durchgeführt haben, können Sie auch an allen Stimmenauszügen gleichzeitig durchführen. In dieser Dialogbox können Sie mehrtaktige Pausen erstellen, die Musik ausrichten und die Anzahl an Takten festlegen.
Wie Sie Stimmenauszüge erstellen:
Jetzt können Sie den Stimmenauszug für den Ausdruck bearbeiten. Auch wenn der Stimmenauszug vier Takte pro Zeile enthält, die Partitur enthält wie vorher 3 Takt pro Zeile. Zusätzlich werden Änderungen an der Position irgendeines Elements im Stimmenauszug nicht die Positionierung in der Partitur verändern.
Wie Sie Stimmenauszüge bearbeiten:
 .
. -Angabeder oberen Akkolade. Lassen Sie uns das Orientierungszeichen etwas nach unten verschieben.
-Angabeder oberen Akkolade. Lassen Sie uns das Orientierungszeichen etwas nach unten verschieben. hat sich jetzt zu gelb geändert. Das zeigt an, dass die Position des Orientierungszeichens in diesem Stimmenauszug anders als in der Partitur ist – das „C“-Orientierungszeichen in der Partitur hat sich nicht geändert. Im Allgemeinen werden Positionsänderungen oder das Ausblenden von Vortragsangaben, Artikulationen und Text in Stimmenauszügen auch nur dort durchgeführt, die Partitur bleibt unverändert. Wir hatten vergessen im letzten Takt die ganze Note zu ergänzen. Das wollen wir nun tun.
hat sich jetzt zu gelb geändert. Das zeigt an, dass die Position des Orientierungszeichens in diesem Stimmenauszug anders als in der Partitur ist – das „C“-Orientierungszeichen in der Partitur hat sich nicht geändert. Im Allgemeinen werden Positionsänderungen oder das Ausblenden von Vortragsangaben, Artikulationen und Text in Stimmenauszügen auch nur dort durchgeführt, die Partitur bleibt unverändert. Wir hatten vergessen im letzten Takt die ganze Note zu ergänzen. Das wollen wir nun tun. (oder doppelklicken Sie eine Note, um die Positionsmarke der Einfachen Eingabe zu aktivieren
(oder doppelklicken Sie eine Note, um die Positionsmarke der Einfachen Eingabe zu aktivierenHinweis. Wenn Sie Noten in ein tranponiertes Notensystem eingeben, hören Sie die transponierte Note und nicht die klingende Tonhöhe. Um die Noten schon bei der Eingabe in der klingenden Tonhöhe zu hörenwählen Sie Dokument > Klingend anzeigen.
Versuchen Sie andere Zeichen in der Partitur zu bearbeiten Artikulationen,Vortragsbezeichnungen oder Intelligente Zeichen. Mit dem Anwahlwerkzeug können Sie jedes Zeichen bewegen und ist für diese Aufgabe das schnellste Werkzeug.
Hinweis. Weitere Informationen zum Verhalten von verknüpften Stimmenauszügen und der Partitur finden Sie unter Verknüpfte Stimmenauszüge.
Manchmal möchten Sie vielleicht, bestimmte Instrumente für den Ausdruck gruppieren. Finale gruppiert einige Instrumente automatisch, (das Klavier in diesem Beispiel). Aber was ist, wenn Sie einen Stimmenauszug drucken wollen, der nur das Klavier und und die Gesangsstimme enthält? Mit Finale können Sie einfach kombinierte Stimmenauszüge und Teilpartituren erzeugen. In dieser Lektion wollen wir einen neuen Stimmenauszug erzeugen, der den Gesang und die Klavier-Notensysteme enthält.
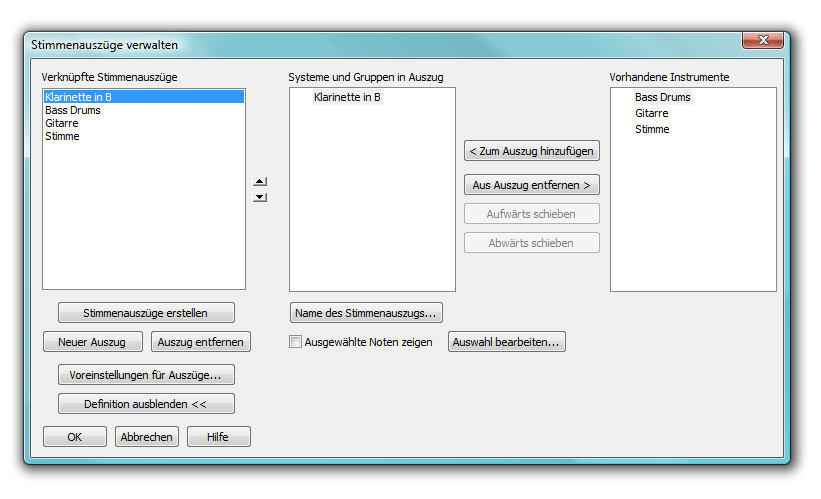
In dieser Dialogbox können Sie Stimmenauszügeerstellen, die Bezeichnung der Auszüge ändern, in Stimmenauszügen Notensysteme hinzufügen oder entfernen und die Notenauswahl aus Notensystemen mit mehr als einer Stimme festlegen. In der linken Liste werden alle verknüpften Stimmenauszüge aufgeführt. Die mittlere Liste zeigt die Notensysteme, die in dem markierten Stimmenauszug enthalten sind (ein Stimmenauszug kann eine beliebige Anzahl von Notensystemen der Partitur enthalten). In der rechten Liste werden die Instrumente und Notensysteme aufgeführt, die in einen Stimmenauszug verwendet werden können.
Wie Sie einen neuen eigenen Stimmenauszug erstellen:
Jetzt können Sie jeden dieserStimmenauszüge bearbeiten und formatieren.
Weiter 
|
| Startseite |

|