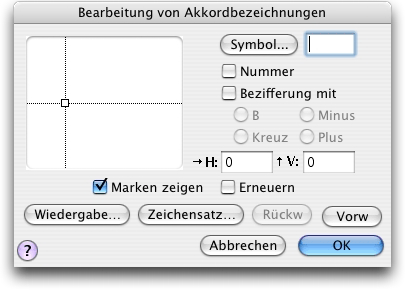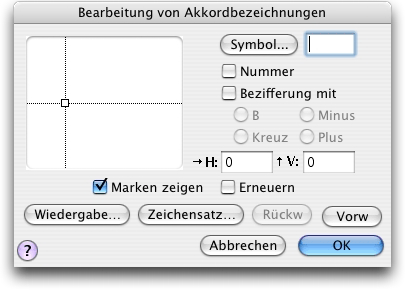Bearbeitung von Akkordbezeichnungen
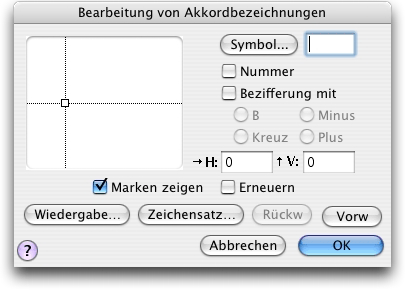
Wie Sie dahin kommen
- Klicken Sie das Akkord-Werkzeug
 . Das Menü „Akkord“ öffnet sich.
. Das Menü „Akkord“ öffnet sich.
- Wählen Sie Akkord > Manuelle Eingabe und klicken Sie dann eine Note, die noch kein Akkordsymbol hat.
- In der Dialogbox Akkorddefinition klicken Sie Erweitert, um die Dialogbox zu vergrößern, und klicken Sie Anwählen neben „ID“ unter „Bezeichnung“, um die Dialogbox „Anwahl der Akkordbezeichnungen zu öffnen“
- Klicken Sie nun Erzeugen. (Wenn es in der Dialogbox „Anwahl der Akkordbezeichnungen“ schon Akkordbezeichnungen gibt, klicken Sie eine und klicken Sie dann „Bearbeiten.)
- Wenn einer Note ein Akkordsymbol beigefügt ist, klicken Sie die Note, um die Handhabungsmarkierungen für den Akkord erscheinen lassen. Doppelklicken Sie die Markierung, klicken Sie Erweitert, dann Anwählen unter „Bezeichnung“ und schließlich Erzeugen.
Was es bewirkt
In dieser Box können Sie Akkordbezeichnungen erstellen und bearbeiten. Finale betrachtet einen Akkord wie einen Grundton, der mit anderen Tönen in bestimmten Intervallen zusammen erklingt; diese Töne bestimmen die Akkordbezeichnung. Deshalb benutzt Finale dieselbe Akkordbezeichnung, ob Sie nun einen C-Dur-Septakkord oder einen F-Dur-Septakkord spielen – das Verhältnis der oberen Töne zum Grundton ist dasselbe. Jeder Buchstabe der Bezeichnung kann seinen besonderen Zeichensatz, seine eigene Größe und Position haben; so wird es Ihnen z. B. möglich, hoch- oder tiefgestellte Zahlen zu erzeugen. Sie können immer nur einen Buchstaben einer Bezeichnung auf einmal bearbeiten und mit Hilfe der Felder „Rückwärts“ und „Vorwärts“ von einem zum anderen gelangen. Benutzen Sie diese Dialogbox, um das graphische Erscheinungsbild der Bezeichnung zu definieren und die Stimmlage bei der Wiedergabe eines Akkords zu bestimmen.
Sie können diese Dialogbox auch benutzen, um Finale neue Akkorde beizubringen, wenn Sie bei der Eingabe von Akkorden Finales automatische Analyse-Methoden gebrauchen. Wenn Sie die Dialogbox „Finale kann … keine passende Bezeichnung finden“ sehen, klikken Sie „Ich werde es tun“, um in die Dialogbox „Akkorddefinition“ zu kommen; erzeugen Sie dann das Akkordsymbol – wenn nötig, mit seiner Bezeichnung – in der Dialogbox „Akkorddefinition“ (siehe unter Akkorddefinition [Dialogbox]). Wenn Sie das nächste Mal den Akkord spielen, wird Finale wissen, welches Akkordsymbol es Ihnen zeigen soll. (Diese Lehr-Methode ist jedoch an den Grundton gebunden; wenn Sie Finale nur beibringen, in C-Dur einen Cmaj6-Akkord zu erkennen, wird Finale in C-Dur nur maj6-Akkorde erkennen, die sich auf C aufbauen. Aber es wird beispielsweise in G-Dur einen Gmaj6 und in A-Dur einen Amaj6 erkennen.)
- Symbol. Dieses Textfeld zeigt das zur Zeit angewählte Schriftzeichen der Akkordbezeichnung. Wenn Sie eine neue Bezeichnung herstellen, ist dieses Feld anfangs leer; tippen Sie den ersten Buchstaben der neuen Bezeichnung hier ein, und klicken Sie „Vorwärts“ oder „Erneuern“, um es in der Anzeige erscheinen zu lassen. Das Zeichen in dem Symbol-Feld wird immer im Systemzeichensatz gezeigt, auch wenn Sie für das Zeichen einen anderen Zeichensatz festgesetzt haben. (Das Zeichen erscheint bei der endgültigen Anzeige im korrekten Zeichensatz.)
Wenn Sie das Zeichen aus einer Palette wählen wollen, wählen Sie den Zeichensatz mit dem Feld „Zeichensatz“ an,klicken Sie „OK“ und klicken Sie dann „Symbol“. Finale zeigt Ihnen eine Liste, in der Ihnen jedes Symbol des Zeichensatzes zur Verfügung steht. Doppelklicken Sie dasjenige, das Sie möchten; das entsprechende Zeichen erscheint im Symbol-Textfeld im Systemzeichensatz.
Sie können nur ein Zeichen auf einmal in das Symbol-Feld eintippen, wenn Sie Finale nicht sagen, dass Sie eine Zahl eingeben wollen (indem Sie „Nummer“ anwählen), in welchem Falle Sie auch eine mehrstellige Zahl eingeben können.
- Nummer. Wählen Sie diese Option, wenn das Zeichen, das Sie zu einer Akkordbezeichnung hinzufügen wollen, eine Zahl sein soll, sodass Ihnen erlaubt wird, in das Symbol-Textfeld Zahlen mit mehreren Stellen einzugeben. Mit anderen Worten, wenn Sie „Nummer“ angewählt haben, können Sie eine 13 in das Symbol-Feld eingeben; wenn Sie das nicht tun, müssen Sie die 1 und die 3 als getrennte Symbole behandeln.
- Bezifferung mit: B • Kreuz • Plus • Minus. Wenn das Ankreuzfeld „Bezifferung mit:“ gewählt ist, stehen Ihnen vier verschiedene Optionen für Bezifferungen zur Verfügung: B, Kreuz, Plus und Minus. Sie werden diese Bezifferungen normalerweise in Verbindung mit einer Zahl benutzen (z. B. -9), aber die Optionen funktionieren auch zusammen mit Buchstaben. Sie können eine separate Bezifferung zu jedem Buchstaben oder jeder Zahl in der Akkordbezeichnung hinzufügen. (Den Zeichensatz und Stil für Bs und Kreuze legen Sie mit der Option „Alteration“ des Einblendmenüs „Akkord“ in der Dialogbox „Dokument-Optionen - Zeichensätze“ aus dem Menü „Dokument“ fest).
- H • V. Die Felder „H:“ und „V:“ enthalten Koordinaten, die den Abstand zwischen dem momentan angewählten Zeichen und der Handhabungsmarkierung der Akkordbezeichnung bestimmen (dort, wo die haarfeinen Kreuzlinien sich in der linken unteren Ecke der Akkordbezeichnung schneiden). Die Markierung der Akkordbezeichnung wird als der Nullpunkt angesehen. Die Zahl bei „H“ setzt die horizontale Distanz fest (eine positive Zahl bewegt das Zeichen nach rechts, eine negative nach links) und die Zahl bei „V“ die vertikale Distanz (eine positive Zahl verschiebt das Zeichen aufwärts, eine negative abwärts).
Wenn Sie an der gerade angewählten Markierung des Zeichens ziehen, verändern sich die Zahlen in den „H“- und „V“-Feldern, je nachdem, wie Sie das Zeichen bewegen. Wenn Sie versuchen, die Zeichen untereinander auf eine Linie zu bringen, werden Sie vermutlich feststellen, dass Eingaben in die „H“- und „V“-Felder größere Präzision ermöglichen. Geben Sie einen neuen Wert in die „H“- und „V“-Felder ein und klicken Sie dann „Erneuern“, um den Effekt der neuen Werte in der Anzeige zu betrachten. (Beachten Sie bitte, dass Finale jedesmal, wenn Sie ein neues Zeichen hinzufügen, horizontalen Raum dazuaddiert, um für das neue Zeichen genug Platz zu schaffen.
- Rückwärts • Vorwärts. Benutzen Sie die Felder „Rückwärts“ und „Vorwärts“, um sich zwischen den verschieden Zeichen, aus denen die Akkordbezeichnung besteht, bewegen zu können, da Sie ja nur einen Buchstaben oder eine Zahl auf einmal bearbeiten können. Wenn Sie schon das letzte Zeichen für die Akkordbezeichnung angewählt haben (und es in dem Symbol-Textfeld gezeigt wird), dann klicken Sie „Vorwärts“, um Platz für ein neues Zeichen zu bekommen; Finale wird die Handhabungsmarkierung des neuen Zeichens weit genug rechts platzieren, damit es sich nicht mit dem vorhergehenden überlappt.
- Wiedergabe. Klicken Sie dieses Feld, um in die Dialogbox „Anordnung der Akkordtöne“ zu gelangen, wo Sie eine besondere Stimmlage festlegen können, die Finale benutzen soll, wenn es ein spezielles Akkordsymbol abspielt. Siehe unter Anordnung der Akkordtöne (Dialogbox).
- Zeichensatz. Klicken Sie dieses Feld, um in die Dialogbox „Schrifttyp“ zu gelangen, wo Sie die Charakteristika des gerade angewählten Zeichens festsetzen können. Das kann eine nützliche Option sein, wenn Sie verschiedene Zeichensätze innerhalb einer Akkordbezeichnung kombinieren wollen – wenn die Bezeichnung z. B. ein Symbol für halbvermindert enthalten soll (ø), können Sie genau das richtige Zeichen aus dem Maestro-Musikzeichensatz auswählen. (Das aktuelle Zeichen wird in dem Symbol-Feld angezeigt, obwohl es dort immer in einem Textzeichensatz steht, egal, welchen Zeichensatz Sie mit dem Feld „Zeichensatz“ ausgewählt haben. Klicken Sie die Option „Erneuern“, um das Resultat Ihrer Änderungen am Zeichensatz in der Anzeige sehen zu können.)
Sie sollten diese Felder übrigens lieber nicht benutzen, wenn Sie alle Bezeichnungen gemeinsam in einen neuen Zeichensatz transferieren wollen, indem Sie einen Buchstaben nach dem anderen übernehmen. Benutzen Sie statt dessen das Kommando „Zeichensatz für Akkordbezeichnungen ändern“ in dem Menü „Akkord“. Und wenn Sie den Zeichensatz des Buchstabens, der für den Grundton steht, in allen Ihren Akkordsymbolen ändern wollen (statt der Bezifferungen), benutzen Sie die Option „Symbol“ des Einblendmenüs „Akkord“ in der Dialogbox Dokument-Optionen - Zeichensätze (benutzen Sie dazu das Kommando „Dokument-Optionen“ in dem Menü „Dokument“). Es gibt in demselben Einblendmenü eine Option, die „Alteration“ heißt und in welcher Sie den Zeichensatz für die Vorzeichen sowohl bei allen Grundton-Angaben Ihrer Akkordsymbole – Ef z. B. – als auch bei den Kreuz- und B-Alterationen in den Akkordbezifferungen festsetzen können.
- Marken zeigen. Finale zeigt Ihnen normalerweise eine kleine, viereckige Handhabungsmarkierung in der linken unteren Ecke des gerade angewählten Zeichens, an der Sie ziehen können, um das Zeichen anders zu positionieren. Deaktivieren Sie „Marken zeigen“, wenn Sie möchten, dass diese Markierungen unsichtbar bleiben (wenn Sie z. B. irgendwelche besonders kleinen Zeichen verdecken). Sie können das Zeichen immer noch anhand seiner Markierung verschieben, aber die Markierung selbst wird unsichtbar sein.
- Erneuern. Das Ankreuzfeld „Erneuern“ hat zwei Funktionen: zum einen müssen Sie es klicken, um die Resultate aller Änderungen, die Sie vornehmen (in den Textfeldern „H:“, „V:“ oder „Symbol“, oder wenn Sie die Steueroptionen „Zeichensatz“ oder „Bezifferung mit“ benutzen), auch in der Anzeige der Akkordbezeichnung sehen zu können.
Zum anderen werden Sie, wenn das Feld „Erneuern“ angewählt ist, das Zeichen zu jeder Zeit sehen, während Sie daran ziehen; wenn „Erneuern“ nicht angewählt ist, werden Sie erst am Schluss Ihrer Verschiebungsaktionen das Zeichen an seinem neuen Platz sehen.
- OK • Abbrechen. Klicken Sie „OK“, um die Eingaben, die Sie in dieser Dialogbox gemacht haben, zu bestätigen und zur Dialogbox „Akkorddefinition“ oder „Anwahl der Akkordbezeichnungen“ zurückzukehren. Wenn Sie eine neue Bezeichnung geschaffen haben, wird sie in der Dialogbox „Anwahl der Akkordbezeichnungen“ gespeichert. Klicken Sie „Abbrechen“, um alle Änderungen, die Sie in der Dialogbox „Bearbeitung der Akkordbezeichnungen“ vorgenommen haben, zu ignorieren. Sie kehren damit zur vorhergehenden Dialogbox zurück.
Siehe auch:
Akkorddefinition (Dialogbox)
Anwahl der Akkordbezeichnungen (Dialogbox)
Akkord-Werkzeug