Menü Text
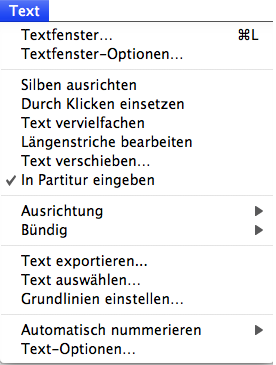
Wie Sie dahin kommen
Klicken Sie das Text-Werkzeug  .
.
Was es bewirkt
Das Menü „Text“ enthält alle Kommandos, die Sie zum Schreiben und Bearbeiten von Texten, zum Einsetzen des Textes in die Partitur, zur Positionierung der einzelnen Silben, zum Zeichnen der Längenstriche für Silben, die länger ausgehalten werden usw. brauchen.
Sie können so viele Texteinheiten haben, wie Sie möchten – bis zu 512 von jeder der drei Textarten im Finale-Programm: Vers, Refrain und Abschnitt. Es gibt keine technischen Unterschiede zwischen diesen drei Arten – die Texte, die Sie als Vers eingeben, können Sie in Ihrem Lied auch als Refrain benutzen und umgekehrt. Sie sind nur dazu da, Ihre Texte zu organisieren und um es Ihnen zu erleichtern den Zeichensatz oder Stil für eine größere Menge an Texten auf einmal zu ändern. (Sie können für Verse, Refrains und Abschnitte jeweils verschiedene Zeichensätze voreinstellen, indem Sie „Dokument-Optionen“ aus dem Menü „Dokument“ auswählen und anschließend die Kategorie „Zeichensätze“ aufrufen.)
- Textfenster. Wählen Sie dieses Kommando, um das Textfenster von Finale zu öffnen. Wenn Sie Texte von einem externen Textprogramm kopieren, halten Sie hier die BEFEHLSTASTE+V gedrückt, um sie einzusetzen. Ansonsten können Sie Texte neu eingeben; tippen Sie sie einfach ein und vergewissern Sie sich, dass Sie zwischen den Silben einen Bindestrich setzen. (Finale erkennt einen Bindestrich, ein Leerzeichen oder einen Zeilenumbruch als das Ende einer Silbe.)
- Textfenster-Optionen. Wählen Sie diesen Befehl, um die Dialogbox Textfenster-Optionen zu öffnen, in der Sie angeben können, wie Finale im Textfenster Silben verschieben soll, wenn eine Silbe gelöscht oder eingefügt wurde.
- Silben ausrichten. Dieses Kommando macht es Ihnen möglich, eine einzelne Silbe beliebig zu verschieben. Klicken Sie das Notensystem über der Silbe; es erscheinen zwei Handhabungsmarkierungen. Klicken Sie eine Markierung, um die entsprechende Silbe anzuwählen; halten Sie die Umschalttaste gedrückt, um zusätzliche Silben anzuwählen, die zu derselben Note gehören. Ziehen Sie an der unteren Markierung, um seine Silbe (oder alle anderen angewählten Silben) in eine neue Position zu bringen; drücken Sie die Löschtaste, um eine angewählte Silbe wieder an ihren ursprünglichen Platz zurückzubefördern. Drücken Sie die Rückschritt-Taste, um eine angewählte Silbe (oder alle angewählten Silben) aus der Partitur zu entfernen. Sie können „Silben ausrichten“ in Verbindung mit den Kommandos „Ausrichtung“ und „Bündig“ benutzen. Klicken Sie die obere Markierung, um „Ausrichtung“ und „Bündig“ zu verwenden. Diesen Befehl können Sie auch aufrufen, wenn Sie das Symbol „Silben ausrichten“
 in der Dialogbox Textfenster anklicken.
in der Dialogbox Textfenster anklicken.
- Durch Klicken einsetzen. Wenn Sie Texte in das „Textfenster“ eingegeben haben, wählen Sie „Durch Klicken einsetzen“ aus dem Menü „Text“, dann klicken Sie links von der ersten Silbe, die Sie eingeben wollen. Klicken Sie eine Note an, um die Silbe einzugeben. Jetzt ist die nächste Silbe im Textfenster markiert, um anzuzeigen, dass jetzt die nächste Silbe eingeklickt werden kann.Umschalt-klicken Sie, um die Silbe der 2. Stimme zuzuordnen. Wenn Sie jedoch eine Note WAHLTASTE-klicken, wird Finale in einem Durchgang Ihren ganzen Text überfliegen und ihn auf intelligente Weise unter den Noten der Partitur aufteilen (indem es Pausen und angebundene Noten ebenso wie Noten in anderen Ebenen oder in Stimme2 [V2] überspringt), und zwar solange, bis alle Silben verteilt sind. Bei leeren Takten stoppt „Durch Klicken einsetzen“ die Eingabe. Sie können den Befehl auch anwählen, indem Sie im Textfenster auf
 klicken.
klicken.
- Text vervielfachen. Benutzen Sie dieses Kommando, wenn Sie die Texte von einer Stimme (der „Quellstimme“) in eine andere (der „Zielstimme“ kopieren wollen. Mit dieser Technik können Sie jedoch nur eine Texteinheit auf einmal kopieren – den Vers, Refrain oder Abschnitt, den Sie gerade mit dem Kommando „Text auswählen“ angewählt haben, oder den letzten Text, den Sie bearbeitet haben. Wenn Sie dieses Kommando gewählt haben, wählen Sie die Takte, die den Quellentext enthalten, durch Klicken, Umschalt-Klicken usw., also mit denselben Techniken, als wenn Sie mit dem Anwahl-Werkzeug arbeiten. Wenn die Quelltakte einmal angewählt sind, verschieben Sie den ersten der angewählten Takte so, dass er den ersten Zieltakt überlagert. (Wenn der Zieltakt auf dem Bildschirm nicht zu sehen ist, gehen Sie mit den Rollbalken zu der Stelle, wo Sie ihn sehen können, und WAHLTASTE-Umschalt-klicken Sie den Takt.) Finale wird jetzt den Text der Quelltakte in die Zieltakte kopieren. Beachten Sie, dass nur die Noten, die sich rhythmisch an derselben Stelle befinden wie die der Quellstimme, Silben erhalten können. (Beachten Sie bitte auch, dass die vertikalen Positionen der Positionierungsdreiecke für die Grundlinien in der Zielstimme dieselben sein werden wie in der Quellstimme.) Diesen Befehl können Sie auch aufrufen, wenn Sie das Symbol „Text vervielfachen“
 in der Dialogbox Textfenster anklicken.
in der Dialogbox Textfenster anklicken.
- Längenstriche bearbeiten. Ein Längenstrich ist ein Unterstrich, der einer Silbe folgt, die über die Note hinweg, der sie angehört, ausgehalten wird. In neuen Dokumenten oder in Dokumenten, die vor Finale 2004 noch keine Liedtexte enthalten haben, werden diese Längenstriche bei der Eingabe des Textes in die Partitur automatisch erzeugt. Um einen Längenstrich zu bearbeiten, wählen Sie dieses Kommando aus dem Menü „Text“ und klicken Sie dann das Notensystem über der Silbe, die dafür in Frage kommt. Es erscheint eine quadratische Markierung. Ziehen Sie sie so weit, wie Sie wollen nach rechts, um den Unterstrich, der als Längenstrich dienen soll, zu zeichnen. Um den Längenstrich zu entfernen, klicken Sie die Markierung und drücken Sie die Rückschritt-Taste. Sie können die Voreinstellungen für die Darstellung von Längenstrichen in Ihrem Dokument in der Dialogbox „Textlängenstriche“ verändern. Diesen Befehl können Sie auch aufrufen, wenn Sie das Symbol „Längenstriche bearbeiten“
 in der Dialogbox Textfenster anklicken.
in der Dialogbox Textfenster anklicken.
- Text verschieben. Wenn Sie dieses Kommando wählen, zeigt Finale Ihnen die Dialogbox Text verschieben, in der Sie die Richtung angeben können, in welche die Silben verschoben werden sollen. Diesen Befehl können Sie auch aufrufen, wenn Sie das Symbol „Text verschieben“
 in der Dialogbox Textfenster anklicken.
in der Dialogbox Textfenster anklicken.
Hinweis: Sehen Sie sich den Videokurs Positionierungsdreiecke verwenden an, wenn Sie wissen möchten, wie Sie diese verwenden.
- In Partitur eingeben. Anstatt den Text in das Textfenster einzugeben, können Sie ihn auch direkt in die Partitur eingeben. Wählen Sie den Modus „In Partitur eingeben“ aus dem Menü „Text“, oder klicken Sie das Symbol
 „Text in Partitur eingeben“ im „Textfenster“. Links von der Partitur erscheinen vier Positionierungsdreiecke. Diese kontrollieren die auf der der Text stehen wird.
„Text in Partitur eingeben“ im „Textfenster“. Links von der Partitur erscheinen vier Positionierungsdreiecke. Diese kontrollieren die auf der der Text stehen wird.
Klicken Sie in das Notensystem an die Stelle der ersten Melodienote. Klicken Sie nicht auf den Notenkopf, sondern in die Notenlinien. Eine kleine blinkende Eingabelinie erscheint unterhalb des Notensystems, unter der Stelle, an die Sie geklickt haben. Tippen Sie den Text ganz normal ein, jedes Mal, wenn Sie eine Leerstelle oder einen Bindestrich eingeben, verschiebt Finale die Eingabemarkierung zur nächsten Note, damit Sie die nächste Silbe eingeben können. Wenn Sie tippen, bewegen Sie sich automatisch in der Partitur vorwärts, sodass Sie immer wissen, wo Sie sich befinden.
Wenn Sie einen Fehler machen, gehen Sie einfach mit der Rückschritttaste zurück. Wenn Sie ein bereits eingegebenes Wort ändern wollen, klicken Sie oberhalb des Wortes in die Notenlinien, sodass es markiert ist, und überschreiben Sie es dann. Wenn Sie einen melismatischen Abschnitt eingeben, in dem eine Silbe über mehrere Melodienoten gehalten wird, tippen Sie nach jeder gehaltenen Note ein Leerzeichen, um sie zu überspringen.
Beachten Sie bei der Eingabe, dass Finale jede Silbe im Textfenster speichert. Der Text im Textfenster und der Text in der Partitur sind dynamisch miteinander verbunden sind. Wenn Sie eine Silbe im Textfenster ändern, verändert sich auch die Silbe in der Partitur - und vice
versa.
- Ausrichtung. Nutzen Sie dieses Untermenü, um die horizontale Ausrichtung Ihres Textes Silbe für Silbe festzulegen. Siehe Ausrichtung (Untermenü).
- Bündig. Verwenden Sie dieses Untermenü, um die ausgewählten Silben relativ zueinander zu justieren. Siehe Bündig (Untermenü).
- Text exportieren. Wählen Sie diesen Menüeintrag, um die Dialogbox Texte exportieren zu öffnen, mit deren Hilfe Sie Texte exportieren und als Textdatei speichern können.
- Text auswählen. Wählen Sie dieses Kommando, um die Dialogbox Text auswählen aufzurufen, wo Sie angeben können, ob Sie einen Vers, Refrain oder Abschnitt bearbeiten, in die Partitur eingeben oder vervielfältigen oder durch Klicken einsetzen wollen. In das Textfeld können Sie die Nummer des Verses, Refrains oder Abschnitts eingeben, den Sie bearbeiten möchten.
Wenn der Text in der Dialogbox Text auswählen geändert wird, ändert er sich auch im Textfenster, und umgekehrt.
Sie können die Textart auch im Textfenster auswählen. Wenn Sie z. B. gerade mit „In die Partitur klicken“ Verse eingegeben haben, und jetzt über das Textfenster den Refrain eingeben möchten, wählen Sie „Refrain“ im Aufklappmenü „Text“.
- Grundlinien einstellen. Dieses Kommando zeigt Ihnen die Dialogbox Grundlinien einstellen, wo Sie die exakte vertikale Position der Grundlinie (der unsichtbaren Linie, auf der die Buchstaben aufgereiht werden) für jede Textart und Texteinheit bestimmen können.
- Automatisch nummerieren. Wählen Sie dieses Untermenü, um Verse oder auch Refrains oder Abschnitte automatisch zu nummerieren. Um diese Versnummer zu positionieren, lesen Sie unter Automatische Versnummern nach.
- Text-Optionen. Wählen Sie diesen Menübefehl, um die Dialogbox Dokument-Optionen – Liedtexte zu öffnen, in der Sie Einstellungen bezüglich Eingabe und Erscheinungsform von Liedtexten beeinflussen können.
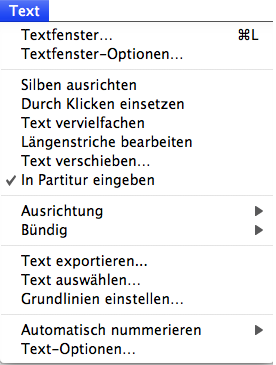
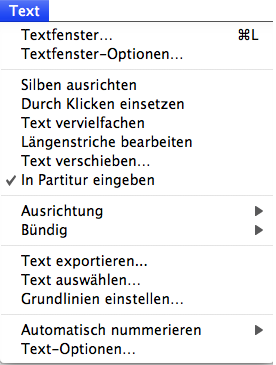
![]() .
. in der Dialogbox Textfenster anklicken.
in der Dialogbox Textfenster anklicken. klicken.
klicken. in der Dialogbox Textfenster anklicken.
in der Dialogbox Textfenster anklicken. in der Dialogbox Textfenster anklicken.
in der Dialogbox Textfenster anklicken. in der Dialogbox Textfenster anklicken.
in der Dialogbox Textfenster anklicken.
 „Text in Partitur eingeben“ im „Textfenster“. Links von der Partitur erscheinen vier Positionierungsdreiecke. Diese kontrollieren die Grundlinie auf der der Text stehen wird.
„Text in Partitur eingeben“ im „Textfenster“. Links von der Partitur erscheinen vier Positionierungsdreiecke. Diese kontrollieren die Grundlinie auf der der Text stehen wird.