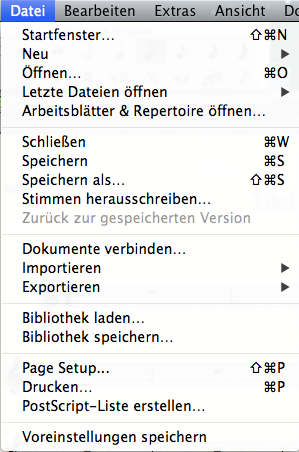Menü Datei
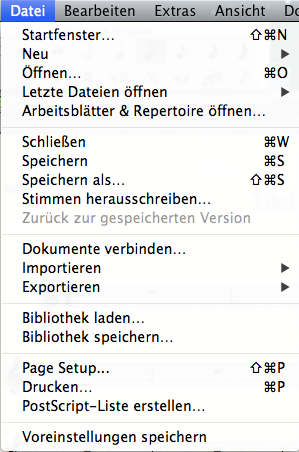
Wie Sie dahin kommen
Das Menü „Datei“ ist das erste von Finales unveränderlichen Menüs.
Was es bewirkt
Wie bei jedem Computerprogramm, enthält auch Finales Menü „Datei“ verschiedene Kommandos für das Öffnen, Schließen, Speichern und Drucken von Dokumenten. Das Menü „Datei“ enthält außerdem noch Kommandos für das Importieren und Exportieren von Bibliotheken (Dateien, die verschiedene Symbole, Markierungen und andere musikalische Elemente enthalten, die separat gespeichert werden und in jedes Dokument eingeladen werden können). Schließlich enthält das Menü „Datei“ noch das Kommando „Beenden“, das benutzt wird, um das Programm zu verlassen.
- Startfenster. Wählen Sie diesen Befehl, um das Startfenster zu öffnen, in dem Sie zwischen verschiedenen Optionen für das Erzeugen oder Öffnen von Dokumenten wählen können.
- Neu. Wählen Sie aus diesem Untermenü aus, um mehr über die verschiedenen Methoden zu erfahren, wie Sie in Finale ein neues Projekt beginnen können. Siehe Neu Untermenü.
- Öffnen. Wenn Sie das Kommando „Öffnen“ wählen, erscheint die Dialogbox „Öffnen“, in der sich die Arten von Dateien anwählen lassen, die Finale verarbeiten kann: die „Finale-Notationsdatei“ (*.), die ursprungliche Finale-Datei (*.), (*.MID), „Finale-Vorlage-Datei“ (*.), „Finales ursprüngliche Vorlage-Datei“ (*.), Aufgabendatei (*.LSN) und „Finale Performance Assessment (*.FPA)“. Wählen Sie „Alle lesbaren Dateien (*.*)“, wenn Finale unabhängig vom Dateityp alle Dateien im angewählten Verzeichnis anzeigen soll. Wenn Sie die Umschalttaste gedrückt halten, können Sie mehrere Dateien zum Öffnen anwählen. Diese Öffnen-Dialogbox funktioniert auf die gleiche Weise wie jede andere Dialogbox zum Öffnen von Dokumenten bei Macintosh-Computern: Doppelklicken Sie einen Ordner, um dessen Inhalt zu sehen, ziehen Sie die Rollbalken, um die Listen von Dateien und Ordnern durchzusehen. Klicken Sie das Einblendmenü unter „Aktivieren“, um den Inhalt von übergeordneten Ordnern anzuzeigen.
- Arbeitsblätter & Repertoire öffnen. Über diesen Menü-Befehl können Sie Finales Arbeitsblätter & Repertoire öffnen können. Nutzen Sie die musikalischen Arbeitsblätter (und Spiele) von Finale, um die Grundlagen der Musiktheorie und -praxis zu vermitteln und zu unterrichten. Siehe auch Arbeitsblätter.
- Schließen. Wählen Sie „Schließen“, um das aktive (ganz vorne gelegene) Fenster zu schließen. Wenn Sie das letzte geöffnete Fenster eines Dokuments schließen, an dem Sie seit dem letzten Abspeichern Änderungen vorgenommen haben, wird Finale Sie fragen, ob Sie diese Änderungen speichern wollen; klicken Sie „Speichern“ (oder drücken Sie die Eingabetaste), um Ihre Änderungen zu speichern, oder klikken Sie „Nicht speichern“, wenn Sie Ihre Änderungen nicht speichern wollen. Sie können auch „Abbrechen“ klicken, um zu dem Dokument zurückzukehren, ohne es zu schließen. (Sie können ein Dokument auch schließen, indem Sie das Schließfeld in der linken oberen Ecke des Fensters klicken.)
- Alle schließen. Wählen Sie „Alle schließen“, um alle geöffneten Dokumente zu schließen. Finale wird Sie für jedes geöffnete Dokument fragen, ob Sie die Änderungen speichern wollen; klicken Sie „Ja“ (oder drücken Sie die Eingabetaste), um Ihre Änderungen zu speichern, oder klicken Sie „Nein“, wenn Sie Ihre Änderungen nicht speichern wollen. Klicken Sie „Abbrechen“, um zu dem Dokument zurückzukehren, ohne es zu schließen.
- Speichern. Wählen Sie „Speichern“, um Änderungen, die Sie am aktiven Dokument vorgenommen haben, zu speichern. Wenn Sie an einem Finale-Dokument arbeiten (oder an irgendeiner anderen Computer-Datei), werden diese Änderungen an einer temporären Datei durchgeführt, die beim Beenden des Programms gelöscht wird. Solange Sie sich in Finale befinden und der Computer eingeschaltet ist, behält der Computer Ihre Bearbeitungen im Gedächtnis.
Hinweis: Das Kommando „Speichern“ bezieht sich nur auf das aktive Dokument (das ganz vorne gelegene). Wenn Sie beim Aufruf des Menüs „Datei“ die Wahltaste gedrückt halten, ändert sich der Menüpunkt „Speichern“ in „Alle speichern“. Wenn Sie dieses Kommando aufrufen, werden alle geöffnetenDokumente geschlossen, nicht nur das aktive.
- Wenn jedoch der Strom ausfällt oder ein Systemfehler auftritt, gehen alle Ihre Änderungen unwiederbringlich verloren, wenn Sie nicht daran gedacht haben, Ihre Arbeit mit diesem Kommando auf ein Laufwerk zu speichern. Es ist daher ratsam, Ihre Arbeit des Öfteren zu sichern – vielleicht alle zehn Minuten; falls Sie ein eher vergesslicher Mensch sind, sollten Sie Finales Mechanismus für automatische Sicherheitskopien in Betracht ziehen (siehe unter Voreinstellungen - Speichern und Drucken). Aktivieren Sie die Option „Datei-Endungen anhängen“, um passend zum Typ der gerade gespeicherten Datei am Ende des Dateinamens ein Kürzel anzuhängen. Das ist insbesondere dann sinnvoll, wenn Sie diese Datei auf einem Windows-Computer öffnen möchten.
Tipp: Finale kann automatisch eine Sicherheitskopie Ihrer Datei im selben Ordner wie die Originaldatei erzeugen. Sie können auch einen bestimmten Ordner für die Sicherheitskopien angeben (siehe Voreinstellungen - Speichern).
- Speichern als. Dieses Kommando bietet Ihnen wie in jedem Computer-Programm die Möglichkeit, ein Duplikat des Dokuments, an dem Sie gerade arbeiten, unter einem anderen Namen anzulegen – wenn Sie möchten auch in einem anderen Ordner oder auf einer anderen Diskette. (Wenn Sie dieses Kommando wählen, zeigt Finale Ihnen eine Box und fragt Sie nach einem neuen Namen für das Dokument, der, wenn Sie es im gleichen Ordner ablegen, nicht exakt derselbe sein darf wie vorher.)
- Alle speichern. Wählen Sie den Befehl „Alle Speichern“, um alle Änderungen, die Sie an geöffneten Dokumenten vorgenommen haben, zu speichern.
- Stimmen herausschreiben. Mit diesem Kommando können Sie automatisch Dokumente für individuelle Einzelstimmen aus der Partitur erzeugen. Öffnen Sie die vollständige Partitur, so dass sie auf dem Bildschirm erscheint. Wählen Sie „Stimmen herausschreiben“, worauf die Dialogbox „Stimmenauszüge herausschreiben“ erscheint, die Ihnen erlaubt, die Stimmen, die Sie herausschreiben wollen, anzuwählen. Siehe auch unter Stimmenauszüge herausschreiben (Dialogbox) wegen einer ausführlicheren Erläuterung ihrer Optionen. Sie können die erzeugten Dokumente formatieren, inspizieren und adjustieren und dabei z. B. unsinnige Seitenwechsel verändern, bevor Sie die Stimmen ausdrucken. Sie können die Einzelstimmen auch direkt aus dem Partiturdokument ausdrucken. Sehen Sie unter Verknüpfte Stimmenauszüge nach.
- Zurück zur gespeicherten Version. Wenn Sie beim Experimentieren an einer Datei ein hoffnungsloses Durcheinander erzeugt haben, ist noch nicht alles verloren. Das Kommando „Zurück zur gespeicherten Version“ versetzt Ihr Dokument wieder in den Zustand zurück, in dem es war, als Sie es das letzte Mal gespeichert haben. (Dieses Kommando bewirkt dasselbe, als ob Sie das Dokument schließen, ohne es zu speichern und es dann wieder öffnen.)
- Dokumente verbinden. Mit der Funktion „Dokumente verbinden“ haben Sie die Mögichkeit, verschiedene Finale-Dokumente zu einem Dokument zu vereinen. Dies kann einerseits in horizontaler Richtung geschehen, so dass ein Dokument an das andere angefügt wird (etwa die Sätze einer Symphonie oder eine Liedsammlung). Andererseits besteht auch die Möglichkeit, Dokumente vertikal zusammenzuführen, so etwa beim Verbinden von Einzelstimmendokumenten zur einer Partitur.
- Import. Wählen Sie einen dieser Befehle, um eine -, eine - oder eine gescannte Datei zu importieren. Siehe Import-Untermenü.
- Export. .Wählen Sie einen dieser Befehle, um eine Datei im Audio-, EPUB-, Finale-2012-, MIDI-, MusicXML-, or SmartMusic-Format zu exportieren. Siehe Export-Untermenü.
- Bibliothek laden. Sie können auch in jedes Dokument noch zusätzliche Bibliotheken einladen, indem Sie „Bibliothek laden“ anwählen; es erscheint eine Dialogbox Öffnen, in der Sie den Namen der Bibliothek, die Sie einladen möchten, doppelklicken können. Ein Satz von Bibliotheken für den Anfang ist in Ihrem Finale-Paket enthalten; sie befinden sich in einem Ordner „Bibliotheken“. Eine vollständige Beschreibung dieser Bibliotheken und ihrer Inhalte finden Sie unter Finale-Bibliotheken.
- Bibliothek speichern. Dieser Befehl speichert besondere Symbole (oder Einstellungen), die Sie während der Arbeit an Ihrem Dokument erstellt haben (Artikulationszeichen, Akkordsymbole usw.), in getrennten Dateien, die Bibliotheken genannt werden. Diese Zusammenstellungen musikalischer Elemente können dann in jedes beliebige Dokument eingeladen werden.
-
Papierformat. Dieses Kommando führt Sie zur normalen Macintosh-Dialogbox „Papierformat“, die je nach verwendetem Drucker unterschiedlich ausfällt. Sie können z. B. die Größe des Papiers, auf dem Sie drucken wollen, angeben. Beachten Sie dabei aber, dass die Seitengröße des Dokuments selbst (d. h., die Größe des Druckbildes) von der Papiergröße, die Sie hier einstellen, völlig unabhängig ist. (Benutzen Sie das Seitenlayout-Werkzeug, um die erforderliche Seitengröße einzustellen; siehe auch unter Seitengröße.) Um sich zu vergewissern, dass beim Ausdruck keine Musik abgeschnitten wird, sollte die Größe der Seite, die mit dem Seitenlayout-Werkzeug festgelegt wird, genauso groß oder kleiner als das in der Dialogbox „Papierformat“ bestimmte Format sein. Zu näheren Erläuterungen siehe „Papierformat (Dialogbox)“.
- Drucken. Dieses Kommando druckt die Partitur/den Stimmenauszug so aus, wie sie in der Seitenansicht erscheint. Wenn Sie dieses Kommando anwählen, erscheint die Dialogbox Drucken, die zusätzliche Druckeroptionen auflistet, die abhängig von Ihrem Drucker variieren. Sie werden z. B. in der Lage sein anzugeben, welche Seiten der Partitur Sie drucken wollen, welche Stimmenauszüge und wieviele Kopien Sie anfertigen wollen.
- PostScript-Liste erstellen. Dieses Kommando zeigt Ihnen die Dialogbox „PostScript-Liste erstellen, in der Sie verschiedene Einstellungen bezüglich der Erstellung einer PostScript-Liste – eine PostScript-Liste legt von Ihrer Partitur eine Drucker-Datei an, die Finale schneller erzeugt als es die Partitur druckt – vornehmen können.
- Voreinstellung speichern. Sie können die Hauptwerkzeugpalette und das Dokumentfenster entsprechend Ihren Vorlieben konfigurieren, so dass Sie beim Öffnen einer Datei schnell weiterarbeiten können. Mit dem Kommando Voreinstellung speichern haben Sie die Kontrolle über die Ausrichtung und Position der Hauptwerkzeugpalette auf dem Bildschirm. Weiterhin werden Größe und Position des Dokumentfensters gespeichert und beim Öffnen von Dateien verwendet. Der Befehl „Voreinstellung speichern“ merkt sich auch das momentan in der Palette der Hauptwerkzeuge ausgewählte Werkzeug. Dieses Werkzeug wird beim nächsten Start von Finale automatisch aktiviert.Voreinstellungen des Programms werden normalerweise automatisch gespeichert, wenn Sie das Programm verlassen. Wenn Sie es jedoch vorziehen diese Einstellungen nur dann zu speichern, wenn Sie das Kommando „Voreinstellungen speichern“ anwählen, wählen Sie „Voreinstellungen“ im Menü „Finale 2014“, und wählen Sie die Kategorie „Speichern“. Klicken Sie auf „Voreinstellungen beim Beenden speichern“, um diese Option abzuwählen. Sie können nun kontrollieren, wann die Programm-Voreinstellungen (z. B. Anzeige der Lineale, Maßeinheiten, Status des Menüs der Schnellen Eingabe) abgespeichert werden.
- Beenden. Beendet Finale und kehrt auf den Desktop zurück. Alle offenen Dokumente werden geschlossen. Bei geänderten, nicht gesicherten, Dokumenten werden Sie gefragt, ob Sie Ihre Änderungen speichern möchten.
Siehe auch:
Menüs