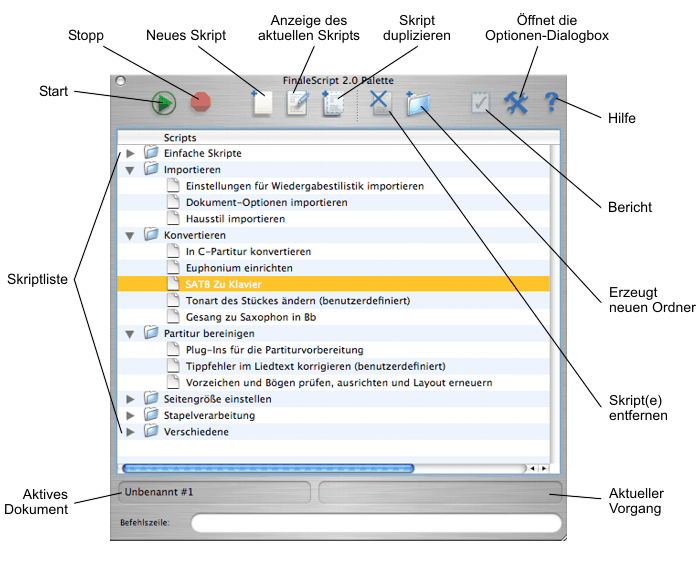
Siehe auch FinaleScript – Optionen
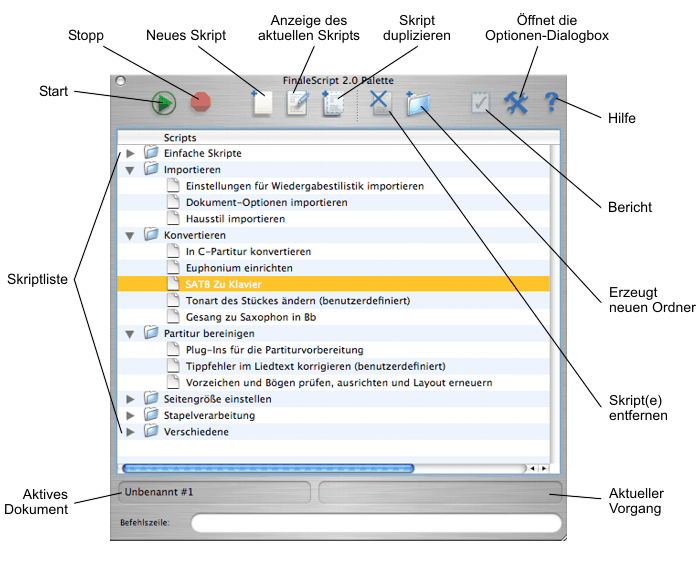
Wählen Sie Plug-Ins > FinaleScript > FinaleScript-Palette
Noteman sagt: Ein vollständiges Tutorium für Anfänger und Fortgeschrittene finden Sie unter Mit FinaleScript arbeiten.
Dieses von Robert Piéchaud entwickelte Plug-In bietet eine einfache Möglichkeit, sich wiederholende Aufgaben zu automatisieren, so dass eine Reihe von Befehlen am Stück auf eine Anzahl von Dokumenten angewendet werden kann und nicht immer wieder von Hand aufgerufen werden muss. Auf jeden Menübefehl von Finale und nahezu alle Dialogbox-Einstellungen können Sie mit FinaleScript zugreifen.
 . Klicken Sie diese Taste, um das angewählte Skript auszuführen.
. Klicken Sie diese Taste, um das angewählte Skript auszuführen. . Klicken Sie diese Taste, um die Skripverarbeitung zu einem beliebigen Zeitpunkt zu unterbrechen.
. Klicken Sie diese Taste, um die Skripverarbeitung zu einem beliebigen Zeitpunkt zu unterbrechen. . Klicken Sie diese Taste, um die Dialogbox „FinaleScript-Editor“ zu öffnen, in der Sie ein neues Skript erstellen und speichern können.
. Klicken Sie diese Taste, um die Dialogbox „FinaleScript-Editor“ zu öffnen, in der Sie ein neues Skript erstellen und speichern können. . Klicken Sie diese Taste, um die Dialogbox „FinaleScript-Editor“ zu öffnen, in der Sie das in der Skriptliste angewählte Skript beabeiten können. Siehe FinaleScript-Editor (Dialogbox).
. Klicken Sie diese Taste, um die Dialogbox „FinaleScript-Editor“ zu öffnen, in der Sie das in der Skriptliste angewählte Skript beabeiten können. Siehe FinaleScript-Editor (Dialogbox). . Klicken Sie auf diese Taste, um eine Kopie des angewählten Skripts zu erzeugen.
. Klicken Sie auf diese Taste, um eine Kopie des angewählten Skripts zu erzeugen. . Klicken Sie auf diese Taste, um ein angewähltes Skript aus der Liste zu entfernen.
. Klicken Sie auf diese Taste, um ein angewähltes Skript aus der Liste zu entfernen. . Klicken Sie auf diese Taste, um innerhalb der Skriptliste einen neuen Ordner zu erstellen. Kontextklicken Sie den neu eingefügten Ordner und wählen Sie den Befehl „Umbenennen“, um diesem einen neuen Namen zu geben. Um den Ordner mit Skripten zu füllen, klicken und ziehen Sie die fraglichen Skripte einfach auf den neu angelegten Ordner.
. Klicken Sie auf diese Taste, um innerhalb der Skriptliste einen neuen Ordner zu erstellen. Kontextklicken Sie den neu eingefügten Ordner und wählen Sie den Befehl „Umbenennen“, um diesem einen neuen Namen zu geben. Um den Ordner mit Skripten zu füllen, klicken und ziehen Sie die fraglichen Skripte einfach auf den neu angelegten Ordner. . Klicken Sie diese Taste, um einen eventuell bei der Ausführung eines Skripts erzeugten Bericht anzuzeigen. Dieser Bericht enthält Informationen über Erfolg oder Misserfolg der Befehle aus dem zuletzt ausgeführten Skript. Sie finden dort auch eine Angabe der verarbeiteten Ordner und Unterordner.
. Klicken Sie diese Taste, um einen eventuell bei der Ausführung eines Skripts erzeugten Bericht anzuzeigen. Dieser Bericht enthält Informationen über Erfolg oder Misserfolg der Befehle aus dem zuletzt ausgeführten Skript. Sie finden dort auch eine Angabe der verarbeiteten Ordner und Unterordner. . Klicken Sie auf diese Taste, um die Dialogbox FinaleScript-Optionen aufzurufen, in der Sie eine Vielzahl von Einstellungen bzgl. der Funktionsweise von FinaleScript vornehmen können.
. Klicken Sie auf diese Taste, um die Dialogbox FinaleScript-Optionen aufzurufen, in der Sie eine Vielzahl von Einstellungen bzgl. der Funktionsweise von FinaleScript vornehmen können. . Klicken Sie hier, um den FinaleScript-Hilfetopic (dieses Dokument) im Internet Browser zu öffnen.
. Klicken Sie hier, um den FinaleScript-Hilfetopic (dieses Dokument) im Internet Browser zu öffnen.Das Kontext-Menü erreichen Sie, indem Sie innerhalb der FinaleScript-Palette auf ein Skript
| Menüeintrag | Was es bewirkt |
| Bearbeiten | Öffnet das angewählte Skript in der Dialogbox „FinaleScript-Editor“. |
| Tastaturkürzel bearbeiten | Öffnet die Dialogbox „FinaleScript - Tastaturkürzel bearbeiten“, in der Sie dem ausgewählten Skript einen Tastaturbefehl zuweisen können. |
| Ausführen | Startet das ausgewählte Skript. |
| Umbenennen | Öffnet die Dialogbox „FinaleScript - Umbenennen“, in der Sie einem angewählten Ordner einen neuen Namen zuweisen können. |
| Duplizieren | Erstellt eine Kopie des angewählten Skripts. |
| Neues Skript einfügen | Fügt ein neues „Unbenannt“-Skript in die Skriptliste ein. |
| Neuen Ordner einfügen | Fügt einen neuen Ordner in die Skriptliste ein. |
| Entfernen | Entfernt das angewähltes Skript aus der Skriptliste. |
| Hilfe | Öffnet die FinaleScript-Hilfeseite im Finale-Benutzerhandbuch. |
Tipp: Ein vollständiges Tutorium für Anfänger und Fortgeschrittene finden Sie unter Mit FinaleScript arbeiten.

|