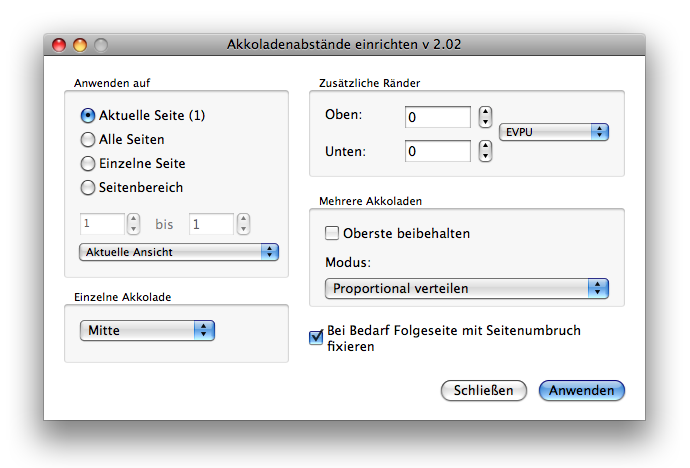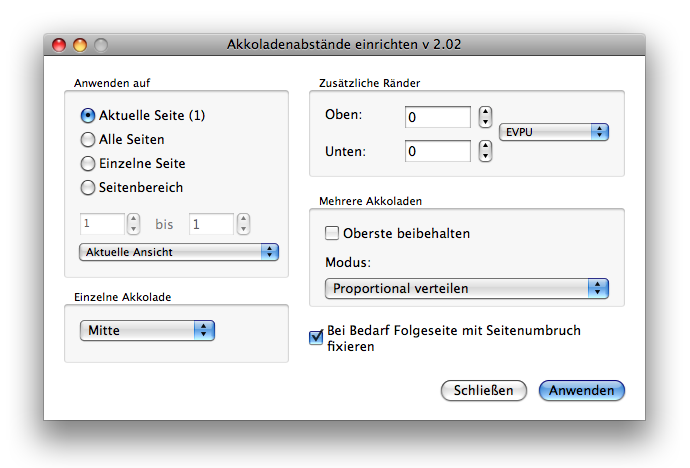Akkoladenabstände einrichten (Plug-In)
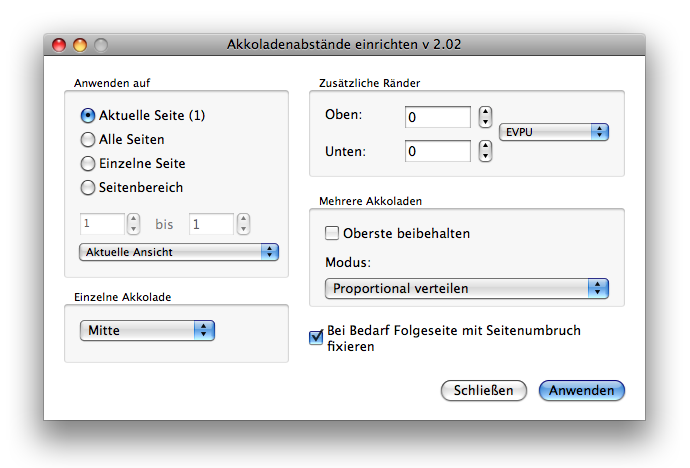
Wie Sie dahin kommen
Wählen Sie Plug-Ins > Partitur und Arrangement > Akkoladenabstände einrichten.
Was es bewirkt
Mit dem Plug-In „Akkoladenabstände einrichten“ können Sie den vertikalen Abstand zwischen Akkoladen über eine oder mehrere Seiten verteilen. Dieses Plug-In wurde in erster Linie für Partituren erstellt, die mehrere Akkoladen pro Seite umfassen, wie Stimmenauszüge oder größere Partituren mit versteckten Notensystemen.
- Anwenden auf: Aktuelle Seite • Alle Seiten • Einzelne Seite • Seitenbereich. Aus diesen Optionen wählen Sie Seite(n), die die Akkoladen enthalten, deren Abstände Sie neu einrichten wollen.
- Aktuelle Ansicht • Partitur • Alle Auszüge • Alle Auszüge und Partitur
• Partitur in allen geöffneten Dokumenten. Aus diesem Aufklappmenü wählen Sie den Bereich, auf den die Änderug angewendet werden soll. Beachten Sie, dass die Änderungen auch auf Seiten außerhalb des sichtbaren Bereichs angewendet werden können. Wenn Sie z. B. „Partitur“ wählen, aber gerade einen Stimmenauszug sehen, werden die Änderungen in der Partitur durchgeführt obwohl sie nicht sichtbar ist.
- Einzelne Akkoladen: Nichts • Oben • Mitte • Unten. Mit diesen Optionen richten Sie Akkoladen auf Seiten mit nur einer Akkolade aus (in der Regel mit vielen Notensystemen). Diese Einstellung überschreibt die Einstellung „Zusätzliche Ränder“ nicht.
- Mehrere Akkoladen: Oberste beibehalten. Markieren Sie dieses Ankreuzfeld, wenn Sie für die oberste Akkolade die Position beibehalten wollen (auf Seiten mit mehreren Akkoladen). Wenn dieses Ankreuzfeld markiert ist, wird der oberste Wert in „Zusätzliche Ränder“ ignoriert.
- Zusätzliche Ränder: Oben • Unten. Geben Sie einen Wert ( in der Maßeinheit, die Sie im Aufklappmenü rechts gewählt haben, ein, um oben und unten auf der Seite einen zusätzlichen Abstand festzulegen.
- Modus: Nichts • Gleichmäßig verteilen ... Reduzieren mit kleinstem Abstand. Wählen Sie „Gleichmäßig verteilen“, um zwischen jeder Akkolade den gleichen Abstand einzufügen und die oberste und die unterste Akkolade (unter Berücksichtigung der zusätzlichen Ränder) an den Seitenrändern auszurichten. Wählen Sie „Verteilen mit zusätzlichen Abständen“, um noch zusätzlichen Abstand zwischen die Akkoladen einzufügen. Wählen Sie Proportional verteilen“, um die existierenden Proportionen beizubehalten, wenn die oberste und unterste Akkolade an den Seitenrändern ausgerichtet wird. Wählen Sie „Gleichmäßig verteilen, unterstes beibehalten“, um die unterste Akkolade an ihrem Platz zu belassen, während die anderen gleichmäßig verteilt werden. Wählen Sie „Reduzieren - minimal“, um den Zwischenraum zwischen den Akkolden so zu reduzieren, dass die Handhabungsmarkierungen der Akkoladen aneinander liegen. Wählen Sie „Reduzieren mit kleinstem Abstand“, um den kleinsten Abstand zwischen 2 Akkoladen auf der Seite zu messen und dann alle Akkoladen auf der Seite mit diesem Abstand auszurichten.
- Bei Bedarf Folgeseite mit Seitenumbruch fixieren. Markieren Sie diese Option, wenn Sie Seitenumbrüche fixieren wollen, falls durch die neue Ausrichtung der AkkoladenAkkoladen auf vorhergehende Seiten spingen könnten, wenn dort Platz frei geworden ist. Markieren Sie diese Option, bleibt die Anzahl der Akkoladen auf der jeweiligen Seite bestehen.Um Seitenumbrüche zu entfernen, wählen Sie bei angewähltem Seitenlayoutwerkzeug eine Akkolade der Seite an, die den Seitenumbruch enthält, und wählen Sie Seitenlayout > Seitenumbruch entfernen.