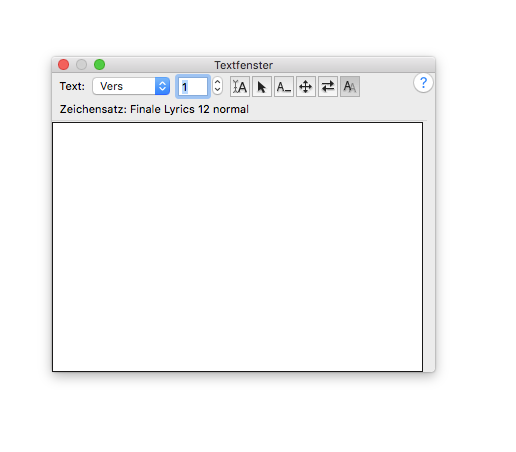Wie Sie dahin kommen
- Klicken Sie das Text-Werkzeug
 , das Textfenster öffnet sich.
, das Textfenster öffnet sich. - Wenn das Textfenster geschlossen wurde und Sie es erneut öffnen möchten, wählen Sie Text > Textfenster.
Was es bewirkt
Das „Textfenster“ öffnet sich, wenn Sie das Text-Werkzeug anklicken, es kann sowohl mit der Eingabemethode „In Partitur eingeben“ als auch mit der Methode „Durch Klicken einsetzen“ verwendet werden. Siehe unter Text [Menü]).
Innerhalb dieses Fensters können Sie auch Variationen am Hauptzeichensatz vornehmen, den Sie unter „Standard-Musikzeichensatz einstellen“ im Menü „Dokument“ ausgewählt haben – so können Sie z. B. eine Phrase innerhalb des Textes schräg anzeigen. Wenn Sie Texte von einem externen Wort-Prozessor herüber kopiert haben, können Sie sie direkt in das „Textfenster“ einfügen, indem Sie
Wenn das Fenster erscheint, sind die Menüs „Bearbeiten“ und „Text“ verfügbar, so dass Sie Text kopieren und einfügen, Zeichensätze und Stile ändern sowie andere Textfunktionen ausführen können. Beachten Sie, dass nur diejenigen Kommando aus dem Menü „Format“ auswählbar sind, die das Aussehen der Textzeichen beeinflussen; die Kommandos für Zeilenabstand, Ausrichtung, Text-Einfügungen usw. stehen für Liedtexte nicht zur Verfügung.
Wenn Sie einmal Ihre Texte in die Partitur eingesetzt haben, indem Sie das Kommando „Durch Klicken einsetzen“ benutzten oder sie direkt in die Partitur eingegeben haben, wird der Text in der Partitur dynamisch mit dem Text in dem Text-Prozessor verbunden. Wenn Sie ein Wort im „Textfenster“ verändern, ändert es sich genauso in der Partitur; wenn Sie es löschen, werden alle Silben in der Partitur nach links rutschen, um die Lücke zu schließen. Eventuell dauert es einen kleinen Moment, bis die Überarbeitung des Textes im Textfenster auch in die Partitur übernommen wurde. Das ist ganz normal. (Behalten Sie bitte im Kopf, dass derselbe Prozess auch umgekehrt funktioniert, wenn Sie das Kommando „In Partitur eingeben“ benutzen, um Ihren Text in der Partitur zu bearbeiten: Jedes Wort, das in der Partitur gelöscht wird, wird auch im „Textfenster“ gelöscht – aber nicht, wenn Sie mit dem Anwahlwerkzeug ![]() oder dem Kommando „Silben ausrichten“ Texte aus der Partitur ausradieren. In diesen Fällen entfernen Sie den Text nur aus der Partitur, aber er bleibt im „Textfenster“ erhalten.)
oder dem Kommando „Silben ausrichten“ Texte aus der Partitur ausradieren. In diesen Fällen entfernen Sie den Text nur aus der Partitur, aber er bleibt im „Textfenster“ erhalten.)
Wenn im Menü „Durch Klicken einsetzen“ aus dem Menü „Text“ ausgewählt wurde, zeigt das Textfenster die jeweils nächste Silbe an, die eingegeben werden soll. Klicken Sie eine Note an, um die Silbe in die Partitur einzufügen, die nächste Silbe wird jetzt markiert. Um den Text auszuwählen, der in die Partitur eingefügt werden soll, klicken Sie links vom gewünschten Text.
Sie können das Textfenster verschieben, wenn Sie an der Titelzeile ziehen und Sie können es schließen und somit auch den Modus „Durch Klicken einsetzen“ verlassen, wenn Sie auf das Schließfeld klicken. Wenn Sie eine Note anklicken und dabei
Sie können Texte sowohl von einem Ort zum anderen innerhalb einer Bildschirmseite des Textes im „Textfenster“ verschieben als auch von einem Textabschnitt zu einem anderen. Um Texte auszuschneiden oder zu kopieren, wählen Sie den betreffenden Text an, indem Sie mit dem Zeiger darüberfahren. Drücken Sie
- [Texteingabemodus: In Partitur eingeben • Durch Klicken einsetzen • Längenstriche bearbeiten • Silben ausrichten • Text verschieben • Text vervielfachen • ]. Verwenden Sie diese Tasten, um ganz einfach den Eingabemodus zu wechseln (z. B. von „In die Partitur eingeben“ zu „Durch Klicken einsetzen“). Sie können den Eingabemodus auch im Menü „Text“ auswählen. Die Erläuterungen zu den Eingabemethoden finden Sie unterText (Menü)
- Text: Vers • Refrain • Abschnitt • ___. Verwenden Sie dieses Einblendmenü, um festzulegen, welchen Texttyp Sie erzeugen oder bearbeiten möchten. Geben Sie eine Versnummer ein, oder verwenden Sie die Pfeilfelder, um zwischen verschiedenen Versen zu wechseln.
Die drei Textarten (Vers, Refrain und Abschnitt) sind, soweit es Finale betrifft, technisch identisch. Sie werden nur deshalb verwendet, um Ihnen einen besseren Überblick über Ihre Texte zu verschaffen und um es Ihnen leichter zu machen, den Zeichensatz oder Typ einer großen Menge Text auf einmal zu verändern (Sie können für Verse, Refrains und Abschnitte jeweils verschiedene Zeichensätze vorgeben, indem Sie „Standard-Musikzeichensatz einstellen“ aus dem Menü „Dokument“ wählen).
Wenn der ausgewählte Text im Textfenster geändert wird (z. B. die Versnummer), wird diese Information auch von der Dialogbox „Text auswählen“, die Sie im Menü „Text“ finden, übernommen (und andersherum).
- [Vier Positionierungsdreiecke]. Wenn „Durch Klicken einsetzen“ ausgewählt ist, erscheinen auf der linken Seite der Partitur vier Positionierungsdreiecke. Diese Positionierungsdreiecke sind Handhabungsmarkierungen, mit denen Sie die Grundlinie des Textes kontrollieren können (die unsichtbare Linie, auf der die Buchstaben stehen).
Wenn Sie an dem Positionierungsdreieck, das ganz links liegt, nach oben oder unten ziehen, verschieben Sie die Grundlinie für die gesamte Partitur. Mit dem zweiten Dreieck verschieben Sie die Grundlinie nur für dieses Notensystem. Mit dem dritten Dreieck verschieben Sie die Grundlinie für dieses Notensystem nur in dieser Akkolade. Dieser Effekt ist nur in der Seitenansicht sichtbar. (Dies kann z. B. dann nützlich sein, wenn Sie eine Gesangspassage haben, die sehr tiefe Noten enthält und Sie nur an dieser Stelle den Text etwas nach unten verschieben möchten.) Mit dem Dreieck ganz rechts legen Sie die Grundlinie für die nächste einzuklickende Silbe, wenn Sie „Durch Klicken einsetzen“ angewählt haben oder für die nächste Silbe, die Sie mit „In Partitur eingeben“ in die Partitur schreiben werden, fest.
- Zeichensatz. Hier wird der eingestellte Zeichensatz für diesen Vers, Refrain oder Abschnitt angezeigt.
- OK • Abbrechen. Klicken Sie „OK“ (oder drücken Sie die Eingabetaste), wenn Sie möchten, dass Finale die Texte oder deren Abwandlungen, die Sie erzeugt haben speichert und jedem neuen Text, den Sie eingeben, eine Nummer gibt. Sie kehren zur Partitur zurück. Klicken Sie „Abbrechen“, wenn Sie neu eingegebenen Text oder Änderungen, die Sie im „Textfenster“ vorgenommen haben, wieder verwerfen wollen.
Siehe auch: