
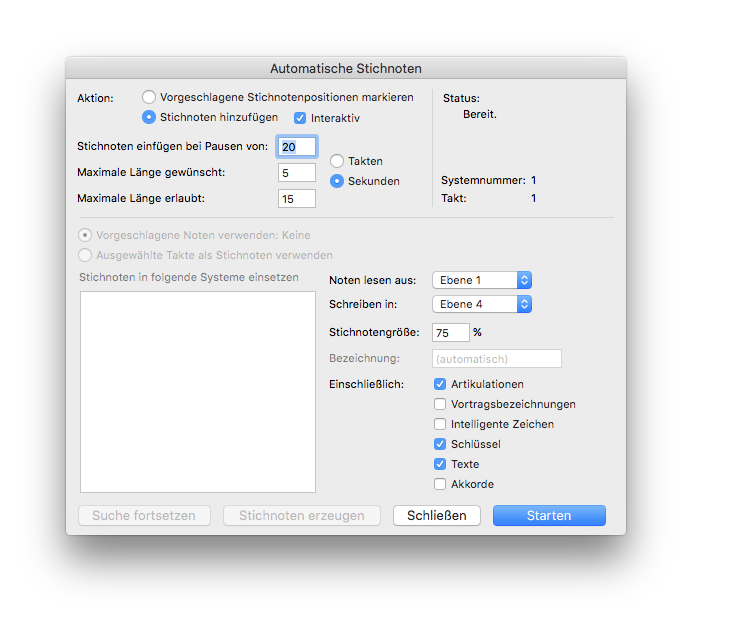
Wie Sie dahin kommen
Wählen Sie Plug-Ins > Partitur und Arrangement > Automatische Stichnoten.
Was es bewirkt
Das Plug-In „Automatische Stichnoten“ kann nach sinnvollen Stellen für Stichnoten suchen und diese in der Partitur markieren. Danach können die Stichnoten an diesen Positionen automatisch eingesetzt werden. Wir empfehlen, vor Anwendung des Plug-Ins in die Fortlaufende Ansicht umzuschalten.
- Vorgeschlagene Stichnotenpositionen markieren. Wählen Sie diese Option, um in der Partitur Textblöcke an den Stellen einzusetzen, an denen Stichnoten sinnvoll wären. Im Textblock wird angegeben, wie viele Sekunden oder Takte die entsprechende Stimme Pause hat.
- Stichnoten hinzufügen • Interaktiv. Aktivieren Sie „Stichnoten hinzufügen“, um im Dokument dort Stichnoten einzusetzen, wo es gemäß den Einstellungen in dieser Dialogbox notwendig ist. Aktivieren Sie „Interaktiv“, um bei jeder Stelle, an der Stichnoten eingesetzt werden sollten, die Systeme und zusätzlichen Optionen zu bestimmen. Wenn die Option „Interaktiv“ nicht aktiviert ist, werden alle Stichnoten ohne weitere Nachfragen eingetragen.
- Stichnoten einfügen bei Pause von _ • Takten • Sekunden. Geben Sie in dieses Textfeld die Anzahl von Takten oder Sekunden Pause an, die dazu führen, dass das Plug-In Stichnoten einsetzt bzw. deren Position markiert.
- Maximal Länge gewünscht _ • erlaubt _. Als Stichnoten wird normalerweise die Phrase vor dem Einsatz geschrieben. Geben Sie bei „gewünscht“ die Anzahl von Takten oder Sekunden an, die vor dem Einsatz nach dem Beginn einer Phrase abgesucht werden. Wenn das Plug-In innerhalb der gewünschten Anzahl von Takten oder Sekunden keine Phrase findet, wird die bei „erlaubt“ angegebene Anzahl von Takten oder Sekunden vor dem Einsatz als Stichnoten notiert.
- Noten lesen aus. Geben Sie in diesem Einblendmenü an, in welchen Noten sich die Vorlagenoten befinden.
- Stichnoten schreiben in. Wählen Sie in diesem Einblendmenü die Ebene aus, in die die Stichnoten geschrieben werden.
- Vorgeschlagene Noten verwenden. Wählen Sie diese Option, um die vom Plug-In „Automatische Stichnoten“ vorgeschlagenen Noten in die in der Liste angewählten Notensysteme als Stichnoten einzutragen.
- Angewählte Takte als Stichnoten verwenden. Wählen Sie diese Option, um den mit dem Anwahlwerkzeug markierten Bereich in die in der Liste angewählten Notensysteme als Stichnoten einzutragen.
- Stichnoten in folgende Systeme einsetzen. Wählen Sie in dieser Liste die Notensysteme an, in die Stichnoten eingesetzt werden sollen.
- Größe der Stichnotenköpfe _ %. Geben Sie in dieses Textfeld die prozentuale Notengröße (bezogen auf die normale Notengröße) für die erzeugten Stichnoten ein.
- Bezeichnung. Geben Sie in dieses Textfeld eine Bezeichnung für die erzeugten Stichnoten ein. Dieser Text erscheint als Vortragsbezeichnung an den Stichnoten. In der Voreinstellung erscheint hier die Stimmenbezeichnung des Notensystems, aus dem die Stichnoten gewonnen werden.
- Einschließlich: Artikulationen • Vortragsbezeichnungen • Intelligente Zeichen • Schlüssel • Texte • Akkorde. Aktivieren Sie beliebige dieser Objekte, um diese in die Stichnoten zu übernehmen.
- Starten • Suche starten. Die Taste „Starten“ steht zur Verfügung, wenn die Option „Interaktiv“ nicht aktiv ist. Klicken Sie „Starten“, um das Dokument nach sinnvollen Stellen für Stichnoten abzusuchen und diese hinzuzufügen. Die Taste „Suche starten“ ist dann verfügbar, wenn die Option „Interaktiv“ gewählt wurde. Klicken Sie „Suche starten“, um das Dokument nach möglichen Stellen für Stichnoten abzusuchen. Das Plug-In „Automatische Stichnoten“ unterbricht dann, so dass Sie die gewünschten Notensysteme auswählen und weitere Optionen wählen können.
- Stichnoten erzeugen. Nachdem Sie „Suche starten“ geklickt haben (bei aktivierter Option „Interaktiv“), wird diese Taste verfügbar. Klicken Sie sie, um die bei „Stichnotenoptionen“ angegebenen Stichnoten einzusetzen.
- Suche fortsetzen. Diese Taste wird verfügbar, nachdem Sie „Suche starten“ gewählt haben (bei aktivierter Option „Interaktiv“). Klicken Sie diese, um die nächste vorgeschlagene Stelle für Stichnoten zu suchen.
- Abbrechen. Diese Taste ist verfügbar, während die Takte verarbeitet werden. Klicken Sie „Abbrechen“, um die Suche zu unterbrechen und zur Dialogbox „Automatische Stichnoten“ zurückzukehren.
- Fertig • Schließen. Wenn Sie noch nicht alle möglichen Stichnotenpositionen gesucht haben, klicken Sie „Fertig“, um die Dialogbox für eine neue Suche vorzubereiten. Wenn die Suche bereits abgeschlossen ist, klicken Sie „Fertig“. Klicken Sie „Schließen“, um die Dialogbox zu verlassen.

