
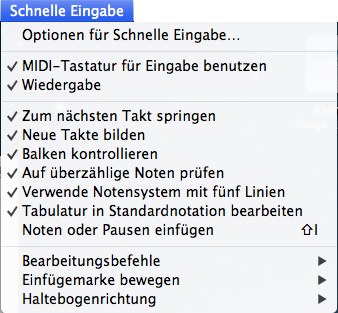
Wie Sie dahin kommen
Klicken Sie das Werkzeug für Schnelle Eingabe ![]() .
.
Was es bewirkt
Dieses Menü enthält eine Reihe von Einstellungen, die Ihre Vorgehensweise mit dem Werkzeug für Schnelle Eingabe steuern.
- Optionen für Schnelle Eingabe. Verwenden Sie die Dialogbox Optionen für Schnelle Eingabe, um die Größe des Rahmens festzulegen, der während der Bearbeitung um einen Takt herum angezeigt wird. Weiterhin können Sie festlegen, wie Finale MIDI-Signale von Ihrem Keyboard interpretiert, um Notenwerte festzulegen, den Eingabecursor zu bewegen usw.
- MIDI-Tastatur für Eingabe benutzen. Wenn diese Option angewählt ist (also ein Häkchen im Menü danebensteht), dann nimmt Finale an, dass Sie die Noten in Verbindung mit einer MIDI-Tastatur eingeben. Wenn Sie eine der Zifferntasten auf der numerischen Tastatur verwenden (die rhythmische Werte bedeuten), erzeugt Finale eine Pause mit diesem Wert, es sei denn, Sie spielten gleichzeitig einen Ton auf Ihrem Synthesizer. In diesem Falle zeigt Finale Ihnen eine Note in dieser Tonhöhe (oder einen Akkord, wenn Sie mehrere Tasten gleichzeitig drücken).
Wenn „MIDI-Tastatur benutzen“ nicht angewählt ist, gibt Finale eine Note ein, die den Notenwert besitzt, den Sie durch Drücken der Zifferntaste angewählt haben – unabhängig davon, ob Sie eine Taste auf dem Synthesizer drücken oder nicht. Wollen Sie eine Pause schreiben, dann geben Sie eine Note mit dem gewünschten rhythmischen Wert ein und drücken Sie die Löschtaste oder die Kombination Umschalt-Entfernentaste.
- Wiedergabe. Wenn diese Option angewählt ist, hören Sie jedes Mal, wenn Sie in der Schnellen Eingabe eine Note nach oben oder unten verschieben, die neue Tonhöhe über Ihr MIDI-Gerät. Auch wenn Sie Noten ohne MIDI eingeben, werden diese wiedergegeben. Wählen Sie diese Option ab, um die Wiedergabe von Tönen abzuschalten. Dieses Kommando ist mit der Wiedergabe-Option in der Dialogbox Optionen für Einfache Eingabe verkoppelt. Wenn Sie die Einstellung hier ändern, wird sie im Werkzeug für Einfache Eingabe entsprechend geändert.
- Zum nächsten Takt springen. Wenn diese Option angewählt ist (ein Häkchen im Menü zeigt), schiebt Finale den BearbeitungsrahmenDie für die Bearbeitung aktivierte Ebene in einem Takt. Sie können den Bearbeitungsrahmen zwischen den 4 möglichen Ebenen umschalten. automatisch zum nächsten Takt, sobald in dem augenblicklich angewählten genug Noten stehen, um das Taktmaß zu erfüllen. Finale zeigt Ihnen dann auch sofort die Dialogbox „In diesem Takt sind zu viele Schläge“, wenn Sie eine Note eingeben, durch welche die Gesamtmenge der erlaubten rhythmischen Werte in diesem Takt überschritten wird.
Wenn diese Option nicht angewählt ist, verschiebt Finale den Bearbeitungsrahmen nicht automatisch zum nächsten Takt, wenn der gerade angewählte vollgeschrieben ist; Sie müssen die Umschalttaste gedrückt halten und den Rechtspfeil drücken, um mit dem nächsten Takt fortzufahren. Finale wartet auch mit der Nachricht „In diesem Takt sind zu viele Schläge“, bis Sie den gegenwärtigen Takt verlassen. Siehe In diesem Takt sind zu viele Schläge (Dialogbox).
- Neue Takte bilden. Wenn diese Option angewählt ist (ein Häkchen im Menü zeigt), dann hängt Finale automatisch neue Takte an, wenn Sie das Ende des Stückes erreicht haben und den Bearbeitungsrahmen trotzdem noch weiterschieben. Mit anderen Worten, Finale addiert, wenn Sie sich im letzten Takt eines Stückes befinden und die Umschalttaste gedrückt halten und den Rechtspfeil drücken (oder wenn „Zum nächsten Takt springen“ angewählt ist und Sie den Takt entsprechend der Taktart-Angabe vollgeschrieben haben), einen neuen Takt hinzu und verschiebt den Bearbeitungsrahmen in den neuen, nunmehr letzten Takt.
- Balken kontrollieren. Wenn diese Option angewählt ist (ein Häkchen im Menü zeigt), schreibt Finale Achtelnoten (und kleinere Notenwerte) automatisch und entsprechend der Taktart unter einen Balken, wenn sie aufgezeichnet werden. Wenn dieses Objekt nicht angewählt ist, schreibt Finale überhaupt keine Balken. Siehe Taktart-Angaben wegen einer vollständigen Erklärung der Auswirkungen, die die jeweilige Taktart-Angabe auf die Balkenverbindungen ausübt.
- Auf überzählige Noten prüfen. Wenn Auf überzählige Noten prüfen angewählt ist, prüft Finale beim Verlassen des Taktes, ob sich zu viele Noten in dem Takt befinden. Wenn Sie versuchen, in dem Takt zu viele Noten einzugeben oder die Dauer einer existierenden Note zu weit zu verlängern, wird Finale die Dialogbox „In diesem Takt sind zu viele Schläge“ anzeigen, sobald Sie den Takt verlassen.
Ist „Auf überzählige Noten prüfen“ nicht angewählt, können Sie so viele Noten in einen Takt eingeben, wie Sie möchten, und Finale wird die Dialogbox „In diesem Takt sind zu viele Schläge“ nicht anzeigen. Denken Sie daran, dass jede überzählige Note jenseits des Taktstrichs dieses Taktes angezeigt wird, es sei denn, Sie wählen in der Dialogbox „Taktattribute“ die Option „Noten im Takt gleichmäßig verteilen“ an.
- Verwende Notensystem mit fünf Linien. Wenn diese Option angewählt ist (im Menü ein Häkchen angezeigt wird), zeigt Finale im Bearbeitungsrahmen ein normales Notensystem mit fünf Linien, auch wenn das Notensystem selbst eine andere Zahl von Notenlinien verwendet.
Wenn dieses Kommando nicht angewählt ist, zeigt Finale die für das Notensystem definierte Anzahl von Notenlinien. Wenn Sie z. B. ein Tabulatur- oder Perkussion-Notensystem mit einer einzigen Notenlinie bearbeiten, zeigt Finale auch im Bearbeitungsrahmen nur eine Linie. Es ist empfehlenswert, bei Tabulatur-Notensystemen dieses Kommando zu aktivieren (mit Häkchen) und bei Perkussion-Notensystemen zu deaktivieren (ohne Häkchen).
- Tabulatur in Standardnotation bearbeiten. Wenn dieses Kommando angewählt ist (im Menü ein Häkchen angezeigt wird), zeigt Finale im Bearbeitungsrahmen normale Noten statt der Tabulatur-Ziffern an. Dieser Befehl wirkt nur bei Notensystemen mit Tabulaturen.
Wenn diese Option nicht markiert ist, zeigt Finale im Bearbeitungsrahmen Tabulatur-Ziffern an.
- Noten oder Pausen einfügen. Sofern „Noten oder Pausen einfügen“ aktiviert ist, fügt Finale eine Note oder Pause links vom Eingabestrich ein. Damit können Sie Noten oder Pausen vor bereits vorhandenen einfügen. Diesen Einfüge-Modus können Sie auch mit den Tastaturkürzel Einfg-Taste oder Umschalt-I ein- oder ausschalten. Vergessen Sie nicht, diesen Einfügemodus wieder auszuschalten, wenn Sie die gewünschten Noten eingefügt haben.
- Bearbeitungsbefehle.Dieses Untermenü führt die Bearbeitungsbefehle der Schnellen Eingabe und ihre Tastaturkürzel auf. Wählen Sie das gewünschte Kommando aus dem Menü, oder verwenden Sie das Menü einfach als Gedächtnisstütze für die Tastaturkürzel. Siehe Untermenü „Bearbeitungsbefehle“.
- Einfügemarke bewegen. Dieses Untermenü listet die Kommandos zum Thema „Einfügemarke bewegen“ und deren Tastaturkürzel auf. Wählen Sie die gewünschte Option aus dem Menü aus oder benutzen Sie das Untermenü einfach als Gedächtnisstütze für die Tastaturkürzel. Siehe Untermenü „Einfügemarke bewegen“.
- Haltebogenrichtung. Dieses Untermenü enthält Befehle mit denen in der Schnellen Eingabe die Richtung von Haltebögen festgelegt werden kann. Siehe Untermenü „Haltebogenrichtung“.
Noteman sagt: Denken Sie daran, diesen Modus wieder auszuschalten, indem Sie den Befehl noch einmal wählen, wenn Sie mit dem Einfügen fertig sind.
Siehe auch:

