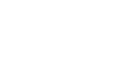

Noteman sagt: Siehe Tonarten, Taktarten und Schlüssel wenn Sie sich einen Überblick über Schlüsselwechsel verschaffen möchten.
Die Schlüssel in Finale sind „intelligent“. Wenn Sie einen Schlüssel ändern, wird die folgende Musik automatisch neu notiert und spiegelt so die Änderung wieder. Finale kann 18 verschiedene Arten von Schlüsseln in einem Stück benutzen, aber Sie können jeden von diesen Schlüsseln und seine Auswirkung auf die Notation der Musik umdefinieren.
Mit einzelnen Schlüsseln arbeiten
Diese Methode ist ratsam, wenn Sie auch andere Attribute für das Notensystem festlegen, wie zum Beispiel seine Stimmenbezeichnung und Transposition. Denken Sie daran, dass Sie auch das Schlüssel-Werkzeug benutzen können, um die gleiche Funktion auszuführen.
- Klicken Sie Fenster > Partiturverwaltung.
- Wählen Sie den Reiter Instrumentenliste an.
- Wählen Sie unten rechts unter 1. Schlüssel den Anfangsschlüssel für das oben angewählte Instrument.
Sie können auch die folgende Methode benutzen, um den Schlüssel am Anfang eines Notensystems zu setzen.
Noteman sagt: Sehen Sie sich den VideokursSchlüsselwechsel an, um sich einen Überblick zu verschaffen.
- Klicken Sie das Schlüsselwerkzeug
 . Doppelklicken Sie den Takt, in dem Sie den Schlüssel ändern wollen. Es erscheint die Dialogbox Schlüssel ändern.
. Doppelklicken Sie den Takt, in dem Sie den Schlüssel ändern wollen. Es erscheint die Dialogbox Schlüssel ändern. - Wählen Sie den gewünschten Schlüssel an.
- In den Feldern Takt __ bis __ geben Sie die von Ihnen gewünschten Takte ein, in denen eine Schlüsseländerung stattfinden soll. Wenn Sie die Dialogbox aufgerufen haben, zeigen beide Textfelder zuerst einmal die aktuelle Taktnummer an. Wenn Sie den Schlüssel aller Takte bis zum Ende des Stückes ändern wollen, klicken Sie Takt __ bis zum Ende des Stückes.
- Klicken Sie OK (oder drücken Sie die Eingabetaste).
Voraussetzung für diese Methode ist, dass Sie in Ihre Partitur schon Musik eingegeben haben. Schlüsseländerungen innerhalb des Taktes können auch mit dem Werkzeug für Einfache Eingabe eingegeben werden, indem Sie
- Klicken Sie das Schlüssel-Werkzeug
 .
. - Markieren Sie einen Taktbereich und beginnen Sie dabei an der Stelle, an welcher der Schlüsselwechsel eingerichtet werden soll. Siehe Anwählen von Musik.
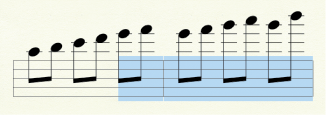
- Doppelklicken Sie den markierten Taktbereich (oder drücken Sie die Eingabetaste). Die Dialogbox Schlüssel ändern erscheint.
Beachten Sie die Ziffern oder Buchstaben in Klammern oben links vom Schlüssel. Dies sind Schlüssel-Hilfswerkzeuge. Nachdem Sie einen Bereich markiert haben, können Sie einen dieser Buchstaben tippen, um den zugehörigen Schlüssel auf den angewählten Bereich anzuwenden. Siehe Wie Sie ein Hilfswerkzeug für Schlüssel verwenden.
- Wählen Sie den neuen Schlüssel.
- Klicken Sie OK. Sie kehren zum Dokument zurück, in dem der Schlüssel – der nun eine Markierung hat – eingesetzt ist. Bewegen Sie die Markierung des Schlüssels nach rechts oder links, um den Schlüssel nach Wunsch zu positionieren. Die Noten davor und dahinter werden automatisch richtig notiert.

- Klicken Sie das Schlüsselwerkzeug
 .
. - Doppelklicken Sie die Markierung. Beim zweiten Klicken halten Sie die Maustaste gedrückt und bewegen Sie die Maus nach links oder rechts. Während Sie den Schlüssel bewegen, ändert er sich fortlaufend in einen der 18 Standardschlüssel.
Ein anderer Weg, um den Schlüssel zu bearbeiten, ist, die Markierungen
- Klicken Sie das Schlüsselwerkzeug
 . Doppelklicken Sie den Takt, dessen Notenschlüssel Sie verstecken möchten.
. Doppelklicken Sie den Takt, dessen Notenschlüssel Sie verstecken möchten.Wenn Sie einen beweglichen Schlüssel in Taktmitte verstecken wollen, klicken Sie die Markierung des Schlüssels mit der rechten Maustaste, und wählen Sie Schlüsseldefinition bearbeiten aus dem Kontextmenü. Die Dialogbox „Notenschlüssel ändern“ (oder die Dialogbox Schlüsselwechsel im Takt) erscheint.
- Wählen Sie Schlüssel zeigen: Nie.
- Klicken Sie OK“.
- Klicken Sie das Takt-Werkzeug
 , und doppelklicken Sie die den Takt, an dem der zusätzliche Schlüsselwechsel erscheint. Es erscheint die Dialogbox Taktattribute.
, und doppelklicken Sie die den Takt, an dem der zusätzliche Schlüsselwechsel erscheint. Es erscheint die Dialogbox Taktattribute. - Wählen Sie Zusätzliche Schlüssel, Ton- und Taktart-Angaben verstecken“.
- Klicken Sie OK (oder drücken Sie die Eingabetaste).
Mit Schlüsseln in Bereichen arbeiten
- Klicken Sie das Schlüsselwerkzeug
 .
. - Markieren Sie einen Taktbereich.
- Doppelklicken Sie den markierten Bereich. Es erscheint die Dialogbox Schlüssel-Anwahl.
- Wählen Sie den gewünschten Schlüssel an, und klicken Sie OK.
Alternativ können Sie nach dem Markieren des Taktbereichs die dem gewünschten Schlüssel zugewiesene Hilfswerkzeugtaste drücken. Im markierten Bereich wird der Schlüssel zugewiesen. Siehe Hilfswerkzeuge.
Mit Schlüsseln global arbeiten (im Dokument)
Wenn Sie ein neues Notensystem in die Partitur hinzufügen, erscheint es anfangs mit einem Violinschlüssel. Sie können diesen Standardschlüssel ändern, sodass ein neues Notensystem mit einem anderen Schlüssel erscheint.
- Wählen Sie Dokument > Dokument-Optionen, und klicken Sie anschließend auf den Listeneintrag Schlüssel. Die Dialogbox Dokument-Optionen - Schlüssel öffnet sich.
- Klicken Sie Anwählen in dem Rahmen Schlüsselwechsel. Es erscheint die Dialogbox Schlüssel-Anwahl.
- Doppelklicken Sie den gewünschten Standardschlüssel. Klicken Sie OK (oder drücken Sie die Eingabetaste). Jetzt erscheint jedes neue Notensystem, das Sie mit dem Notensystem-Werkzeug erstellen, mit dem von Ihnen festgelegten Standardschlüssel.
Wenn ein Schlüsselwechsel am Anfang einer neuen Zeile erscheint, wird gewöhnlicherweise der Musiker vorbereitet, indem ein kleinerer „warnender“ Schlüsselwechsel am Ende der vorherigen Zeile gesetzt wird. Sie können, wenn Sie wollen, Finale anweisen, diese zusätzlichen Schlüsselwechsel nicht anzuzeigen.
- Wählen Sie Dokument > Dokument-Optionen > Schlüssel. Die Dialogbox Dokument-Optionen - Schlüssel erscheint.
- Klicken Sie Zusätzliche Schlüssel am Ende der Zeile zeigen, um es zu deaktivieren. Finale wird nicht länger diese Warnschlüssel anzeigen, sofern Sie nicht wieder dieses Ankreuzfeld aktivieren.
- Klicken Sie OK (oder drücken Sie die Eingabetaste).
Sie sind in Finale nicht auf die traditionellen Schlüssel beschränkt. Sie können, unter Verwendung jedes beliebigen Symbols, Ihren eigenen Schlüssel erstellen, mit beliebiger Bedeutung für die Notation. Sie können sogar mit Finales Zeichen-Design selbst ein Schlüsselsymbol entwerfen; siehe Wie Sie einen Schlüssel selber zeichnen. Jedes von Ihnen erstellte Dokument kann 18 Schlüssel haben. Um Ihren eigenen Schlüssel zu erstellen, werden Sie einen von den 18 Standardschlüsseln ersetzen müssen. Sie können Ihre selbstdefinierten Schlüssel auch in einer Bibliothek von Notenschlüsseln speichern, um sie in anderen Dokumenten wiederzuverwenden; Siehe Bibliothek speichern (Dialogbox).
- Wählen Sie Dokument > Dokument-Optionen> Schlüssel. Bei den nun erscheinenden Schlüssel-Optionen klicken Sie nun auf die Schaltfläche Schlüssel-Design. Es erscheint die Dialogbox Notenschlüssel-Design.
- Klicken Sie den Schlüssel, dessen Charakteristik Sie ändern wollen.
- Klicken Sie Anwählen neben Symbol. Eine Palette von allen verfügbaren Zeichen in dem aktuell angewählten Zeichensatz erscheint.
Wenn Sie für diesen Schlüssel einen anderen Zeichensatz verwenden möchten, klicken Sie Zeichensatz, und wählen Sie den Zeichensatz aus, bevor Sie Anwählen klicken. Um den Zeichensatz für alle Notenschlüssel zu verändern, siehe Dokument-Optionen - Zeichensätze (Dialogbox). Wenn das passende Symbol nicht vorhanden ist, sehen Sie unter Wie Sie einen Schlüssel selber zeichnen nach.
- Doppelklicken Sie das gewünschte Symbol.
- Geben Sie für diesen Schlüssel die Position des eingestrichenen Cs an, indem Sie eine Zahl in das Textfeld Position des c' (von der obersten Linie) eingeben.
Diese Zahl gibt die Anzahl der Linien oder Zwischenräume an, die der Entfernung des eingestrichenen Cs von dieser obersten Linie entspricht. Der Violinschlüssel z. B., der das eingestrichene C eine Hilfslinie unter dem Notensystem platziert, hat einen Wert von -10 in dem Textfeld „Position des c' (von der obersten Linie)“, weil eine Hilfslinie unter dem Notensystem zehn Linien und Zwischenräume unter der obersten Notenlinie liegt (deren Nummer Null ist).
- Setzen Sie die vertikale Position des Notenschlüsselsymbols durch Eintippen einer Nummer in das Textfeld Schlüssel-Position.
Dieser Wert gemessen in Linien und Zwischenräumen bestimmt, wo der neue Schlüssel in dem Notensystem sitzt. Ein Wert Null platziert die Bezugslinie des Schlüssels auf die oberste Linie des Notensystems. Beachten Sie, dass die Bezugslinie des Schlüssels auf seiner musikalischen Bedeutung basiert, was nicht das Gleiche wie die Grundlinie für normale Texte ist. Zum Beispiel ist die Bezugslinie des Violinschlüssels nicht die untere Kante des Zeichens – es ist die Kurve, welche die G-Linie des Notensystems einkreist; die Bezugslinie des Bassschlüssels ist zentriert zwischen den zwei Punkten (die F-Linie) usw. Die Schlüsselposition für den Violinschlüssel ist 6, sechs Linien und Zwischenräume unter der obersten Linie des Notensystems.
- Wenn Sie einen anderen Zeichensatz als Maestro, Petrucci, Engraver oder Sonata benutzen, geben Sie einen Wert in das Textfeld Andere Position bei Schlüsselwechsel ein.
Diese Zahl legt in der aktuellen Maßeinheit den Zwischenraum zwischen der normalen Grundlinie für den Schlüssel (wie in dem vorherigen Schritt definiert) und seiner vertikalen Position fest, wenn es sich um einen Schlüsselwechsel in der Mitte der Partitur, und daher in reduzierter Größe, handelt. Finale positioniert Schlüssel automatisch, wenn der Maestro-, Petrucci-, Engraver- oder Sonata-Musikzeichensatz als Standardmusikzeichensatz angewählt ist, aber Symbole von einem von Ihnen erstellten Zeichensatz benötigen vielleicht diese Extraeinstellung.
- Klicken Sie OK (oder drücken Sie die Eingabetaste).
Von jetzt an werden Sie in diesem Dokument, wann immer Sie auf die Notenschlüsselpalette zugreifen, den neuen Schlüssel als einen von 18 möglichen dargestellt sehen. Alle folgende Musik wird gemäß der von Ihnen erstellten Definition des eingestrichenen Cs im Dialogfeld Einstellungen - Ansicht und dem Wert für und dem Halsumkehrung in der Dialogbox Notensystem einrichten notiert.
Sie sind bei Notenschlüsseln nicht auf die Symbole eines Zeichensatzes beschränkt. Sie können verschiedene Symbole kombinieren, selbst etwas zeichnen oder beides mischen. In jedem Dokument können Sie 18 Notenschlüssel erzeugen. Um selbst einen Schlüssel zu zeichnen, müssen Sie einen der vordefinierten ersetzen. Zusätzlich können Sie Ihren selbst designten Schlüssel in einer Bibliothek speichern, sodass Sie ihn auch in anderen Dokumenten verwenden können.
- Wählen Sie Dokument > Dokument-Optionen > Schlüssel. Klicken Sie weiterhin auf die Schaltfläche Schlüssel-Design innerhalb der rechtsstehenden Schlüssel-Optionen. Es erscheint die Dialogbox „Notenschlüssel-Design“.
- Klicken Sie den Schlüssel, dessen Charakteristik Sie ändern wollen.
- Geben Sie für diesen Schlüssel die Position des eingestrichenen Cs an, indem Sie eine Zahl in das Textfeld „Position des c' (von der obersten Linie)“ eingeben. Eine Zahl Null platziert das eingestrichene C auf die obere Linie des Notensystems; diese Zahl gibt die Anzahl der Linien oder Zwischenräume an, die der Entfernung des eingestrichenen Cs von dieser obersten Linie entspricht. Der Violinschlüssel z. B., der das eingestrichene C eine Hilfslinie unter dem Notensystem platziert, hat einen Wert von -10 in dem Textfeld „Position des c' (von der obersten Linie)“, weil eine Hilfslinie unter dem Notensystem zehn Linien und Zwischenräume unter der obersten Notenlinie liegt (deren Nummer Null ist).
- Setzen Sie die vertikale Position des Notenschlüsselsymbols durch Eintippen einer Nummer in das Textfeld „Schlüssel-Position“. Dieser Wert gemessen in Linien und Zwischenräumen bestimmt, wo der neue Schlüssel in dem Notensystem sitzt. Ein Wert Null platziert die Bezugslinie des Schlüssels auf die oberste Linie des Notensystems. Beachten Sie, dass die Bezugslinie des Schlüssels auf seiner musikalischen Bedeutung basiert, was nicht das Gleiche wie die Grundlinie für normale Texte ist. Zum Beispiel ist die Bezugslinie des Violinschlüssels nicht die untere Kante des Zeichens – es ist die Kurve, welche die G-Linie des Notensystems einkreist; die Bezugslinie des Bassschlüssels ist zentriert zwischen den zwei Punkten (die F-Linie) usw. Die Schlüsselposition für den Violinschlüssel ist 6, sechs Linien und Zwischenräume unter der obersten Linie des Notensystems.
- Geben Sie einen Wert in das Textfeld „Andere Position bei Schlüsselwechsel“ ein. Diese Zahl legt in der aktuellen Maßeinheit den Zwischenraum zwischen der normalen Grundlinie für den Schlüssel (wie in dem vorherigen Schritt definiert) und seiner vertikalen Position fest, wenn es sich um einen Schlüsselwechsel in der Mitte der Partitur, und daher in reduzierter Größe, handelt.
- Klicken Sie Zeichen > Anwählen > Erzeugen. Das Fenster „Zeichen-Design“ erscheint. Finale zeigt Ihnen im Hintergrund ein Notensystem mit fünf Linien, damit Sie eine Vorstellung von Größe und Platzierung Ihres Schlüssels in der Partitur erhalten. Der kleine Kreis markiert den Ursprungspunkt, an dem der Schlüssel angesetzt wird. Sie sollten Ihr Zeichen in der Nähe des Ursprungs platzieren sofern Sie nicht zusätzlichen Leerraum links vom Schlüssel erhalten möchten. Möchten Sie rechts von Ihrem Schlüssel zusätzlichen Abstand schaffen, fügen Sie ein unsichtbares Zeichen ein. (Sehen Sie unter Dokument-Optionen - Schlüssel (Dialogbox) nach, wie Sie zusätzlichen Abstand nach allen Schlüsseln einrichten.) Möchten Sie später den Ursprungspunkt auf einer anderen Notenlinie platzieren, sehen Sie weiter unten bei Schlüssel-Position nach. Um ein Textsymbol einzufügen, wählen Sie Zeichen-Design > Zeichensatz. Stellen Sie den Zeichensatz ein, und kehren Sie zum Fenster „Zeichen-Design“ zurück. Klicken Sie nun das Text-Werkzeug, klicken Sie in die Zeichenfläche, und tippen Sie das gewünschte Symbol aus dem Zeichensatz ein. Weitere Informationen über die Bedienung des Fensters „Zeichen-Design“ finden Sie unter Zeichen entwerfen.
- Klicken Sie OK > Anwählen. Sie kehren zur Dialogbox „Notenschlüssel-Design“ zurück.
- Klicken Sie zweimal OK. Sie kehren zur Partitur zurück. Von jetzt an werden Sie in diesem Dokument, wann immer Sie auf die Notenschlüsselpalette zugreifen, den neuen Schlüssel als einen von 18 möglichen repräsentiert sehen. Alle folgende Musik wird gemäß der von Ihnen erstellten Definition des eingestrichenen Cs (und dem „Halsumkehrungs“-Wert) notiert. Sehen Sie unter Bibliotheken nach, wie Sie diesen Schlüssel in anderen Dokumenten verwenden können.
Wie Sie die globale vertikale Position des Schlüssels ändern, wird unter Wie Sie einen neuen Schlüssel entwerfen beschrieben.
- Wählen Sie Dokument < Dokument-Optionen > Schlüssel. Auf der rechten Seite der Dialogbox sehen Sie nun die Schlüssel-Optionen.
- Geben Sie neue Werte in die Textfelder „Abstände“ ein. Es gibt zwei Textfelder beim Wort „Schlüssel“, beide beziehen sich auf die horizontale Position der Schlüssel im ganzen Stück. Das Feld „Vor Schlüssel“ bestimmt den Raum zwischen dem linken Taktstrich und dem Schlüssel selber. Das Feld „Hinter Schlüssel“ bestimmt den Abstand zwischen dem Schlüssel und den Tonart-Vorzeichen. Die Einheiten werden von Ihnen mit dem Untermenü „Maßeinheiten“ (Menü Bearbeiten > Voreinstellungen) angewählt.
- Klicken Sie OK (oder drücken Sie die Eingabetaste).
Wenn der Schlüssel sich für ein Notensystem in der Mitte der Partitur ändert, ist es üblich diesen eingefügten Schlüssel in einer etwas reduzierten Größe zu drucken. Abhängig von dem von Ihnen gebrauchten Symbol oder Zeichensatz könnte es auch nötig sein, die horizontale Position des reduzierten Schlüssels (Abstand zum Taktstrich) im Notensystem zu ändern. Die vertikale Position von solch einem Schlüssel wird in der Dialogbox „Schlüssel-Design“ (siehe Wie Sie einen neuen Schlüssel entwerfen angegeben. Hier erfahren Sie nun, wie der Prozentsatz der Reduktion und die Position von einem eingefügten Schlüssel verändert werden kann.
- Wählen Sie Dokument > Dokument-Optionen > Schlüssel. Auf der rechten Seite der Dialogbox erscheinen nun die Schlüssel-Optionen.
- Geben Sie einen neuen Prozentwert in dem Feld „Prozentuale Verkleinerung“ ein. Die Zahl ist hier die Verkleinerung, die Sie für einen eingefügten Schlüsselwechsel anwenden wollen, bezogen auf 100 % (normale Größe).
- Um die horizontale Positionierung von einem eingefügten Schlüssel zu justieren, geben Sie einen neuen Wert in dem Feld „Abstand“ im Rahmen „Schlüsselwechselvoreinstellung“ ein. Diese Nummer bestimmt den Abstand zwischen dem Schlüssel und dem folgenden Taktstrich oder Note. (Noch einmal, die Einheiten sind die aktuell angewählten Maßeinheiten). Eine negative Zahl bewegt den Schlüssel weiter nach links.
- Klicken Sie OK (oder drücken Sie die Eingabetaste.
Sollten Sie Ihren eigenen Schlüssel erstellen, können Sie festlegen in welcher Oktave ein Vorzeichen erscheint, wenn Sie durch den Quintenzirkel gehen. Auf welcher Fis-Linie oder Zwischenraum soll z. B. das erste Kreuz (in der Tonart G-Dur) erscheinen? Um diese Parameter festzulegen, sehen Sie unter Vorzeichenplatzierung bei Schlüsseln (Dialogbox) nach. Siehe auch „Position des mittleren c“ in der Dialogbox Schlüssel-Design.

