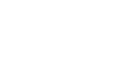
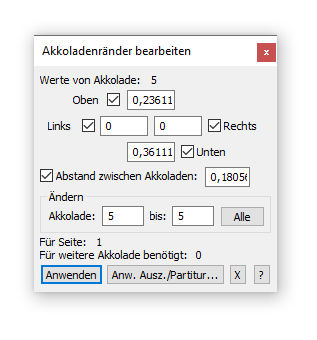
Wie Sie dahin kommen
- Klicken Sie das Seitenlayout-Werkzeug
 . Das Menü „Seitenlayout“ erscheint.
. Das Menü „Seitenlayout“ erscheint. - Wählen Sie Seitenlayout > Akkoladen > Ränder bearbeiten.
Was es bewirkt
Verwenden Sie diese Dialogbox, um die Ränder von Akkoladen numerisch anzugeben.
- Oben • Links • Rechts • Unten Verwenden Sie diese Textfelder, um die Ränder für die angegebenen Akkoladen einzugeben. Eine Änderung tritt erst ein, sobald Sie das Feld „Anwenden“ klicken. Dann werden alle Werte, deren Ankreuzfelder aktiv sind, auf die gewählten Akkoladen angewendet.
- Abstand zwischen Akkoladen.Legt den Abstand zwischen Akkoladen fest.
- Für weitere Akkolade benötigt. Diese Zahl zeigt Ihnen an, wie viel zusätzlichen Platz Sie benötigen, um eine weitere Akkolade auf dieser Seite unterzubringen.
- Ändern: Akkolade ___ bis ___ • Alle anwählen. Geben Sie hier an, welche Akkoladen Sie verändern möchten, wenn Sie neue Ränder angeben. Sofern Sie eine Akkolade auf der Seite markiert haben, ist deren Akkoladennummer bereits eingetragen. Sie können aber auch einen Bereich von Akkoladen angeben oder mit „Alle anwählen“ alle Akkoladen des Dokuments auswählen.
- Anw. Ausz./Partitur. Klicken Sie diese Schaltfläche an, um die Dialogbox „Partitur/Stimmenauszüge auswählen“ zu öffnen. Hier können Sie jede Kombination von Stimmenauszügen und Partitur anwählen, auf die die Änderung angewendet werden soll.
- Anwenden • X. Klicken Sie „Anwenden“, um die vorgenommenen Einstellungen anzuwenden. Klicken Sie „X“, um die Dialogbox zu verlassen, und keine Änderungen vorzunehmen.
Siehe auch:

