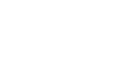
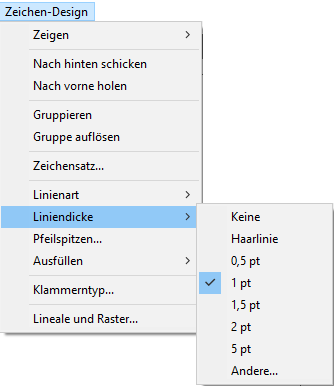
Wie Sie dahin kommen
- Klicken Sie das Werkzeug für Werkzeug für Vortragsbezeichnungen
 und doppelklicken Sie eine Note oder einen Takt.
und doppelklicken Sie eine Note oder einen Takt. - Klicken Sie Erzeuge..., markieren Sie dann das Ankreuzfeld Zeichen und klicken dann Erzeugen. Sie kommen jetzt zur Dialogbox „Zeichen-Design“ und das Menü erscheint am oberen Fensterrand.
Was es bewirkt
Das Menü „Zeichen-Design“ enthält eine Reihe von Kommandos, die Ihnen dabei helfen, Ihre eigenen musikalischen Zeichen zu entwerfen. Sie können hier z. B. angeben, wie dick eine Linie sein soll, mit welcher Schattierung ein Rechteck ausgefüllt werden soll, ob eine Linie punktiert oder durchgehend gezeichnet werden soll usw. Das Menü enthält auch Kommandos zur Manipulation einzelner Objekte in Ihrer Zeichnung – zur Gruppierung, zur Umschichtung ihrer Überlagerungen usw.
- Zeigen. Mit diesem Untermenü können Sie eine dieser Orientierungshilfen, die Ihnen beim Zeichnen helfen, aber nicht mit ausgedruckt werden, anzeigen lassen oder verstecken. Siehe Untermenü „Zeigen“.
- Nach hinten schicken • Nach vorne holen. Wenn Sie Objekte angefertigt haben, die einander überlappen, können Sie die Anordnung der Überlagerungen ändern, indem Sie diese Kommandos verwenden. Klicken Sie das Anwahlwerkzeug und dann das Objekt, auf das Sie Einfluss nehmen möchten (in der obenstehenden Zeichnung den schwarzen Strich). Wählen Sie „Nach hinten schicken“ (oben Mitte), um das angewählte Objekt hinter alle anderen zu ziehen, so dass es durch sie verdeckt wird (oben rechts). Wählen Sie „Nach vorne holen“, um das angewählte Objekt über alle anderen zu legen, so dass sie von ihm verdeckt werden.
- Gruppieren • Gruppe auflösen. Mit dem Objekt-Werkzeug des Zeichen-Designers können Sie bei gedrückter Umschalttaste durch Klicken irgendeine Zahl von Objekten anwählen und sie dann mit dem Kommando „Gruppieren“ zu einem einzigen Gruppenobjekt zusammenzufassen. Ein Gruppenobjekt unterliegt den gleichen Regeln wie ein normales Objekt: Sie können seine Füllung oder seine Liniendicke verändern, an seinen Eckmarkierungen ziehen, um es zu vergrößern oder zu verkleinern, in seine Mitte klicken und ziehen, um es über den Bildschirm zu bewegen usw. Sie können sogar die Gruppenobjekte selbst wieder zu Gruppen zusammenfassen und so ineinander verschachtelte Gruppen bilden.
Finale merkt sich, welche Objekte in einem Gruppenobjekt untergebracht wurden und kann sie nacheinander auch wieder aus der Gruppe lösen. Wählen Sie eine Gruppe durch Klicken an und wählen Sie dann „Gruppe auflösen“; Sie werden an den vielen Eckmarkierungen sehen, dass das Gruppenobjekt nunmehr wieder in seine einzelnen Bestandteile zerlegt worden ist. (Es kann auch, wenn Sie „Gruppe auflösen“ wählen, in seine einzelnen Gruppenobjekte aufgelöst werden, wenn es sich um ein komplexes Gruppenobjekt handelt.) - Zeichensatz. Wenn Sie das Text-Werkzeug verwenden, um ein Textobjekt anzufertigen oder zu bearbeiten, dann wählen Sie dieses Kommando, um die Dialogbox „Schrifttyp“ aufzurufen, in der Sie den Zeichensatz sowie dessen Größe und Stil für den angewählten Text aussuchen können (oder für den folgenden Text, wenn Sie sich mit der Einfügemarke mitten im Text befinden). Wenn kein Textobjekt angewählt ist, dann können Sie dieses Kommando benutzen, um den Zeichensatz für das nächste Textobjekt zu bestimmen, das Sie schreiben werden.
- Linienart. Wenn Sie eine Objekt angewählt haben, das sich aus Linien zusammensetzt (eine einfache Linie, Rechteck, Vieleck usw.), dann entscheiden Sie mit diesem Kommando, ob der Umriss (oder die Linie selbst) durchgehend oder punktiert gezeichnet werden soll. Siehe Untermenü „Linienart“
- Liniendicke. Wenn Sie ein Objekt angewählt haben, das sich aus Linien zusammensetzt, dann entscheiden Sie mit diesem Kommando über die Stärke der Umriss-Linien (oder der Linie selbst). (1 Punkt [pt] sind 1/72 Zoll, und eine Haarlinie ist 0,25 Punkt dick.) Wenn Sie kein Objekt angewählt haben, bestimmt das Kommando die Stärke der nächsten Linie, die Sie zeichnen werden. Siehe Untermenü „Liniendicke“
- Pfeilspitzen. Wählen Sie dieses Kommando, um die Dialogbox Pfeilspitzen aufzurufen, in der Sie Ihren Linien oder Kurven Pfeilspitzen hinzufügen können.
- Ausfüllen. Wenn Sie ein Objekt mit einem geschlossenen Umriss anwählen (wie ein Rechteck, eine Ellipse oder ein Vieleck), dann entscheiden Sie mit einem Kommando aus diesem Untermenü über die Schattierung der inneren (eingerahmten) leeren Fläche. Wenn Sie kein Objekt angewählt haben, gibt dieses Kommando die Schattierung des nächsten abgeschlossenen Objekts wieder, das Sie zeichnen werden. Siehe Untermenü „Ausfüllen“.
- Klammerntyp. Mit diesem Klammer-Werkzeug aus dem Zeichen-Design können Sie eine Klammer zu einem Ihrer eigenen Zeichen, das Sie gerade zeichnen, hinzufügen. Wählen Sie dieses Kommando, um in der Dialogbox Klammerntyp anzugeben was für eine Klammer Sie einsetzen wollen.
- Lineale und Raster. Wählen Sie dieses Kommando, um die Dialogbox Lineale und Raster aufzurufen, in der Sie die Maßeinheiten der Lineale und Raster und der Textfelder mit den horizontalen und vertikalen Koordinaten angeben können. Sie können auch darüber entscheiden, in welchen Abständen die Einteilungen auf den Linealen und Rastern liegen sollen. Siehe Äquivalente.
Siehe auch:

