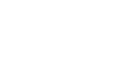
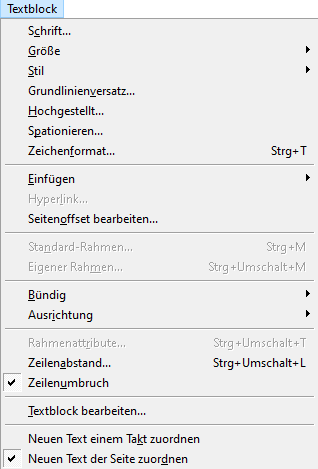
Wie Sie dahin kommen
Das Menü „Textblock“ erscheint, wenn das Textblock-Werkzeug für die Bearbeitung von Textblöcken auf dem Bildschirm angewählt ist. Eine verkürzte Version dieses Menüs steht unter dem Namen „Format“ in der Dialogbox „Textblock bearbeiten“ bei der Bearbeitung von Stimmen- oder Gruppenbezeichnungen sowie in den Dialogboxen „Textfenster“ und „Design von Vortragsangaben“ zur Verfügung.
Zur Erstellung und Bearbeitung von Textblöcken: Klicken Sie das Textblock-Werkzeug ![]() , und doppelklicken Sie die Partitur oder die Markierung eines vorhandenen Textblocks.
, und doppelklicken Sie die Partitur oder die Markierung eines vorhandenen Textblocks.
Zur Bearbeitung einer Stimmenbezeichnung: Wählen Sie Fenster > Partiturverwaltung. Wählen Sie ein Instrument und klicken Sie Bearbeiten neben der vollständigen oder abgekürzten Stimmenbezeichnung. (Oder
Zur Bearbeitung einer Gruppenbezeichnung: Klicken Sie das Notensystem-Werkzeug . Klicken Sie die Markierung einer Gruppe, und wählen Sie dann Notensystem > Gruppenattribute bearbeiten. Klicken Sie Bearbeiten neben der vollständigen oder abgekürzten Gruppenbezeichnung. (Oder
Um eine Vortragsangabe zu erstellen oder zu bearbeiten, wählen Sie das Werkzeug für Vortragsbezeichnungen ![]() . Doppelklicken Sie in der Partitur, um eine neue Vortragsangabe zu erstellen. Oder
. Doppelklicken Sie in der Partitur, um eine neue Vortragsangabe zu erstellen. Oder
Was es bewirkt
Das Menü „Textblock“ enthält Optionen zur Bearbeitung von Zeichensätzen, Größen, Schriftstilen, Ausrichtungen usw., welche das Aussehen des Textes auf dem Bildschirm und im Ausdruck bestimmen.
Sie können auch die Zuordnung eines Textblocks (takt- oder seitenzugeordnet) festlegen oder ob dieser auf einer oder mehreren Seiten, mit oder ohne Rand um den Text in einem Standardrahmen oder einem eigens erstellten Rahmen angezeigt wird. Sie können dieses Menü auch zur Änderung der Positionierung von seitenzugeordneten Textblöcken verwenden (Bestimmung der Positionierung bezogen auf den Seiten- bzw. den Papierrand sowie horizontale bzw. vertikale Positionierung auf der Seite).
- Schrift. Wählen Sie „Schrift“, um die Dialogbox Schrifttyp aufzurufen, welche alle zur Zeit in Ihrem System installierten Zeichensätze anzeigt. Wählen Sie den Zeichensatz an, den Sie verwenden wollen. Finale markiert Ihre Anwahl in der Zeichensatzliste. Nach Bedarf können Sie weitere Zeichensatz-Einstellungen in der Dialogbox „Schrifttyp“ vornehmen.
- Größe. Wählen Sie eine Option aus dem Untermenü Größe für die Zeichensatzgröße in Ihrem Text.
- Stil. Wählen Sie einen Schriftstil aus dem Untermenü Stil.
- Grundlinienversatz. Verwenden Sie Grundlinienversatz (Dialogbox), um die vertikale Position von Text zu adjustieren, ohne dabei den Abstand zwischen Zeilen zu ändern.
- Hochgestellt. Verwenden Sie „Hochgestellt“, um die Dialogbox Hochgestellt anzuzeigen, in der Sie die vertikale Position von Text adjustieren können, indem Sie den vertikalen Abstand zwischen Zeilen um den gleichen Wert erhöhen.
- Spationieren. Verwenden Sie dieses Kommando, um die Dialogbox Spationieren anzuzeigen, in der Sie den horizontalen Abstand zwischen Buchstaben des angewählten Textes in der Maßeinheit „em“ einstellen können. Ein „em“ entspricht 1/1000 der Punktgröße.
- Zeichenformat. Verwenden Sie dieses Kommando, um die Dialogbox Zeichenformat anzuzeigen, in der Sie alle Einstellungen für den angewählten Text vornehmen können. Änderungen können für folgende Bereiche vorgenommen werden: Schrift, Stil, Größe, GrundlinieEine gedachte Linie zur Ausrichtung von Zeichensätzen. Finale zeigt Pfeile, mit denen die Grundlinien für Liedtexte und Akkordsymbole eingestellt werden können., Hochgestellt und Spationieren.
- Einfügen.Verwenden Sie dieses Untermenü, um Text einzufügen. Texteinfügungen erlauben Ihnen den gleichen Text auf mehreren Seiten einzufügen, wie einen Titel z. B., oder auch Zeichen wie z. B. Seitenzahlen oder musikalische Symbole.
- Hyperlink. Wählen Sie diesen Menü-Punkt, um die Dialogbox „Hyperlink“ zu öffnen, in der Sie den angezeigten Text und die Link-Adresse (URL) angeben, um einen Hyperlink zu erzeugen.
- Seitenoffset bearbeiten. Wählen Sie eine Seitenzahl-Einfügung in einem Textblock, und wählen Sie dann dieses Kommando. Die Dialogbox Seiten-Offset bearbeiten erscheint, in der Sie eine Zahl einfügen können, die zur aktuellen Seitenzahl addiert wird.
- Standard-Rahmen • Eigener Rahmen. Diese Kommandos legen die Art des Rahmens um Ihren Textblock fest Wählen Sie Standard-Rahmen (ist als Voreinstellung angewählt), um die Dialogbox Standard-Rahmen anzuzeigen, in der Sie angeben können , ob ein Rand um den Rahmen angezeigt wird oder nicht, wie dick der umgebende Rand sein soll und wie groß der Abstand des Textes zum Rand sein soll. Wählen Sie „Eigener Rahmen“, um die Dialogbox Eigener Rahmen anzuzeigen, in der Sie die Positionierung von Text innerhalb oder außerhalb eines eigenen im Fenster „Zeichen-Design“ erstellten Rahmens festlegen und in der Sie den Abstand des Textes zum Rahmen bestimmen. Ein Häkchen neben diesem Kommando zeigt an, dass Sie einen eigenen Rahmen erstellt haben, der den Text umgeben soll. Wenn Sie „Eigener Rahmen“ wählen, aber die Zeichen-Nummer, „H:“ und „V:“ aber auf 0 belassen, ist beim zum Dokument wieder „Standard-Rahmen“ angewählt.
- Bündig. Wählen Sie einen dieser Befehle, um festzulegen, wie der Text innerhalb des Rahmens ausgerichtet werden soll. Siehe Bündig.
- Ausrichtung. Wählen Sie ein Kommando aus diesem Untermenü, zur Bestimmung wie ein Textblock auf der Seite positioniert werden soll.
- RahmenattributeDieser Menübefehl steht zur Verfügung, wenn ein einzelner Textblock angewählt ist. Wählen Sie dieses Kommando, um die Dialogbox Rahmenattribute anzuzeigen, in der Sie die Positionierung eines Textblocks ändern können und bestimmen, ob der Textblock einem Takt, einer Seite, einem Seitenbereich usw. zugeordnet ist.
- Zeilenabstand. Verwenden Sie dieses Kommando, um die Dialogbox Zeilenabstand anzuzeigen, in der Sie den exakten Abstand zwischen Zeilen (Einfach, Doppelt oder einen anderen Abstand) für den gesamten Text innerhalb eines Textblocks einstellen können.
- Zeilenumbruch. Deaktivieren Sie diese Option, um den Zeilenumbruch in Textblöcken zu verhindern.
- Textblock bearbeiten. Wählen Sie dieses Kommando, um das FensterTextblock bearbeiten für den gerade angewählten Textblock anzuzeigen. Oder wählen Sie dieses Kommando wenn keine MarkierungEin kleines Quadrat, das an aktuell anwählbaren Elementen der Partitur erscheint. Mit Hilfe der Handhabungsmarkierungen können Sie Elemente der Partitur anwählen, bearbeiten und ausrichten. eines Textblocks angewählt ist, um durch die verschiedenen Textblöcke einschließlich der Stimmen- und Gruppenbezeichnungen gehen zu können und diese zu bearbeiten.
- Neuen Text einem Takt zuordnen. Mit diesen Kommandos legen Sie fest, ob Finale Textblöcke erzeugen wird, die einem bestimmten Takt oder einer bestimmten Seite zugeordnet sind. Beachten Sie, dass diese Kommandos nur zukünftige neue Textblöcke betrifft. Um die Zuordnung eines vorhandenen Textblocks zu ändern, sehen Sie unter Rahmenattribute (Dialogbox) nach. Wählen Sie „Takt zuordnen“, um Textblöcke zu erstellen, die sich mit dem entsprechenden Takt verschieben. Wählen Sie „Seite zuordnen“, um Textblöcke zu erstellen, die auf einer bestimmten Seite bleiben. Diese Funktionen stehen nur in der Seitenansicht zur Verfügung. In der Fortlaufenden Ansicht werden Textblöcke immer Takten zugeordnet.
Siehe auch:

