
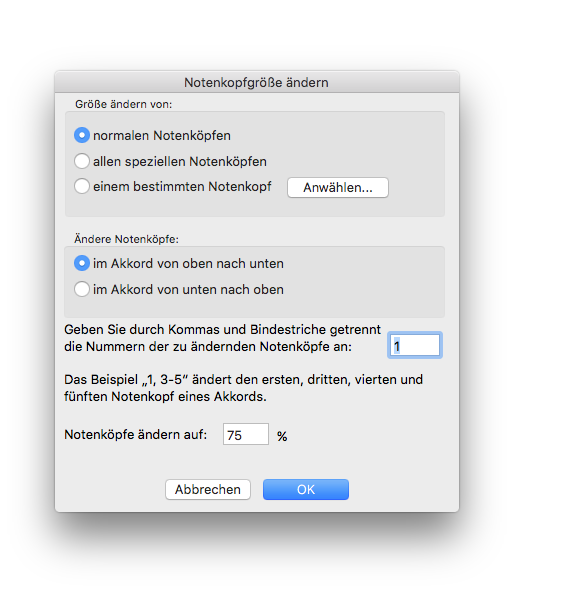
Wie Sie dahin kommen
- Wählen Sie das Anwahl-Werkzeug
 , und markieren Sie den Bereich mit den Noten, deren Größe Sie ändern möchten.
, und markieren Sie den Bereich mit den Noten, deren Größe Sie ändern möchten. - Wählen Sie Plug-Ins > Noten, Balken und Pausen > Notenkopfgröße ändern.
Was es bewirkt
Mit diesem Plug-In können Sie die Größe einer bestimmten Stimme innerhalb eines akkordischen Notensystems ändern. Das Plug-In bearbeitet jede sichtbare Ebene für sich.
- Größe ändern von: normalen Notenköpfen • allen speziellen Notenköpfen • einem bestimmten Notenkopf; Anwählen. Wählen Sie „Normale Notenköpfe“, um nur die normalen Notenköpfe (
 und
und  ) zu verändern. Wählen Sie „Alle speziellen Notenköpfe“, um die Größe aller Notenköpfe, die mit dem entsprechenden Spezialwerkzeug ausgewechselt wurden, zu verändern (siehe Notenformen). Wählen Sie „Ein bestimmter Notenkopf“, und klicken Sie „Anwählen“, um die Dialogbox Anwahl der Symbole aufzurufen, in der Sie einen speziellen Notenkopf auswählen können, dessen Größe Sie ändern möchten.
) zu verändern. Wählen Sie „Alle speziellen Notenköpfe“, um die Größe aller Notenköpfe, die mit dem entsprechenden Spezialwerkzeug ausgewechselt wurden, zu verändern (siehe Notenformen). Wählen Sie „Ein bestimmter Notenkopf“, und klicken Sie „Anwählen“, um die Dialogbox Anwahl der Symbole aufzurufen, in der Sie einen speziellen Notenkopf auswählen können, dessen Größe Sie ändern möchten. - Ändere Notenköpfe: Im Akkord von oben nach unten • Im Akkord von unten nach oben. Geben Sie hier an, in welcher Reihenfolge Finale die Akkordnoten durchnummeriert.
- Geben Sie durch Kommas oder Bindestriche getrennt die Nummern der zu ändernden Notenköpfe ein. Geben Sie hier die Notenköpfe an, deren Größe geändert werden soll. Die Bedeutung Ihrer Eingabe hängt von der vorhergehenden Einstellung ab. Wenn z. B. die Option „Im Akkord von oben nach unten“ aktiv ist, und Sie hier „1,2“ eingeben, wird die Größe der obersten beiden Noten jedes Akkords im angewählten Bereich verändert.
- Notenkopfgröße ändern auf __ %. Geben Sie in dieses Textfeld die gewünschte Notenkopfgröße als Prozentsatz der normalen Größe ein.
- OK • Abbrechen. Klicken Sie „OK“ (oder drücken Sie die Eingabetaste“), um die Notenkopfgröße im angewählten Bereich zu verändern. Klicken Sie „Abbrechen“, um keine Änderungen vorzunehmen. Sie kehren zum Dokument zurück.
Noteman sagt: Spezielle Notenköpfe, die mit Hilfe von Notensystemstilen eingerichtet wurden, werden vom Plug-In „Notenkopfgröße ändern“ nicht erkannt

