
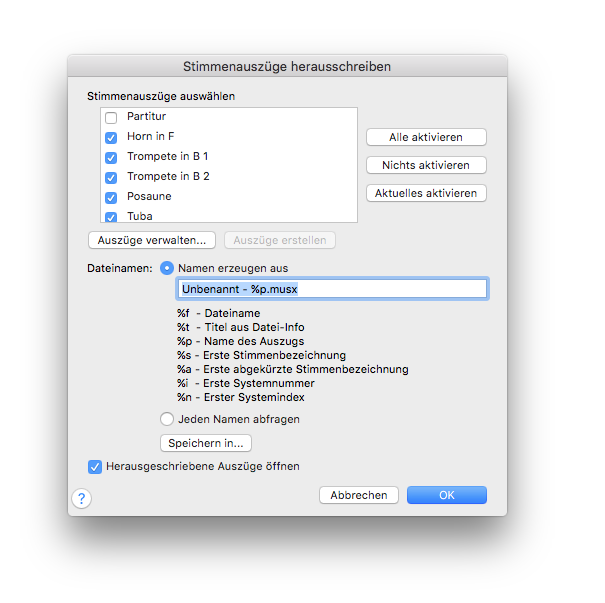
Wie Sie dahin kommen
- Öffnen Sie das Dokument, aus dem Sie Stimmen herausschreiben wollen.
- Wählen Sie Datei > Stimmen herausschreiben.
Was es bewirkt
Mit dieser Dialogbox können Sie Stimmenauszüge, die jeweils in einem eigenen Dokument abgelegt werden, erstellen. Jeder erzeugte Stimmenauszug ist identisch zu dem entsprechenden Teil des Herkunftsdokuments.
- [Stimmenauszüge/Partitur Liste] • Alle aktivieren • Nichts aktivieren • Aktuelles aktivieren. Die Partitur und alle Stimmenauszüge erscheinen in diesem Bereich. Wählen Sie aus dieser Liste die Einzelstimmen, (und/oder die Partitur), die Sie extrahieren möchten. Klicken Sie „Alle aktivieren“, um alle Objekte der Liste anzuwählen. Klicken Sie „Nichts aktivieren, wenn Sie kein Objekt anwählen möchten. Klicken Sie „Aktuelles aktivieren“, um das Objekt zu markieren, in dem Sie sich aktuell befinden.
- Stimmenauszüge verwalten. Wählen Sie diese Option, um die Dialogbox „Stimmenauszüge verwalten“ zu öffnen, in der Sie Stimmenauszüge hinzufügen, löschen und bearbeiten können. Siehe Stimmenauszüge verwalten (Dialogbox).
- Auszüge erstellen. Klicken Sie diese Schaltfläche, um einen Stimmenauszug für jedes Instrument der Partitur zu erstellen. Finale erkennt Instrumente, die mehr als ein Notensystem haben, wie Klavier z. B. und erzeugt für diese entsprechend nur einen Stimmenauszug. Dies ist identisch mit der ‚Auszüge erstellen“-Schaltfläche in der Dialogbox Stimmenauszüge verwalten (Dialogbox).
- Dateinamen: Namen erzeugen aus • Jeden Namen abfragen • Speichern in • Herausgeschriebene Auszüge öffnen. Finale muss jedem Dokument, dass es für einen Stimmenauszug erzeugt, einen Namen geben. Wenn Sie möchten, dass Finale automatisch Stimmenauszüge erzeugt und für jedes Dokument einen Namen erstellt, ohne dass Sie noch einmal eingreifen müssen, aktivieren Sie die Option „Namen erzeugen aus“ und geben Sie hier alle Variablen ein, die in den Namen vorkommen sollen. Die Variablen finden Sie in der folgenden Liste:
|
Variable |
Bedeutung |
Beispiel |
|
%f |
Dateiname |
“Pastorale” |
|
%t |
Titel aus Reiter Datei-Info |
“Symphony No 6” |
|
%p |
Name des Auszugs |
“Flöte 1 und 2” |
|
%s |
Erste Stimmenbezeichnung |
“Flöte 1” |
|
%a |
Erste abgekürzte Stimmenbezeichnung |
“Fl. I” or “Kl.” |
|
%i |
Nummer des Notensystems |
“1” |
|
%n |
Index des Notensystems (Reihenfolge der Partitur) |
“1” |
Voreingestellt ist %p, wenn wir das Beispiel in der Tabelle nutzen, ergäbe dies einen Stimmenauszug mit dem Namen „Flöte 1 und 2“.
Wenn Sie %f%p eingeben, erhalte alle Dokumente zunächst den Partiturnamen, gefolgt vom Namen der Einzelstimme: „Pastorale Flöte 1 und 2“, „Pastorale Oboe“ „Pastorale Klarinette“.
Wenn Sie %n%s eingeben, erhalten Sie „1 Flöte 1“, “2 Oboe“, „3 Klarinette“ und so weiter, in der Reihenfolge der Partitur. Folglich sind die Dateien in der Reihenfolge, wie sie in der Partitur stehen und nicht alphabetisch nach den Namen der Partitur oder der Stimmenauszüge, geordnet.
Wählen Sie ‚Jeden Namen abfragen“, wenn Finale Sie jedes Mal, wenn ein Dokument erzeugt wurde, nach einem Namen fragen soll. Wählen Sie „Speichern in„, um einen Ordner auszuwählen, in dem die Stimmenauszüge gespeichert werden sollen.
Wenn Sie „Herausgeschriebene Auszüge öffnen“ anwählen, wird Finale die Stimmenauszüge übereinanderliegend öffnen, wenn alle Stimmen extrahiert wurden. Um zwischen geöffneten Dokumenten hin- und her zu springen, wählen Sie die gewünschte Datei im Menü „Fenster“ aus. Mehr Informationen hierzu finden Sie im Menü Fenster.
- OK • Abbrechen. Klicken Sie „Ok“, um die Eingaben zu bestätigen oder klicken Sie „Abbrechen“, um die Dialogbox zu verlassen, ohne Änderungen vorzunehmen.
Siehe auch:
Wie Sie Stimmenauszüge in individuelle Dokumente herausschreiben

