
Wählen Sie den Titel, die Instrumente und die Anfangston- und Taktart.
Der Dokument-Assistent ist Finales einfachstes und effizientestes Werkzeug zur Erstellung eines Dokuments. Auf jeder Seite des Assistenten können Sie ganz einfach per Mausklick die Basiselemente Ihrer Partitur auswählen.
In dieser Lektion lernen Sie, wie Sie :
- den Stil Ihres Dokuments festlegen.
- die Instrumentierung wählen.
- den Titel, den Komponisten und die Copyright-Angabe notieren.
- die Tonart, die Taktart das Tempo und einen Auftakt festlegen.
Schritt 1: Wählen Sie das Ensemble und den Dokumentstil.
Wenn Sie Finale aktuell noch nicht gestartet haben, tun Sie dies jetzt. Wenn das Startfenster erscheint, klicken Sie auf Dokument-Assistent. Sollte Finale bereits laufen, wählen Sie Datei > Neu > Dokument mit Assistent.
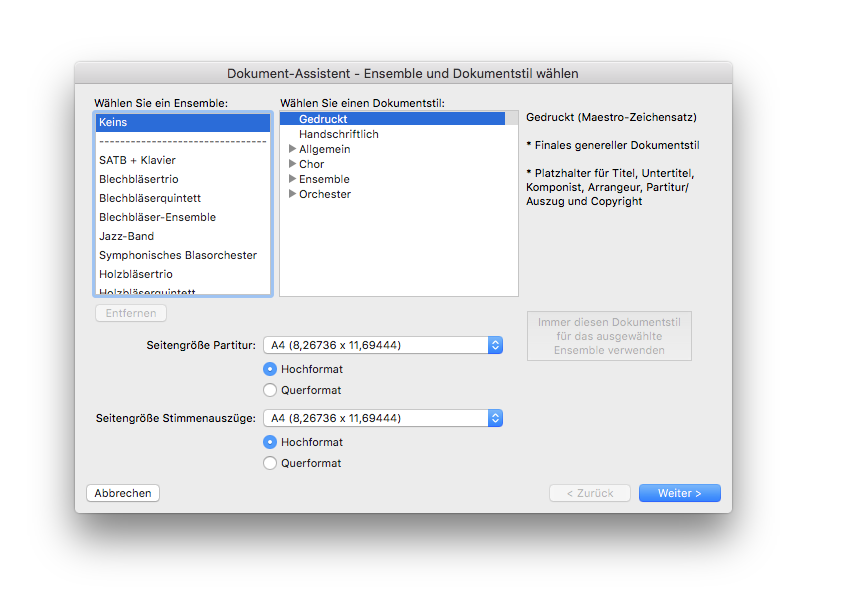
Dokument-Assistent Seite 1 - Was hier passiert:
In dieser Liste sind Ensembles und Dokumentstile aufgelistet, die Sie verwenden können, wenn Sie ein neues Dokument erstellen möchten. Dokumentstile enthalten Zeichensätze und Angaben in einem bestimmten Schreibstil. Die beiden bekanntesten Dokumentstile („Gedruckt“ und „Handschriftlich“) sind zuerst zusammen mit Ihren Basiseinstellungen gelistet. Um ein Dokument schneller zu erstellen, können Sie aus einer Liste von vorbereiteten Ensembles wählen. Wenn Sie die gewünschte Instrumentierung nicht in der Ensemble-Liste finden, können Sie ein eigenes Ensemble zusammenstellen.
Was Sie hier tun sollten:
- Stellen Sie sicher, dass Neues Ensemble erstellen und der Dokumentstil Gedruckt angewählt sind.
- Klicken Sie Weiter.
Schritt 2: Wählen Sie Ihre Instrumente.
Als nächstes wählen Sie eine Instrumentenfamilie, dann ein Instrument und klicken Sie dieses doppelt, um es der Partitur hinzuzufügen.
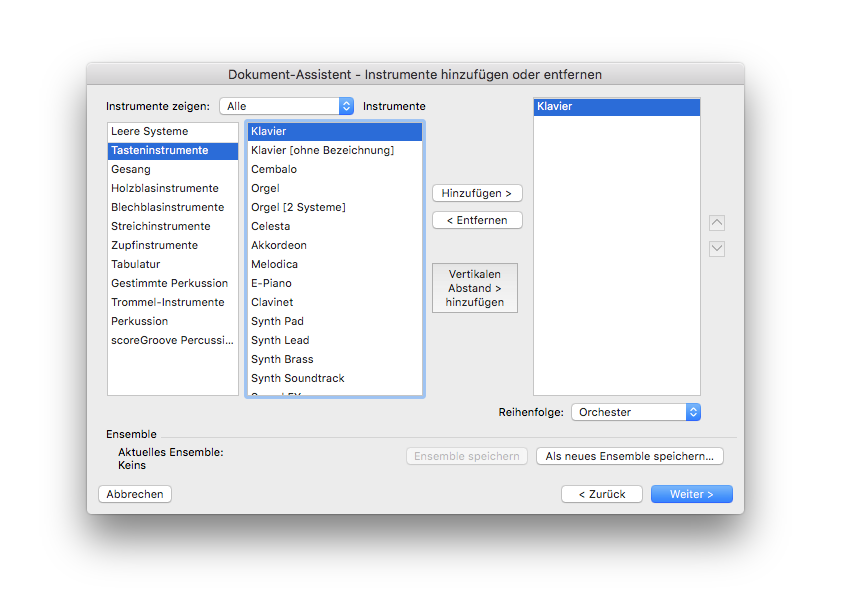
Dokument-Assistent Seite 2 - Was hier passiert:
Dieses Fenster zeigt Ihnen die umfangreichen Instrumentbibliotheken, die Ihnen zur Verfügung stehen. (Natürlich können Sie, wenn Sie mit der Partitur arbeiten, jederzeit Instrumente hinzufügen, ändern und löschen).
Wie Sie die Instrumente Ihrer Partitur wählen:
- Wählen Sie Tasteninstrumente in der linken Spalte und doppelklicken Sie dann Klavier in der mittleren Spalte.
- Wählen Sie Gesang in der linken Spalte und doppelklicken Sie dann Gesang in der mittleren Spalte. Wie Sie sehen, wurde das Notensystem „Gesang“ unter dem Klaviersystem eingefügt. Um das zu ändern...
- Wählen Sie im Ausklappmenü Reihenfolge den Eintrag Chor .
- Klicken Sie Weiter.
Schritt 3: Fügen Sie den Titel, das Impressum und die Copyright-Angaben hinzu.
Jetzt geben Sie die Basisinformationen zu Ihrer Partitur ein. Dies können Sie natürlich auch später tun oder ändern, wenn Sie möchten.
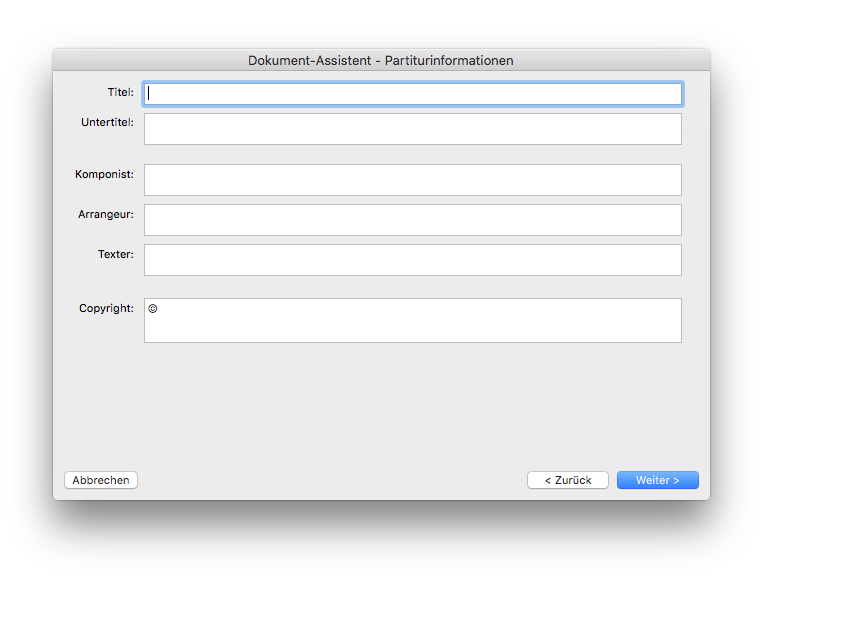
Dokument-Assistent Seite 3 - Was hier passiert:
Finale zeigt hier die Informationen zu Ihrer Musik an, sofern Sie welche eingegeben haben. (Abhängig davon, welchen Dokumentstil Sie ausgewählt haben, erscheinen unterschiedliche Angaben in Ihrer fertigen Partitur.)
Um Titel und Komponisten einzugeben:
- Tippen Sie den Titel „Auld Lang Syne“ in das Titelfeld, klicken Sie dann in das Textfeld für den Komponisten und schreiben Sie „Traditional, Scotland“.
- Klicken Sie Weiter.
Schritt 4: Wählen Sie die Tonart, die Taktart, das Tempo und einen Auftakt (falls erwünscht).
Legen Sie nun die Standardeinstellungen wie Takt- und Tonart fest.
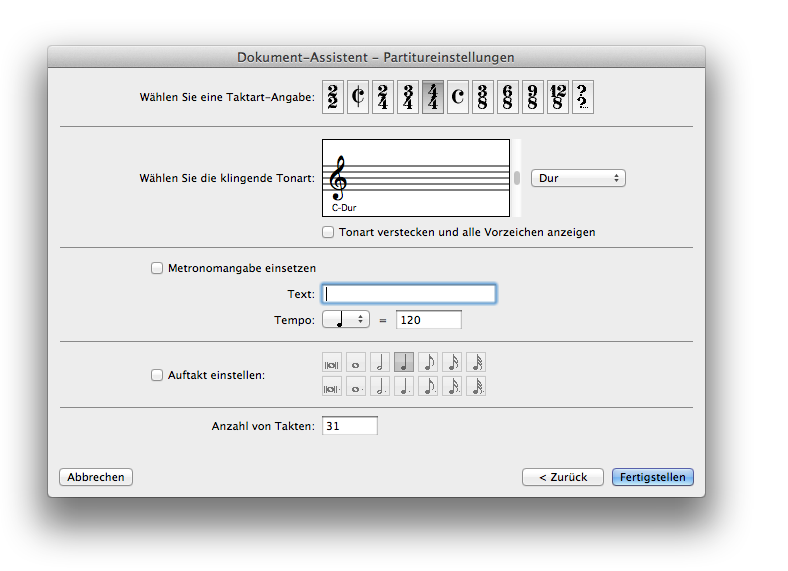
Dokument-Assistent Seite 4 - Was hier passiert:
Finale wird dann die von Ihnen gemachten Angaben umsetzen. All diese Einstellungen können im Nachhinein geändert werden.
Um die Taktart und die Tonart festzulegen:
- Klicken Sie das Taktart-Werkzeug
 , um die Taktart festzulegen.
, um die Taktart festzulegen. - Klicken Sie den AUFWÄRTSPFEIL
 neben dem Fenster für die Tonart, um G auszuwählen (ein Kreuz).
neben dem Fenster für die Tonart, um G auszuwählen (ein Kreuz). - Da unser Beispiel einen Auftakt enthält, wählen Sie Auftakt einstellen und dann das Viertelnotensymbol
 , um den Auftakt zu setzen und klicken Sie Fertigstellen.
, um den Auftakt zu setzen und klicken Sie Fertigstellen. - Finale erzeugt zwei Textblöcke als Platzhalter, einen für den Untertitel und einen für den Arrangeur. Um Sie zu entfernen, wählen Sie das Anwahl-Werkzeug
 , klicken sie an und tippen ENTFERNEN.
, klicken sie an und tippen ENTFERNEN.
Weiter 
|

