
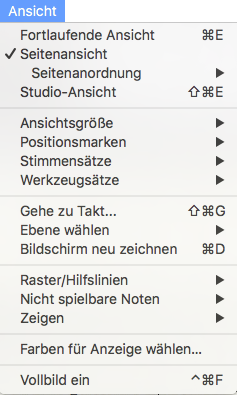
Wie Sie dahin kommen
Das Menü „Ansicht“ ist eines der unveränderlichen Finale-Menüs.
Was es bewirkt
Dieses Menü enthält die Kommandos, welche die Ansicht auf Ihr Dokument bestimmen. Sie können mit den Kommandos aus diesem Menü niemals das Dokument selbst verändern, sondern nur die Art, wie sie auf dem Bildschirm erscheint.
- Tableiste einblenden• Tableiste ausblenden. Wenn Sie ein einzelnes Dokument sehen, wählen Sie „Tableiste einblenden“, um die Tableiste anzuzeigen und einfach ein neues Startdokument zu erstellen. Wählen Sie „Tableiste ausblenden“, wenn Sie die Tableiste verstecken möchten.
- Alle Tabs einblenden • Tabübersicht beenden. Wählen Sie „Alle Tabs einblenden“, um eine Tabübersicht mit allen Dokumenten anzuzeigen. Mit „Tabübersicht beenden“ zeigen Sie wieder ein einzelnes Dokument an.
- Fortlaufende Ansicht. Wählen Sie diesen Befehl, um die Musik in der Fortlaufenden Ansicht von Finale anzuzeigen, in der Ihre Musik wie ein durchgehendes horizontales Band in nur einer langen Akkolade dargestellt wird. Sie werden schnell feststellen, dass sich die Musikeingabe, insbesondere bei umfangreicheren Partituren, in dieser Fortlaufenden Ansicht besonders einfach und komfortabel gestaltet, da sie den besten Überblick über Ihre notierte Musik bietet.
- Seitenansicht. Wählen Sie diesen Befehl, um die Musik in der Seitenansicht von Finale anzuzeigen. Die Seitenansicht ist die Standardansicht und die Ansicht, in der das mit Finale ausgelieferte Startdokument erscheint, sobald Sie ein neues Dokument öffnen. In der Seitenansicht sehen Sie Ihre Noten genau so, wie sie im Ausdruck erscheinen: in Zeilen eingefasst, mit Anzeige der takt- und seitenbezogenen Texte und Grafiken und die Takte so weit gestreckt, dass jede Notenzeile genau mit den Seitenrändern abschließt.
- Seitenanordnung. Wählen Sie einen Befehl aus diesem Untermenü, um die Seitenanordnung in der Seitenansicht zu konfigurieren. Siehe Untermenü „Seitenanordnung“.
- Studio-Ansicht. Vergleichbar mit der „ Fortlaufenden Ansicht“ präsentiert auch die Studio-Ansicht die Musik in Form eines fortlaufenden horizontalen Bandes. Diese Darstellungsform ist perfekt dafür geeignet, die Wiedergabe selbst großer Partituren zu verfolgen und während dessen sogar Einstellungen für verschiedene Parameter der Wiedergabe vorzunehmen.
- Ansichtsgröße. Mit Hilfe der Kommandos aus diesem Untermenü können Sie in Form von Prozentsätzen die Größe bestimmen, in welcher der Notentext auf Ihrem Bildschirm angezeigt werden soll. Siehe Untermenü „Ansichtsgröße“.
- Positionsmarken. Ein Kommando aus diesem Untermenü ermöglicht es Ihnen schnell und effizient auf eine bestimmte Position auf einer Seite bzw. zu einem bestimmten Takt in den Noten zu springen. Siehe Untermenü „Positionsmarken“.
- Stimmensatz wählen. In diesem Untermenü können Sie die Stimmensätze, an denen Sie im Moment nicht arbeiten, verstecken. Siehe Untermenü „Stimmensatz wählen“.
- Werkzeugsatz wählen. Finales verschiebbare Werkzeugpalette ist besonders flexibel. Sie können, indem Sie die Umschalttaste festhalten und mit der Maus an den Symbolen ziehen, die Positionen der Symbole auf der Palette vertauschen. Für den Fall, dass Sie die Symbole neu arrangieren, können Sie Finale anweisen, deren Position (allerdings nicht die Position der Palette selbst) als Werkzeugsatz zu speichern. Sie können pro Dokument für die Werkzeuge bis zu vier verschiedene Anordnungen eingeben und von einem Moment zum anderen zwischen ihnen hin- und herschalten. Sie könnten z. B. die Werkzeuge zur Notenbearbeitung zusammen oben in der Palette platzieren. Sobald Sie Ihre Musik einmal eingegeben haben, können Sie auf eine Gruppe mit Werkzeugen zum Seitenlayout umschalten.
Um Werkzeugsätze zu erstellen und zu sichern, richten Sie zuerst die Palette wie oben beschrieben in der von Ihnen gewünschten Weise ein. Wählen Sie dann, während Sie die Wahltaste gedrückt halten, „Werkzeugsatz 1“ aus dem Untermenü unter dem Kommando „Werkzeugsatz wählen“. Sie haben soeben den Werkzeugsatz 1 gespeichert. Richten Sie die Palette mit einer anderen Konfiguration ein; wählen Sie „Werkzeugsatz 2“, während Sie die Wahltaste gedrückt halten usw. Um von einem Werkzeugsatz zum anderen umzuschalten, wählen Sie ihn aus dem Untermenü „Werkzeugsatz wählen“ aus. - Gehe zu Takt. Mit diesem Befehl öffnen Sie die Dialogbox Gehe zu Takt, um in Ihrem Dokument zu einem bestimmten Takt zu springen.
- Ebene wählen. Wählen Sie in diesem Untermenü, welche der vier EbenenEine unabhängige Musikebene in einem Takt. Jedes Finale-Dokument besteht aus vier transparenten Ebenen, von denen jede eine eigene, rhythmisch unabhängige Stimme enthalten kann. Es kann allerdings nur eine Ebene zu einem Zeitpunkt aktiv sein (vorne liegen). Welche das ist, wird mit dem Ebenen-Einblendmenü links unten im Finale-Fenster angegeben. Sie bearbeiten möchten. Siehe Untermenü „Ebene wählen“.
- Bildschirm neu zeichnen. Wählen Sie dieses Kommando an, um die Bildschirm-Anzeige neu aufzubauen. Wann immer Sie etwas scheinbar nicht korrekt gezeichnetes in der Anzeige entdecken – das Phantombild eines Bindebogens oder einen fehlenden Taktstrich z. B. –, können Sie normalerweise mit diesem Kommando das Problem beseitigen.
- Raster/Hilfslinien. Verwenden Sie die Menübefehle, um die Darstellung und Funktionsweise von Finales Raster und Hilfslinien zu steuern. Weitere Informationen finden Sie unter Untermenü „Raster/Hilfslinien“.
- Nicht spielbare Noten. Verwenden Sie dieses Untermenü, um den spielbaren Bereich für alle Instrumente in der Partitur zu definieren, damit nicht spielbare Noten angezeigt werden können. Siehe Untermenü „Nicht spielbare Noten“.
- Zeigen. Mit Hilfe der Befehle dieses Untermenüs können Sie einige Programmkomponenten ein- und ausblenden. Siehe Untermenü „Zeigen“.
- Farben für Anzeige wählen.Wählen Sie dieses Kommando, um die Dialogbox Voreinstellungen – Anzeigefarben aufzurufen. Die Dialogbox „
Voreinstellungen – Anzeigefarben“ ermöglicht Ihnen, sowohl den verschiedenen EbenenEine unabhängige Musikebene in einem Takt. Jedes Finale-Dokument besteht aus vier transparenten Ebenen, von denen jede eine eigene, rhythmisch unabhängige Stimme enthalten kann. Es kann allerdings nur eine Ebene zu einem Zeitpunkt aktiv sein (vorne liegen). Welche das ist, wird mit dem Ebenen-Einblendmenü links unten im Finale-Fenster angegeben. unterschiedliche Farben zuzuordnen, als auch den verschiedenen Elementen in Ihrer Partitur, wie z. B. Artikulationszeichen, TextblöckenIn der Partitur erstellter Text, der in einem Rahmen eingeschlossen ist. Textblöcke können an beliebiger Stelle der Partitur platziert und auf einer oder mehreren Seiten angezeigt werden. oder Intelligenten Zeichen. Dies erleichtert die Unterscheidung zwischen verschiedenen Arten von Objekten, so dass festgestellt werden kann, mit welchem Werkzeug sie erstellt wurden, oder in welcher Ebene sie sich befinden. Farben werden ausschließlich für die Bildschirmanzeige und nicht für den Ausdruck verwendet, es sei, die Dialogbox Drucken stellt Ihnen bei Verwendung eines entsprechenden Farbdruckers die Option „Anzeigefarben drucken“ zur Verfügung.
- Vollbild ein/Vollbild aus. Wählen Sie dieses Kommando, um den Vollbildmodus für Finale zu aktivieren. Im Vollbildmodus berühren Sie mit der Maus den oberen Bildrand, um die Menüs anzuzeigen.
Siehe auch:
Tastaturkürzel und besondere Mausfunktionen

