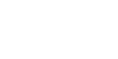
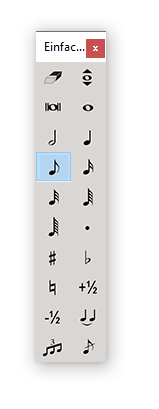
Wählen Sie Fenster > Palette für Einfache Eingabe um die Palette zu zeigen oder zu verstecken. Diese Palette enthält Symbole für jeden Notenwert (Viertel, Achtel usw). (Wenn die Palette nicht erscheint, klicken Sie das Werkzeug für Einfache Eingabe). Mit den Werkzeugen dieser Palette können Sie Musik Note für Note Klicken oder unter Verwendung der Computer-Tastatur und mit der Positionsmarke der Einfachen EingabeDie Positionsmarke der Einfachen Eingabe ist eine senkrechte Linie in der Partitur, die Ihnen anzeigt, an welcher Stelle die nächste eingegebene Note erscheinen wird. Die nächste Noteneingabe kann in der Tonhöhe, die an der Positionsmarke angezeigt wird (und mit den Auf- und Ab-Pfeiltasten geändert werden kann) mit der Enter-Taste eingegeben werden. Die Noteneigabe kann über den Notenbuchstaben auf der Computertastatur erfolgen, oder Sie spielen die Note über ein MIDI-Keyboard ein (aktivieren Sie hierfür „MIDI-Tastatur für Einfache Eingabe verwenden“ im Menü Einfache Eingabe). Um die Positionsmarke der Einfachen Eingabe zu aktivieren, wählen Sie „Optionen für Einfache Eingabe“, markieren Sie „Positionsmarke verwenden“ und klicken Sie „Ok“. eingeben.
- Radierer
 Klicken Sie auf ein Notationsobjekt, um es zu löschen.
Klicken Sie auf ein Notationsobjekt, um es zu löschen.
- Tonhöhe ändern
 Klicken und ziehen Sie eine Note auf die gewünschte Tonhöhe, oder ändern Sie die Tonhöhe mit der Positionsmarke für Einfache Eingabe.
Klicken und ziehen Sie eine Note auf die gewünschte Tonhöhe, oder ändern Sie die Tonhöhe mit der Positionsmarke für Einfache Eingabe.
- Doppelganze
 Klicken Sie das Notensystem (oder drücken Sie bei aktivierter Positionsmarke die Eingabe-/Buchstabentaste), um eine Doppelganze zu platzieren.
Klicken Sie das Notensystem (oder drücken Sie bei aktivierter Positionsmarke die Eingabe-/Buchstabentaste), um eine Doppelganze zu platzieren.
- Ganze Note
 Stimme klicken (oder drücken Sie bei aktivierter Positionsmarke die Eingabe-/Buchstabentaste), um eine Ganze Note zu platzieren.
Stimme klicken (oder drücken Sie bei aktivierter Positionsmarke die Eingabe-/Buchstabentaste), um eine Ganze Note zu platzieren.
- Halbe Note
 Stimme klicken (oder drücken Sie bei aktivierter Positionsmarke die Eingabe-/Buchstabentaste), um eine Halbe Note zu platzieren.
Stimme klicken (oder drücken Sie bei aktivierter Positionsmarke die Eingabe-/Buchstabentaste), um eine Halbe Note zu platzieren.
- Viertelnote
 Stimme klicken (oder drücken Sie bei aktivierter Positionsmarke die Eingabe-/Buchstabentaste), um eine Viertelnote zu platzieren.
Stimme klicken (oder drücken Sie bei aktivierter Positionsmarke die Eingabe-/Buchstabentaste), um eine Viertelnote zu platzieren.
- Achtelnote
 Stimme klicken (oder drücken Sie bei aktivierter Positionsmarke die Eingabe-/Buchstabentaste), um eine Achtel zu platzieren.
Stimme klicken (oder drücken Sie bei aktivierter Positionsmarke die Eingabe-/Buchstabentaste), um eine Achtel zu platzieren.
- 16tel-Note
 Stimme klicken (oder drücken Sie bei aktivierter Positionsmarke die Eingabe-/Buchstabentaste), um eine 16tel zu platzieren.
Stimme klicken (oder drücken Sie bei aktivierter Positionsmarke die Eingabe-/Buchstabentaste), um eine 16tel zu platzieren.
- 32stel-Note
 Stimme klicken (oder drücken Sie bei aktivierter Positionsmarke die Eingabe-/Buchstabentaste), um eine 32stel zu platzieren.
Stimme klicken (oder drücken Sie bei aktivierter Positionsmarke die Eingabe-/Buchstabentaste), um eine 32stel zu platzieren.
- 64stel-Note
 Stimme klicken (oder drücken Sie bei aktivierter Positionsmarke die Eingabe-/Buchstabentaste), um eine 64stel zu platzieren.
Stimme klicken (oder drücken Sie bei aktivierter Positionsmarke die Eingabe-/Buchstabentaste), um eine 64stel zu platzieren.
- 128stel-Note
 Stimme klicken (oder drücken Sie bei aktivierter Positionsmarke die Eingabe-/Buchstabentaste), um eine 128stel zu platzieren.
Stimme klicken (oder drücken Sie bei aktivierter Positionsmarke die Eingabe-/Buchstabentaste), um eine 128stel zu platzieren.
- Punkt
 Klicken Sie über, auf oder unter einer Note oder Pause um Sie zu punktieren. Klicken Sie erneut, um einen zweiten Punkt hinzuzufügen oder legen Sie bei aktivierter Positionsmarke einen Punkt für die nächste einzugebende Note fest.
Klicken Sie über, auf oder unter einer Note oder Pause um Sie zu punktieren. Klicken Sie erneut, um einen zweiten Punkt hinzuzufügen oder legen Sie bei aktivierter Positionsmarke einen Punkt für die nächste einzugebende Note fest.
- Kreuz
 Klicken Sie auf eine Note, um sie mit einem Kreuz zu versehen oder legen Sie bei aktivierter Positionsmarke ein Kreuz für die nächste einzugebende Note fest.
Klicken Sie auf eine Note, um sie mit einem Kreuz zu versehen oder legen Sie bei aktivierter Positionsmarke ein Kreuz für die nächste einzugebende Note fest. - B
 Klicken Sie auf eine Note, um sie mit einem B zu versehen oder legen Sie bei aktivierter Positionsmarke ein B für die nächste einzugebende Note fest.
Klicken Sie auf eine Note, um sie mit einem B zu versehen oder legen Sie bei aktivierter Positionsmarke ein B für die nächste einzugebende Note fest.
- Auflösungszeichen
 Klicken Sie auf eine Note, um sie mit einem Auflösungszeichen zu versehen oder legen Sie bei aktivierter Positionsmarke ein Auflösungszeichen für die nächste einzugebende Note fest.
Klicken Sie auf eine Note, um sie mit einem Auflösungszeichen zu versehen oder legen Sie bei aktivierter Positionsmarke ein Auflösungszeichen für die nächste einzugebende Note fest.
- Halbton aufwärts
 Notenkopf klicken, um ihn um einen Halbton zu erhöhen oder legen Sie bei aktivierter Positionsmarke einen Halbtonschritt aufwärts für die nächste einzugebende Note fest.
Notenkopf klicken, um ihn um einen Halbton zu erhöhen oder legen Sie bei aktivierter Positionsmarke einen Halbtonschritt aufwärts für die nächste einzugebende Note fest.
- Halbton abwärts
 Notenkopf klicken, um ihn um einen Halbton zu erniedrigen oder legen Sie bei aktivierter Positionsmarke einen Halbtonschritt abwärts für die nächste einzugebende Note fest.
Notenkopf klicken, um ihn um einen Halbton zu erniedrigen oder legen Sie bei aktivierter Positionsmarke einen Halbtonschritt abwärts für die nächste einzugebende Note fest.
- Haltebogen
 Klicken Sie einen Notenkopf, um diesen an die nächste Note anzubinden; Klicken Sie auf den Notenhals, um einen Akkord anzubinden oder legen Sie bei aktivierter Positionsmarke einen Haltebogen für die nächste einzugebende Note fest.
Klicken Sie einen Notenkopf, um diesen an die nächste Note anzubinden; Klicken Sie auf den Notenhals, um einen Akkord anzubinden oder legen Sie bei aktivierter Positionsmarke einen Haltebogen für die nächste einzugebende Note fest.
- X-tole
 Klicken Sie auf eine Note, um eine X-tole zu erzeugen. Klicken Sie die Note erneut, um die X-tole wieder zu entfernen oder legen Sie bei aktivierter Positionsmarke fest, dass die nächsten einzugebenden Noten zu einer X-tole zusammengefasst werden sollen.
Klicken Sie auf eine Note, um eine X-tole zu erzeugen. Klicken Sie die Note erneut, um die X-tole wieder zu entfernen oder legen Sie bei aktivierter Positionsmarke fest, dass die nächsten einzugebenden Noten zu einer X-tole zusammengefasst werden sollen. - Vorschlagsnote
 Note klicken, um einen Vorschlag zu erhalten; wieder klicken, um ihn zurückzuwandeln oder legen Sie bei aktivierter Positionsmarke eine Vorschlagsnote als die nächste einzugebende Note fest.
Note klicken, um einen Vorschlag zu erhalten; wieder klicken, um ihn zurückzuwandeln oder legen Sie bei aktivierter Positionsmarke eine Vorschlagsnote als die nächste einzugebende Note fest.
Siehe auch:

