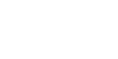
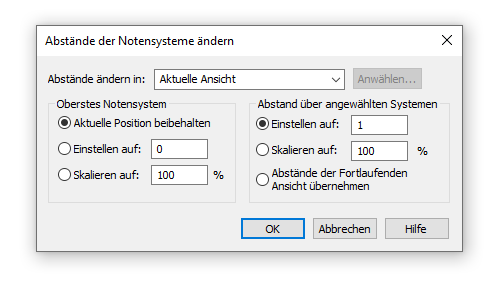
Wie Sie dahin kommen
- Klicken Sie das Notensystem-Werkzeug
 . Das Menü Notensystem erscheint.
. Das Menü Notensystem erscheint. - Wählen Sie Notensystem > Abstände der Notensysteme ändern.
Was es bewirkt
Die Funktionen in dieser Dialogbox bestimmen den vertikalen Abstand der Notensysteme in den angewählten Akkoladen. Sie können die Notensysteme entweder gleichmäßig verteilen, oder – wenn Ihre Notensysteme nicht gleichmäßig verteilt werden sollen – Sie können die Zwischenräume zwischen den Notensystemen erhalten, die Zwischenräume aber proportional größer oder kleiner machen.
- Abstände ändern in; Anwählen: Wählen Sie „Aktuelle Ansicht“, um die Änderungen in der Partitur oder dem Stimmenauszug vorzunehmen, der gerade im aktiven Dokumentfenster sichtbar ist. Wählen Sie „Angewählte Auszüge/Partitur“, und klicken Sie „Anwählen“, um Partitur/Stimmenauszüge auswählen (Dialogbox) zu öffnen, wo Sie eine beliebige Kombination von Partitur und/oder Stimmenauszügen für Ihre Änderung auswählen können. Wählen Sie „Alle Auszüge“, um alle Stimmenauszüge zu verändern, oder „Alle Auszüge und Partitur“, um die Änderungen im gesamten Projekt – Partitur und alle verknüpften Stimmenauszüge – vorzunehmen.
- Oberstes System: Position beibehalten. Lassen Sie diese Option angewählt, wenn Sie das oberste Notensystem nicht verschieben möchten.
- Oberstes System: Setzen auf ___ . Wenn Sie das oberste Notensystem auf eine bestimmte Distanz zum oberen Bildschirmrand bringen wollen, dann wählen Sie diese Option und geben Sie den Abstand in das Textfeld ein.
- Oberstes System: Skalieren auf ___ %. Wenn Sie die Position des obersten Notensystems um einen bestimmten Prozentsatz seiner jetzigen Position verschieben wollen, wählen Sie diese Option an. Wenn Sie es z. B. vom oberen Bildschirmrand aus doppelt so weit nach unten schieben wollen, würden Sie 200 (%) in das Textfeld eingeben. Sie sollten diese Option normalerweise nur dann benutzen, wenn Sie auch die anderen Notensysteme um einen bestimmten Prozentsatz verschieben.
- Abstand über angewählten Systemen: Einstellen auf ___. Mit dieser Option können Sie einen bestimmten Abstand oberhalb der angewählten Notensysteme in der Partitur angeben; geben Sie in das Textfeld den Abstand ein, der über den Notensystemen liegen soll.
- Abstand über angewählten Systemen: Skalieren auf ___ %. Wenn Sie nicht möchten, dass alle Notensysteme den gleichen Abstand zueinander haben, sondern sie nur insgesamt näher aneinander oder weiter voneinander entfernt haben möchten, dann wählen Sie diese Option an, die das Verhältnis der Abstände untereinander bewahrt. Wenn Sie z. B. eine ungewöhnlich große Lücke zwischen den Holzbläser- und den Streicherstimmen gelassen haben, könnten Sie 50 (%) in dieses Textfeld eingeben. Es würde immer noch ein besonders großer Abstand bleiben – aber sowohl die Lücke als auch der Abstand der einzelnen Holzbläser- und Streicherstimmen zueinander würden nur noch halb so groß sein.
- Abstand über angewählten Systemen: Abstände der Fortlaufenden Ansicht übernehmen. Wählen Sie diese Option, wenn Sie die Einstellungen für die Abstände in der Seitenansicht aus der Fortlaufenden Ansicht übernehmen wollen. Da die Fortlaufende Ansicht die Partitur in einem fortlaufenden horizontalen Band darstellt, ist der Abstand zwischen den Notensystemen über die ganze Partitur hinweg, zu jeder Zeit gleich.
- OK • Abbrechen. Klicken Sie „OK“, um Ihre neuen Einstellungen zu den Abständen zu bestätigen oder „Abbrechen“, um sie zu verwerfen.
Tipp: Wenn Notensystemgruppen innerhalb der Partitur unterschiedliche Abstände aufweisen (so etwa zwischen Holz-und Blechbläsergruppen), verwenden Sie die Option „Skalieren auf __%“, um diese Abstände beibehalten zu können.
Siehe auch:

