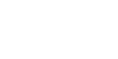
Sie können nach einer Tonhöhe, einer Tonhöhen-Rhythmus-Kombination oder sogar nach einem ganzen Motiv in der Partitur suchen lassen und jedes Erscheinen auf eine von mehreren Arten modifizieren. Z. B. können Sie jede Note ges in ihre enharmonische Entsprechung (fis) tauschen oder zwei Noten eines immer wiederkehrenden Themas ändern lassen.
Wie Sie wiederkehrende Noten oder Motive ändern (Suchen und Ersetzen)
- Wählen Sie Fenster > Palette der Erweiterten Werkzeuge. Klicken Sie das Noten-Werkzeug
 . Klicken Sie den Takt an, in dem die Note, die Sie ändern wollen, das erste Mal erscheint. Eine Handhabungsmarkierung erscheint an jedem Notenkopf.
. Klicken Sie den Takt an, in dem die Note, die Sie ändern wollen, das erste Mal erscheint. Eine Handhabungsmarkierung erscheint an jedem Notenkopf. - Wählen Sie die Noten an, die Sie ändern wollen. Sie wählen eine Note durch Klicken, zusätzliche Noten durch UMSCHALT-Klicken, eine Gruppe von Noten durch Aufziehen eines Rahmens und zusätzliche Gruppen von Noten durch Drücken von d während Sie den Rahmen aufziehen an. Sie können auch nicht zusammenhängende Noten anwählen, solange sie sich in einem Takt befinden.
- Wählen Sie Noten > Suchen und Ersetzen. Die Dialogbox Suchen und Ersetzen erscheint, in der Sie weitere Angaben für diesen Suchen-und-Ersetzen-Vorgang machen können. Wenn Finale die ausgewählten Noten nur in ihrer originalen Oktavlage suchen soll, so klicken Sie „In ausgewählter Oktave“. Soll Finale nach den ausgewählten Noten in beliebigen Oktavlagen suchen, so klicken Sie „In allen Oktaven“. Weiterhin können Sie den Vorgang auf Noten mit demselben rhythmischen Werten beschränken, indem Sie „Bestimmte Notendauer“ aktivieren.
Bei allen Optionen sucht Finale nach den gleichen Skalentönen wie die der ausgewählten Noten. Z. B., wenn Sie nach einem C in der Tonart C-Dur suchen, so wird Finale ein C in der Tonart F-Dur nicht als den gewünschten Ton ansehen. Es wird vielmehr nach einem F in der Tonart F-Dur suchen.
- Klicken Sie OK.
- Klicken Sie Transponieren, um die Transposition für die erste der selektierten Noten anzugeben (oder klicken Sie Enharmonisch, um die Note durch ihre enharmonische Entsprechung zu ersetzen). Wenn Sie „Transposition“ klicken, erscheint eine weitere Dialogbox, in der Sie angeben, wie die Note transponiert werden soll. Treffen Sie Ihre Auswahl in den Einblendmenüs und klicken Sie danach OK.
Noteman sagt: Wenn Sie mehrere Noten angewählt haben, die alle auf die gleiche Art transponiert werden sollen, so klicken Sie „Alles ändern“. Die Transposition, die Sie eingegeben haben, wird nun allen ausgewählten Noten zugeordnet. Springen Sie zu der Anweisung, die mit dem Sternchen markiert ist.)
- Hatten Sie mehr als eine Note ausgewählt, so klicken Sie Vorwärts. Die Nummer bei „Platz (#)“ erhöht sich. (Ein „Platz“ ist eine angewählte Note. Finale nummeriert diese in einem Akkord von unten nach oben und von links nach rechts innerhalb des Taktes.) Stellen Sie die Transposition für diese Note genauso ein wie zuvor. Fahren Sie fort die Transposition für die ausgewählten Noten („Plätze“) einzustellen, indem Sie nach Bedarf „Rückwärts“ und „Vorwärts“ klicken und jeweils die Transposition einstellen.
- Klicken Sie OK (oder drücken Sie die Eingabetaste). Das Menü „Suchen“ erscheint. Es enthält die Kommandos Finden, welches das nächste Erscheinen der Noten, die den Suchkriterien entsprechen, findet; Ersetzen ändert die gerade angewählten Noten gemäß der von Ihnen angegebenen Transpositionen; Nach Ersetzen finden ändert die gerade angewählten Noten und sucht danach ihr nächstes Erscheinen; und Alles ersetzen, das Ihr gesamtes Stück durchsucht, Takt für Takt und in allen Notensystemen, und jedes Erscheinen von Noten, die den Suchkriterien entsprechen, ändert.
- Wählen Sie ein Kommando aus dem Menü Suchen. Das Kommando „Alles ersetzen“ kann eine Weile brauchen, bis es mit der Arbeit fertig ist.
- Wählen Sie Suchen > Suche beenden.

